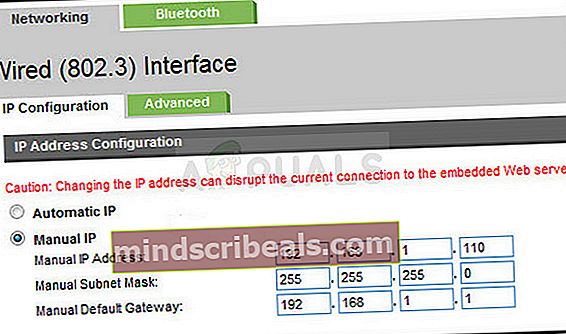Kaip ištaisyti klaidą „Su spausdintuvu negalima susisiekti per tinklą“ sistemoje „Windows“?
„Su spausdintuvu negalima susisiekti per tinklą“Klaida rodoma vartotojams, kurie yra pridėję spausdintuvą kaip tinklo spausdintuvą. Kai bandoma naudoti, dažnai nieko nepavyksta atsispausdinti, o spausdintuvo trikčių šalinimo įrankis rodo šį klaidos pranešimą.

Peržiūrint spausdintuvą įrenginiuose ir spausdintuvuose, dažnai pasirodo klaidos simbolis. Šiai problemai išspręsti buvo naudojama daugybė skirtingų metodų, todėl būtinai patikrinkite juos toliau! Atidžiai vykdykite instrukcijas!
Kas sukelia „Windows“ klaida „Su spausdintuvu negalima susisiekti per tinklą“?
Yra keletas skirtingų šios konkrečios problemos priežasčių. Labai svarbu nustatyti teisingą priežastį, kad būtų galima greičiau ir efektyviau išspręsti problemą. Peržiūrėkite žemiau pateiktą sąrašą!
- Pagrindinės paslaugos yra išjungtos - Spausdintuvo funkcionalumas priklauso nuo kelių vykdomų paslaugų, ypač jei tai yra tinklo spausdintuvas. Įsitikinkite, kad įgalintos visos reikalingos paslaugos.
- Spausdintuvo IP yra dinamiška - Nors tai ne visada yra problema, kai kurie spausdintuvai rodo problemišką elgesį, kai jų IP nėra statinis, todėl būtinai pakeiskite tai.
1 sprendimas: įsitikinkite, kad tam tikros paslaugos įgalintos
Norint, kad spausdintuvas veiktų tinkamai, spausdintuvo naudojimas priklauso nuo kelių paslaugų. Neseniai atliktas „Windows“ naujinimas arba kompiuterio sąrankos pakeitimas galėjo kažką pakeisti šių paslaugų paleidimo metu. Įsitikinkite, kad nustatėte, kad jie veiktų automatiškai, ir problema turėtų būti išspręsta.
- Atidaryk Bėk naudingumas naudojant „Windows Key“ + R klavišų derinys klaviatūroje (vienu metu paspauskite šiuos klavišus. Įveskite „paslaugos.MSCNaujai atidarytame laukelyje be kabučių ir spustelėkite Gerai, kad atidarytumėte Paslaugos įrankis.

- Alternatyvus būdas yra atidaryti valdymo skydą jį surandant Pradžios meniu. Taip pat galite ieškoti naudodami meniu Pradėti paieškos mygtuką.
- Atsidarius Valdymo skydo langui, pakeiskiteŽiūrėtiLango viršuje dešinėje esančią parinktįDidelės piktogramos“Ir slinkite žemyn, kol surasite Administravimo įrankiai Spustelėkite jį ir suraskite Paslaugos nuorodą apačioje. Spustelėkite jį, kad jį taip pat atidarytumėte.

- Raskite Nuotolinės prieigos automatinio ryšio tvarkyklė, nuotolinės prieigos ryšio tvarkyklė, saugaus „Socket Tunneling Protocol Protocol Service“, maršruto parinkimas ir nuotolinė prieiga sąraše esančias paslaugas, dešiniuoju pelės mygtuku spustelėkite kiekvieną iš jų ir pasirinkite Savybės iš pasirodžiusio kontekstinio meniu.
- Jei paslauga paleidžiama (galite tai patikrinti šalia paslaugos būsenos pranešimo), kol kas turėtumėte ją sustabdyti spustelėdami Sustabdyti mygtuką lango viduryje. Jei jis sustabdytas, palikite jį sustabdyti, kol tęsime.

- Įsitikinkite, kad parinktis pagal Paleidimo tipas paslaugos ypatybių lange nustatytas meniu Automatinis prieš tęsdami kitus veiksmus. Patvirtinkite visus dialogo langus, kurie gali pasirodyti keičiant paleisties tipą. Spustelėkite Pradėti mygtukas lango viduryje prieš išeinant. Būtinai pakartokite tą patį procesą visoms mūsų paminėtoms paslaugoms.
Spustelėdami Pradėti galite gauti tokį klaidos pranešimą:
"Windows nepavyko paleisti paslaugos vietiniame kompiuteryje. Klaida 1079: Šiai paslaugai nurodyta paskyra skiriasi nuo kitų paslaugų, vykdomų tuo pačiu procesu, abonemento."
Jei taip atsitiktų, vadovaukitės toliau pateiktomis instrukcijomis, kad ją išspręstumėte.
- Norėdami atidaryti paslaugos ypatybių langą, atlikite pirmiau pateiktų instrukcijų 1-3 veiksmus. Eikite į Prisijungti skirtuką ir spustelėkite Naršyti ...

- Pagal „Įveskite objekto pavadinimą, kurį norite pasirinkti“Laukelyje įveskite savo sąskaitos pavadinimą, spustelėkite Patikrinkite vardus ir palaukite, kol vardas bus prieinamas.
- Spustelėkite Gerai kai baigsite, įveskite slaptažodį į Slaptažodis lauke, kai būsite paraginti, jei nustatėte slaptažodį. Dabar jūsų spausdintuvas turėtų veikti tinkamai!
2 sprendimas: išimkite spausdintuvą ir vėl pridėkite
Tai beveik pagrindinis sprendimas, tačiau jis padėjo daugeliui vartotojų, nes jie sugebėjo išspręsti problemą paprasčiausiai visiškai pašalinę spausdintuvą ir vėl pridėję naudodami vedlį „Pridėti spausdintuvą“. Būtinai išbandykite atlikdami toliau nurodytus veiksmus!
- Atviras Kontrolės skydelis ieškodami naudingumo mygtuke Pradėti arba spustelėdami mygtuką „Ieškoti“ („Cortana“) kairėje užduočių juostos dalyje (apatinėje kairėje ekrano dalyje).
- Taip pat galite naudoti „Windows Key“ + R klavišų kombinacija kur turėtum įvestikontrolė.exe“Ir spustelėkite Vykdyti, kuris taip pat tiesiogiai atidarys Valdymo skydą.

- Atsidarius Valdymo skydui, pakeiskite rodinį į Kategorija ir spustelėkite Peržiūrėkite įrenginius ir spausdintuvus pagal Aparatūra ir garsas norint atidaryti šį skyrių.
- Eikite į Spausdintuvai skyriuje, dešiniuoju pelės mygtuku spustelėkite norimą pašalinti spausdintuvą (tą, kuris sukelia šias problemas) ir pasirinkite Pašalinti įrenginį Patvirtinkite visas iškylančias dialogo parinktis.

- Tada spustelėkite Pridėkite spausdintuvą mygtuką lango viršuje. Atsiras naujas langas, ir jūsų kompiuteris pradės ieškoti spausdintuvo, prijungto prie jūsų kompiuterio arba vietinio tinklo. Pasirinkite tą, kurį ką tik pašalinote prieš spustelėdami Kitas.
- Būtinai laikykitės ekrane pasirodančių instrukcijų. Pasibaigus procesui patikrinkite, ar dabar galite tinkamai naudoti spausdintuvą!

3 sprendimas: nustatykite statinį spausdintuvo IP adresą
Įvairių tinklo įrenginių IP adresai paprastai yra dinamiški, o tai reiškia, kad jie laikui bėgant paprastai keičiasi, dažniausiai paleidus įrenginį iš naujo. Tačiau kiekvienam įrenginiui, įskaitant spausdintuvą, galima priskirti statinį IP adresą, kuris taip pat gali būti naudojamas šiai spausdintuvo problemai išspręsti. Patikrinkite tai žemiau.
- Atviras Kontrolės skydelis ieškodami naudingumo mygtuke Pradėti arba spustelėdami mygtuką „Ieškoti“ („Cortana“) kairėje užduočių juostos dalyje (apatinėje kairėje ekrano dalyje).
- Taip pat galite naudoti „Windows Key“ + R klavišų kombinacija kur turėtum įvestikontrolė.exe“Ir spustelėkite Vykdyti, kuris taip pat tiesiogiai atidarys Valdymo skydą.

- Atsidarius Valdymo skydui, pakeiskite rodinį į Kategorija ir spustelėkite Peržiūrėkite įrenginius ir spausdintuvus pagal Aparatūra ir garsas norint atidaryti šį skyrių.
- Eikite į Spausdintuvai skyriuje, dešiniuoju pelės mygtuku spustelėkite norimą pašalinti spausdintuvą (tą, kuris sukelia šias problemas) ir pasirinkite Spausdintuvo ypatybės.

- Eikite į Uostai skirtukas Spausdintuvo ypatybės. Išskleiskite Uostas stulpelį ir slinkite jame, kol pamatysite įrašą, panašų į IP adreso formatą, pvz. 15.119.112.13. Būtinai kur nors parašykite šį adresą.

- Atidarykite a interneto naršyklė ir tiesiog įveskite paskutiniame žingsnyje sužinotą IP adresą ir paspauskite Įveskite raktą.
- Įveskite spausdintuvo pavadinimą ir slaptažodį ir spustelėkite Gerai norėdami prisijungti prie spausdintuvo tinklo nustatymų.
- Raskite IP konfigūracija mygtuką ar kažką panašaus, atsižvelgiant į spausdintuvą, ir pabandykite rasti parinktį pavadinimu „TCP / IP“Arba„IP adreso konfigūracija“Ir įsitikinkite, kad nustatėte jo vertę iš Auto į Statinis arba Rankinis.
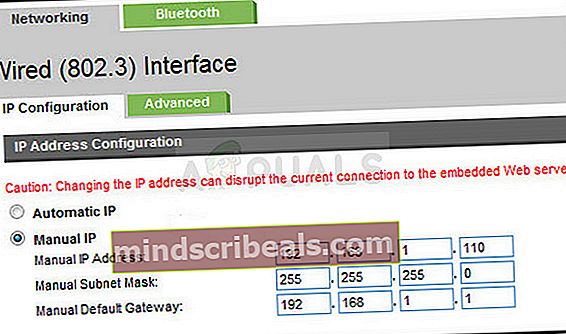
- Įveskite statinį IP adresą, kurį iš tikrųjų norite naudoti, ir spustelėkite Taikyti mygtuką, kad išsaugotumėte pakeitimus. Iš naujo paleiskite kompiuterį ir spausdintuvą ir patikrinkite, ar problema vis dar rodoma.