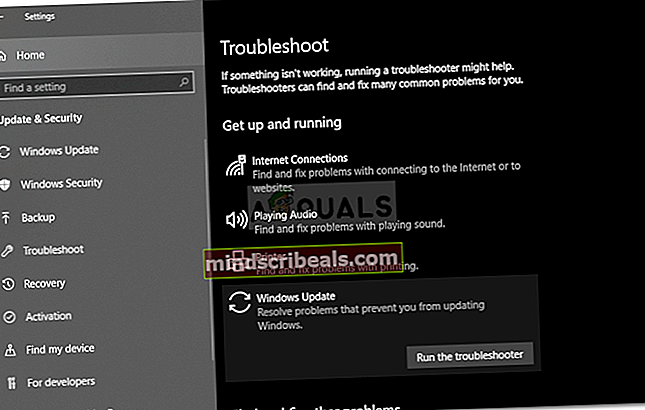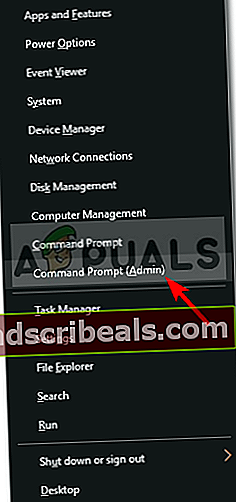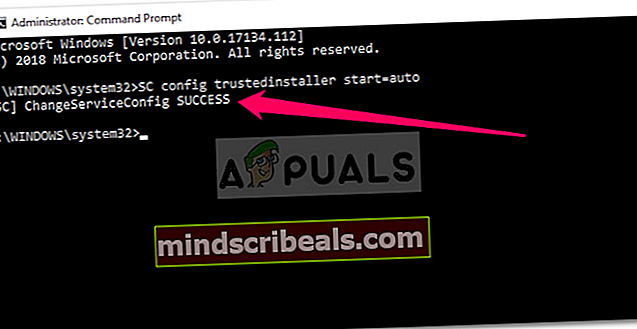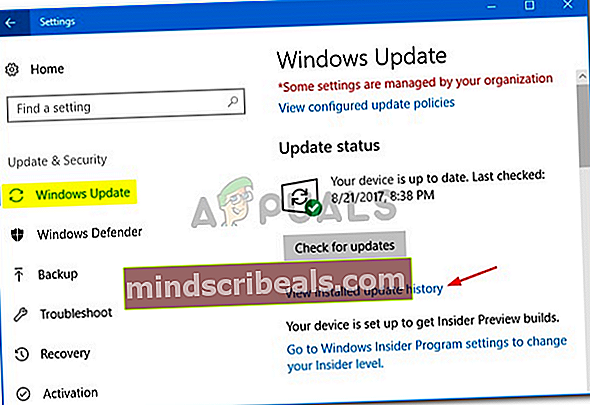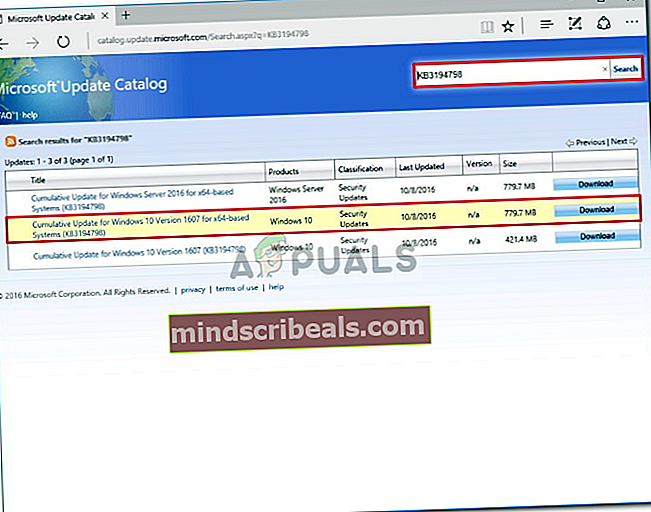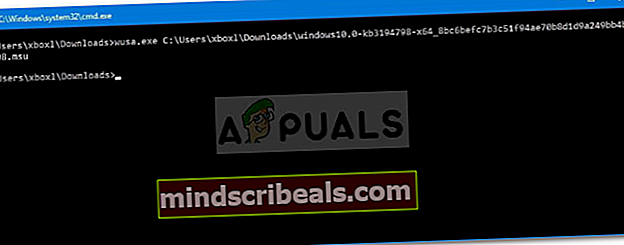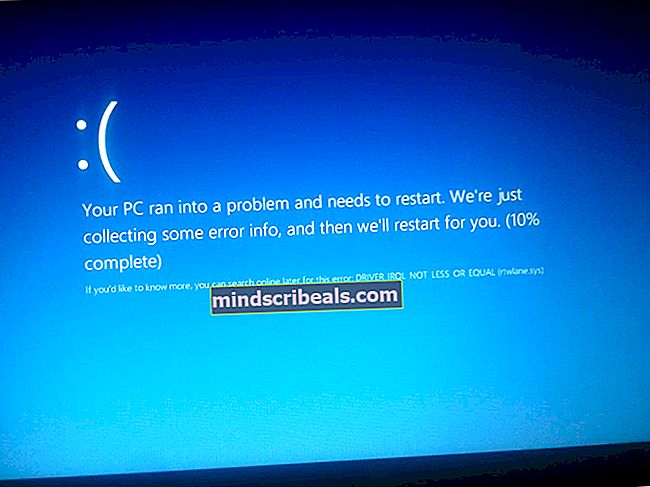NUSTATYTI: „Windows“ naujinimo klaida 0x8024a11a sistemoje „Windows 10“
„Windows“ naujinimo klaida 0x8024a11a Tai gali sukelti daugybė veiksnių, tarp kurių yra sugadinta sistema, įkrovos failai ir kt. Ši klaida neleidžia vartotojams iš naujo paleisti arba išjungti savo mašinos, o sistema gali pereiti tik į miego režimą. Pats klaidos pranešimas pateikia pranešimą apie sunkumus perkraunant sistemą.
Kai kuriais atvejais problemą išsprendžia rankiniu būdu paleidus sistemą kelis kartus, tačiau ji neprivalo veikti visiems. Oficialus šios klaidos sprendimas nebuvo išleistas „Microsoft“, tačiau, atsižvelgiant į klaidos senėjimą, yra keletas pataisymų, kuriuos galite įdiegti, kad išvengtumėte minėtos klaidos. Tačiau prieš tai įsigilindami, būtina pasidomėti priežastimis.

Kas sukelia „Windows 10“ „Windows“ naujinimo klaidą 0x8024a11a?
Kaip minėjome anksčiau, klaida gali būti sukelta dėl kelių priežasčių, tarp kurių yra:
- Sugadinta sistema arba įkrovos failai. Kai tik iš naujo paleidžiate sistemą, jūsų įkrovos failai naudojami siekiant padėti sistemai saugiai paleisti iš naujo. Tačiau jei jūsų sistema ar įkrovos failai yra sugadinti, tai gali sukelti klaidos pasirodymą.
- „Windows“ atnaujinimo paslaugos. Kita priežastis, dėl kurios vartotojai susiduria su šia klaida, būtų ta, kad netinkamos „Windows“ naujinimo paslaugos.
- Trečiųjų šalių antivirusinė programa. Kartais klaidą gali sukelti trečiosios šalies antivirusinės kišimasis į naujinimo procesą.
Norėdami grįžti į savo sistemą, naudokitės šiais sprendimais.
1 sprendimas: iš naujo paleiskite sistemą kelis kartus
Kaip rodo klaidos pranešimas, naujinimas nepavyksta, nes sistema negali paleisti iš naujo. Todėl pirmiausia turėtumėte kelis kartus paleisti sistemą iš naujo. Daugeliu atvejų negalėsite iš naujo paleisti sistemos iš meniu Pradėti. Jei tai tinka jums, turėsite priversti tai atjungti jungiklį. Jei ne, tiesiog kelis kartus paleiskite sistemą iš meniu Pradėti ir pažiūrėkite, ar ji išsprendžia problemą.
Jei jūsų klaida išlieka, vadovaukitės toliau nurodytais sprendimais.
2 sprendimas: paleiskite „Windows Update“ trikčių šalinimo įrankį
„Microsoft“ turi įmontuotą trikčių šalinimo įrankį, skirtą įvairiems dalykams, įskaitant „Windows“ naujinimą. Trikčių šalinimo įrankiai nuskaito jūsų sistemą dėl klaidos priežasties ir bando ją išspręsti. „Windows Update“ trikčių šalinimo įrankis išsprendė šią problemą tam tikriems vartotojams, todėl būtinai pabandykite. Štai kaip:
- Paspauskite „Windows“ raktas + I atidaryti Nustatymai.
- Eiti į Atnaujinimas ir sauga.
- Kairiajame meniu eikite į Trikčių šalinimas.
- Pasirinkite „Windows Update“ ir spustelėkite Paleiskite trikčių šalinimo įrankį.
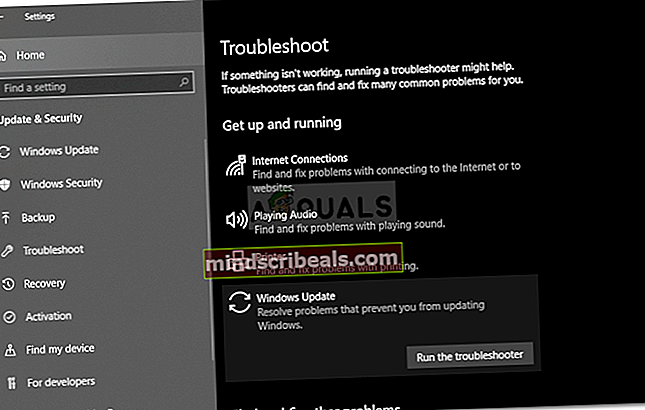
3 sprendimas: patikrinkite, ar sistemoje nėra sugadintų failų
Klaidą gali sukelti sugadinti sistemos failai, kaip minėjome aukščiau. Tokiu atveju turėsite nuskaityti, ar sistemoje nėra sugadintų failų, naudodami įmontuotas „Windows“ paslaugas. Sistemos failų tikrintuvas (SFC) ir Diegimo vaizdo ir aptarnavimo valdymas (DISM) yra „Windows“ įmontuotos komunalinės paslaugos, leidžiančios sistemoje ieškoti sugadintų failų ir tada juos taisyti naudojant atsarginę kopiją. Tačiau tam tikrais atvejais SFC nesuvokia klaidos, dėl kurios turite įsitikinti, kad paleisite DISM taip pat.
Vykdyti Sistemos failų tikrintuvas, Prašome kreiptis į Šis straipsnis. Dėl DISM, atsižvelgti į Šis straipsnis paskelbta mūsų svetainėje.
4 sprendimas: paleiskite „Windows Module Installer“
„Windows Module Installer“ yra „Windows“ naujinimo paslauga, leidžianti įdiegti, pašalinti ar modifikuoti „Windows“ naujinimus. Kad atnaujinimas būtų sėkmingai užbaigtas, ši paslauga turi veikti. Tam tikros klaidos gali pasirodyti sustabdžius minėtą paslaugą. Todėl būtinai pradėkite paslaugą. Štai kaip:
- Atidarykite padidintą komandų eilutę paspausdami „Windows“ raktas + X ir pasirenkant Komandinė eilutė (administratorius) iš pateikto sąrašo.
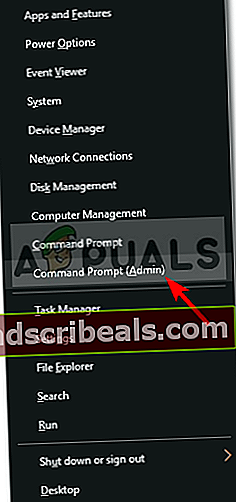
- Komandų eilutėje įveskite šią komandą:
SC config trustedinstaller start = auto
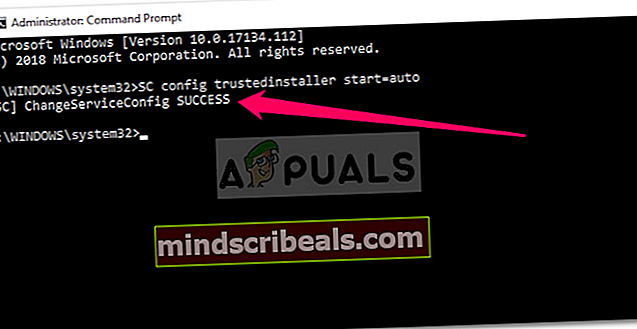
- Tai nustatys paslaugą automatiškai paleisti įkrovos metu.
- Iš naujo paleiskite sistemą ir leiskite atnaujinti.
5 sprendimas: išjungti trečiųjų šalių antivirusinę programą
Jūsų antivirusinė programa gali kištis į naujinimo procesą ir neleisti jūsų sistemai iš naujo paleisti dėl to, kad atsiranda klaida. Kai kurie vartotojai pranešė, kad jų problema buvo išspręsta išjungus antivirusinę programą. Taigi įsitikinkite, kad išjungėte antivirusinę programą, tada paleiskite atnaujinimą.

Jei tai išsprendžia jūsų problemą, galbūt turėtumėte ieškoti alternatyvios antivirusinės programos arba nepamiršti išjungti antivirusinę programą kiekvieną kartą, kai paleisite naujinį.
6 sprendimas: naujinio diegimas rankiniu būdu
Jei nė vienas iš anksčiau nurodytų sprendimų jums netinka, turėsite įdiegti naujinimą rankiniu būdu. Tai galima lengvai padaryti. Turėsite nukopijuoti KB kodą iš „Update Settings“ ir ieškoti jo „Microsoft Update“ katalogas. Jei esate sutrikęs ir nežinote, kaip atsisiųsti naujinį rankiniu būdu, atlikite toliau nurodytus veiksmus.
- Pirmiausia spustelėkite „Peržiūrėti naujinių istoriją' viduje konors „Windows Update“ nustatymai.
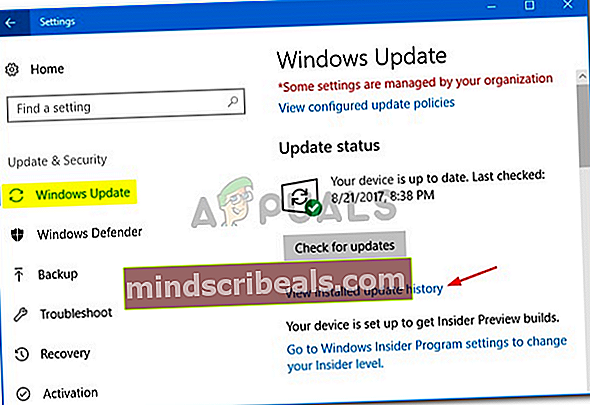
- Nukopijuokite KB kodą, kuris paprastai pateikiamas viršuje.
- Atidarykite naršyklę ir eikite į „Microsoft Update“ katalogas Interneto svetainė.
- Ieškokite savo KB kodo.
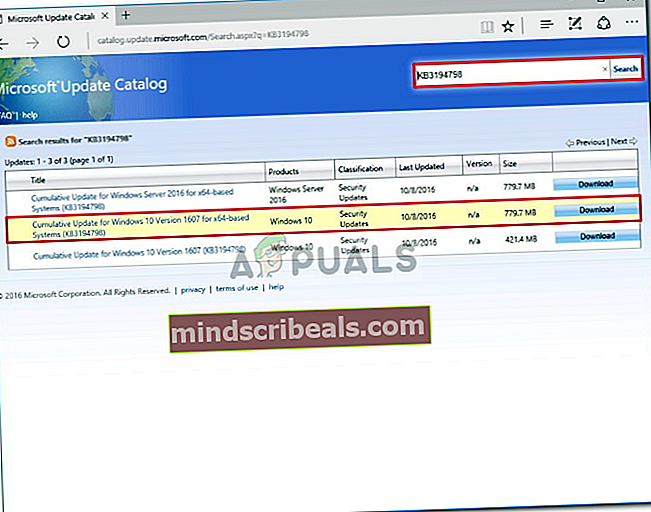
- parsisiųsti atitinkamos sistemos architektūros (32 bitų arba 64 bitų) naujinys.
- Atsisiuntę naujinį atidarykite padidinta komandinė eilutė kaip minėta 4 sprendimas.
- Įveskite šią komandą:
wusa C: \ PATH-TO-UPDATE \ NAME-OF-UPDATE.msu / quiet / norestart
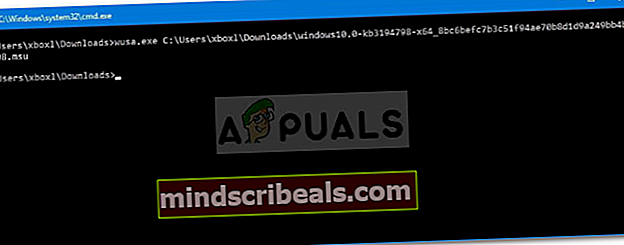
- Perkraukite savo sistemą.