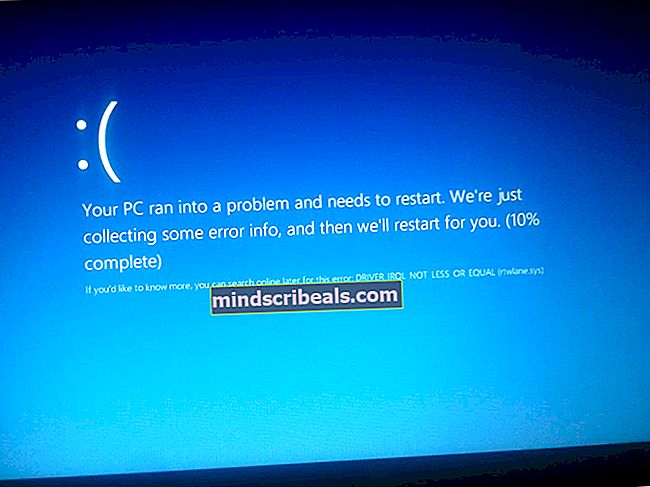NUSTATYTI: „CldFlt“ paslaugos klaida
Yra nemažai iš pažiūros atsitiktinių klaidų kodų, kurie reguliariai pasirodo „Windows“ sistemoje, paprastai po to, kai buvo pakeista operacinė sistema, pvz., Naujas atnaujinimas ar panašiai. Viena iš šių klaidų yra klaida „Nepavyko paleisti„ CldFlt “paslaugos“ ir jos sprendimas gali būti painus be tinkamų nurodymų.
Štai kodėl svarbu atidžiai sekti toliau pateiktas instrukcijas, nekeliant pavojaus kompiuteriui. Tam tikros rizikingos dalys bus pažymėtos, pvz., Registro redagavimas, nes netinkamas tvarkymas gali pakenkti jūsų sistemai.
1 sprendimas: registro redagavimas
Pirmasis metodas iš mūsų sąrašo buvo paskelbtas gana sėkmingu, todėl pirmiausia turėtumėte išbandyti šį metodą. Šis metodas apima registro redagavimą, kuris gali būti šiek tiek pavojingas, jei nesate tikri, ką darote, arba jei netyčia redaguojate ne tą raktą.
Vykdykite šiame straipsnyje pateiktas instrukcijas, kad galėtumėte saugiai sukurti atsarginę registro kopiją ir taip pašalinti galimą žalą.
- Atidarykite registro rengyklę, įvesdami tai į meniu Pradėti arba paieškos juostoje, esančioje kairėje užduočių juostos dalyje. Taip pat galite atidaryti dialogo langą Vykdyti ir įvesti „regedit“.

- Naršydami aplankus, esančius kairėje registro rengyklės lango pusėje, eikite į šią savo registro vietą:
HKEY_LOCAL_MACHINE \ SYSTEM \ ControlSet001 \ Services \ CldFlt
- Suraskite „Start“ raktą, kurį tipas turėtų pažymėti kaip REG_DWORD. Numatytoji jo vertė paprastai yra 2. Dešiniuoju pelės mygtuku spustelėkite jį ir pasirinkite Keisti.
- Kai pasirodys langas Redaguoti, skiltyje Reikšmės duomenys pakeiskite vertę iš 2 į 4 ir spustelėkite Gerai.

- Patikrinkite, ar klaida vis dar rodoma.
2 sprendimas: klaidos paslėpimas nuo pasirodymo
Šis metodas gali būti laikomas apeitimi, tačiau faktas yra tas, kad ši problema paprastai yra nekenksminga, jei tai netrukdo jums mėgautis bet kokia veikla jūsų kompiuteryje. Tačiau problema gali erzinti ir galbūt norėsite užkirsti kelią jai dar kartą pasirodyti.
Pastaba: Jei klaidos kodas neleidžia jums žaisti ar atidaryti tam tikros programos, ši problema gali jums neišspręsti problemos.
- Atidarykite registro rengyklę, įvesdami tai į meniu Pradėti arba paieškos juostoje, esančioje kairėje užduočių juostos dalyje. Taip pat galite atidaryti dialogo langą Vykdyti ir įvesti „regedit“.

- Naršydami aplankus, esančius kairėje registro rengyklės lango pusėje, eikite į šią savo registro vietą:
HKEY_LOCAL_MACHINE \ SYSTEM \ CurrentControlSet \ Control \ WMI \ Autologger \ EventLog-Application \ {f1ef270a-0d32-4352-ba52-dbab41e1d859}
- Kairėje ekrano pusėje raskite įgalintą raktą. Numatytoji jo vertė paprastai yra 1. Dešiniuoju pelės mygtuku spustelėkite jį ir pasirinkite Keisti.
- Kai pasirodys langas Redaguoti, skiltyje Reikšmės duomenys pakeiskite vertę nuo 1 iki 0 ir spustelėkite Gerai.

- Patikrinkite, ar klaida vis dar klaidina, rodydama kaip klaidos langą.
3 sprendimas: paleiskite sistemos failų tikrinimo įrankis ir DISM
Ši problema gali kilti, jei kai kurių sistemos failų trūksta sistemoje arba jie yra sugadinti ir prie jų negalima prisijungti. Tai ypač aktualu, jei dėl klaidos kodo jūsų kompiuteris paleidžiamas iš naujo arba jei jis neleidžia atlikti sudėtingų procesų, pvz., Žaidimų. Norėdami tai išspręsti, įsitikinkite, kad vykdėte toliau pateiktas instrukcijas.
- Paleiskite įrankį DISM (Diegimo vaizdų aptarnavimas ir valdymas). Šis įrankis yra ypač naudingas, jei norite patikrinti, ar jūsų sistema yra pasirengusi atlikti šį naujinimą. Įrankiu galima nuskaityti ir patikrinti, ar „Windows“ vaizde nėra klaidų ir neatitikimų.
Jei norite pažvelgti į išsamias instrukcijas, kaip naudoti šį įrankį, perskaitykite mūsų straipsnį tema: Kaip naudoti DISM taisant „Windows 10“.
- Naudokite įrankį SFC.exe (sistemos failų tikrinimo priemonė), kurį pasieksite per administracinę komandų eilutę (tą patį, ką ir DISM įrankį). Įrankis nuskaitys jūsų „Windows“ sistemos failus, ar juose nėra sugadintų ar trūkstamų failų, ir jis gali iš karto pataisyti arba pakeisti failus. Tai gali būti gana naudinga, jei jums reikia tų failų atnaujinimo procesui, nes „ERROR_SXS_ASSEMBLY_MISSING“ pasirodo, jei kyla problemų su vienu iš jūsų sistemos failų.
Jei norite pažvelgti į išsamias instrukcijas, kaip naudoti šį įrankį, perskaitykite mūsų straipsnį tema: Kaip: paleisti „SFC Scan“ sistemoje „Windows 10“.
4 sprendimas: iš naujo įdiekite „OneDrive“
Kadangi „CldFlt“ yra „Cloud Files Mini Filter Driver“ santrumpa, problemą taip pat gali sukelti „OneDrive“ konfigūracija jūsų kompiuteryje, žinoma, jei ją įdiegėte. Problemą galima išspręsti paprasčiausiai pašalinus „OneDrive“ iš kompiuterio ir dar kartą įdiegus, jei matote, kad problema išspręsta.
Tačiau jei pašalinus „OneDrive“ problema išnyksta ir ji vėl atsiranda ją įdiegus, siūlome visiškai jos atsikratyti ir naudoti internetinę kliento versiją.
- Pirmiausia įsitikinkite, kad esate prisijungę prie administratoriaus paskyros, nes negalėsite ištrinti programų naudodami bet kurią kitą paskyrą. Kurkite atsargines duomenų, kurias norite išsaugoti, nes pašalinus „OneDrive“, jie bus pašalinti.
- Spustelėkite meniu Pradėti ir jo ieškodami atidarykite Valdymo skydą. Arba galite spustelėti krumpliaračio piktogramą, kad atidarytumėte nustatymus, jei naudojate „Windows 10“.

- Valdymo skydelyje viršutiniame dešiniajame kampe pasirinkite Žiūrėti kaip: Kategorija ir Programų skyriuje spustelėkite Pašalinti programą.
- Jei naudojate programą „Nustatymai“, spustelėję „Programos“ turėtumėte nedelsdami atidaryti visų jūsų kompiuteryje įdiegtų programų sąrašą.
- Valdymo skyde arba nustatymuose suraskite „OneDrive“ ir spustelėkite Pašalinti.

- Pašalinimo vedlys turėtų atsidaryti dviem būdais: taisyti ir šalinti. Pasirinkite Pašalinti ir spustelėkite Pirmyn, kad pašalintumėte programą.
- Pasirodys pranešimas, kuriame bus klausiama „Ar norite visiškai pašalinti„ Windows “„ OneDrive “?“ Pasirinkite Taip.
- Spustelėkite Baigti, kai pašalintas procesas bus baigtas, ir iš naujo įdiekite „OneDrive“ atsisiųsdami klientą iš šios svetainės, vykdydami „OneDriveSetup.exe“ failą iš aplanko „Atsisiuntimai“ ir vykdydami ekrane pateikiamas instrukcijas.
5 sprendimas: pakeiskite maitinimo parinktis
Jūsų kompiuterio maitinimo parinktys taip pat yra tinkama priežastis, dėl kurios gali įvykti klaida, nes jūsų maitinimo parinktyse yra greito paleidimo parinktis, kuri greičiau paleidžia jūsų kompiuterį, ir gali būti, kad ši parinktis neleidžia vienam iš tvarkyklių tinkamai įkelti į jūsų kompiuterį .
Yra keletas kitų galimybių, kuriomis taip pat turėtumėte pasirūpinti, kad įsitikintumėte, jog klaida vėl nepasirodo jūsų kompiuteryje.
- Atidarykite Valdymo skydą ieškodami jo meniu Pradėti.
- Valdymo skydelyje perjunkite rodinį pagal parinktį į dideles piktogramas ir raskite maitinimo parinkčių mygtuką.

- Atidarykite jį, kairėje lango pusėje spustelėkite parinktį „Pasirinkite, ką daro maitinimo mygtukai“, ir pažvelkite į lango viršuje, kur turėtų būti parinktis „Keisti nustatymus, kurių šiuo metu nėra“. Spustelėkite jį ir eikite į lango, kuriame yra „Išjungimo“ nustatymai, apačią.
- Įjunkite parinktį „Įjungti greitą paleidimą (rekomenduojama)“, „Miego režimą“ ir „Hibernate“ parinktį. Spustelėkite mygtuką Įrašyti pakeitimus lango apačioje, dešinėje.