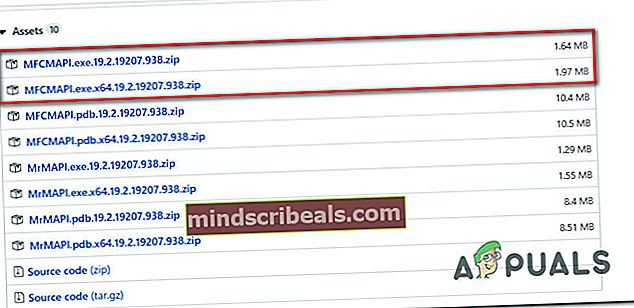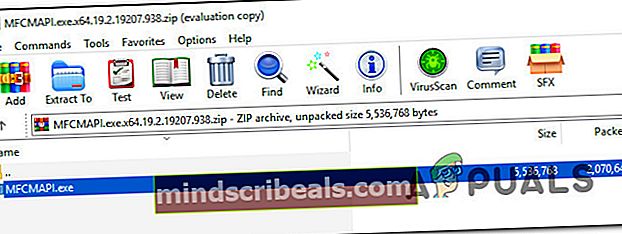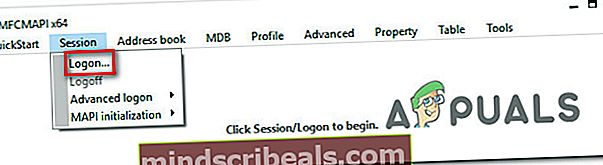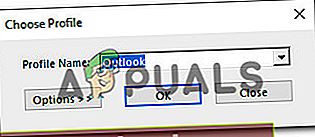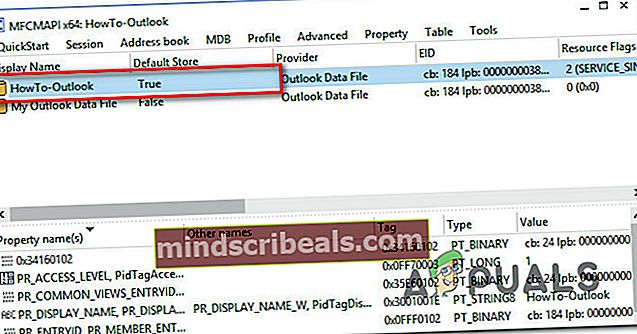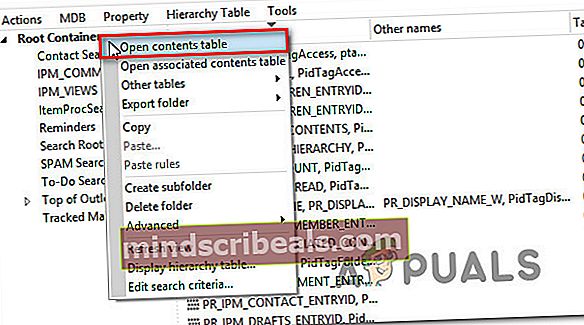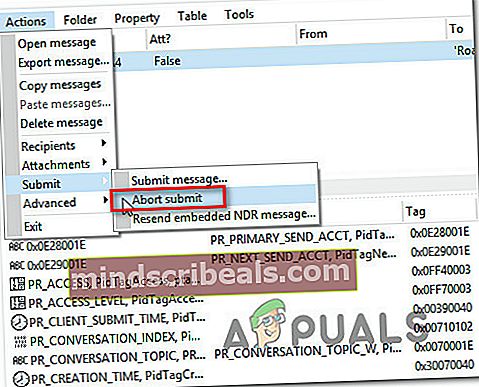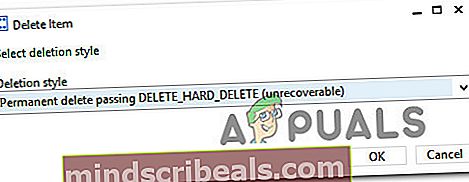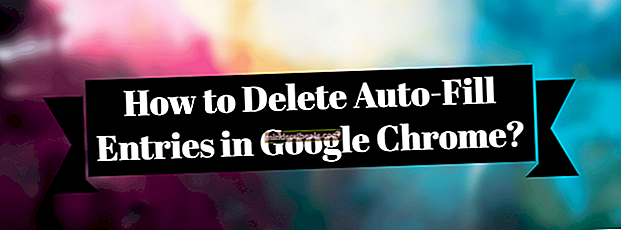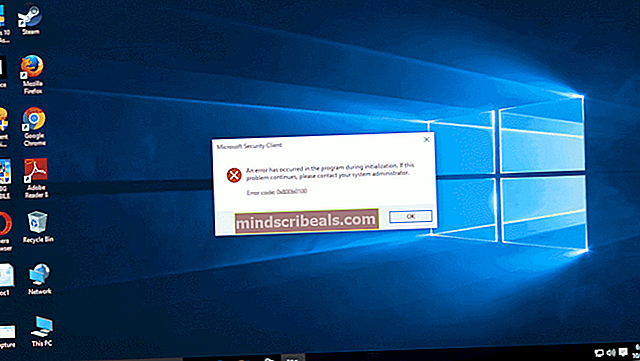Kaip ištaisyti „Outlook“ klaidą 0x8004210B sistemoje „Windows“?
Keli „Windows“ vartotojai kreipėsi į mus su klausimais, negalėdami siųsti el. Laiškų. Po kelių pakartotinių bandymų operacija pasibaigia ir atsiranda tokia klaida: „(0x8004210B) Baigėsi operacijos laukimo atsakymas iš siunčiančiojo (SMTP / POP3) serverio “. Nagrinėdami problemą, paveikti vartotojai praneša, kad el. Laiškas lieka įstrigęs gautųjų aplanke. Kai kurie vartotojai praneša, kad jei dar kartą spustelėsite Siųsti, el. Laiškas bus išsiųstas be problemų. Problema nėra išskirtinė tam tikrai „Windows“ versijai, nes patvirtinta, kad ji kyla „Windows 7“, „Windows 8.1“ ir „Windows 10“.

Kas sukelia (0x8004210B) „Outlook“ klaidos kodas?
Mes ištyrėme šį konkretų klaidos kodą, ieškodami įvairių vartotojų ataskaitų ir išbandydami skirtingas taisymo strategijas, kurias rekomenduoja paveikti vartotojai. Pasirodo, yra keli skirtingi scenarijai, kurie gali sukelti šį klaidos pranešimą. Štai sąrašas galimų kaltininkų:
- Sugadintas „Outlook“ profilis - Gali būti, kad matote šį klaidos pranešimą dėl sugadintos „Outlook“ el. Pašto paskyros. Jei failai iš „Outlook“ profilio sugadinami, „Outlook“ negalės užmegzti kontakto su serveriu. Tokiu atveju turėtumėte sugebėti išspręsti problemą iš naujo pridėdami el. Pašto abonementą per „Mail“ langą, priversdami programą sukurti naują profilį.
- El. Laiškas įstrigo siuntimo režime - Kitas scenarijus, kai atsiras šis klaidos kodas, yra tada, kai operacija baigiasi dėl sugadinto ar didelio priedo, kurio negalima tinkamai apdoroti. Jei šis scenarijus yra tinkamas, vienintelis perspektyvus sprendimas yra nustatyti programą „Darbo neprisijungus“ režimu ir ištrinti el. Laišką, įstrigusį „Outbox“.
- Įstrigęs skaitymo kvitas - Senesnėse „Outlook“ versijose toks elgesys taip pat gali užstrigti skaitymo kvite. Kadangi „Outlook“ kvitai nematomi, negalima jų įprastai ištrinti. Tokiu atveju galite išspręsti problemą naudodami žemos pakopos kūrėjo įrankį, pvz., MFCMAPI, norėdami pasiekti „Outlook“ duomenų saugyklą ir rankiniu būdu ištrinti įstrigusį skaitymo kvitą.
- Trečiųjų šalių AV trukdžiai - Kaip paaiškėja, šią problemą taip pat gali sukelti pernelyg apsaugantis AV rinkinys, kuris blokuoja „Outlook“ ryšį su el. Pašto serveriu dėl įtariamų saugumo priežasčių. Norėdami to išvengti, turėtumėte visiškai pašalinti trečiųjų šalių rinkinį ir pasirinkti mažiau įkyrų AV rinkinį.
Jei šiuo metu stengiatės išspręsti šį „Outlook“ klaidos kodą (0x8004210B), šiame straipsnyje pateikiamos kelios skirtingos trikčių šalinimo strategijos, kurios daugeliu atvejų turėtų išspręsti šią problemą. Žemiau rasite metodų, kuriuos kiti paveikti vartotojai sėkmingai naudojo klaidai išspręsti, rinkinį kartu su klaidos pranešimu „Baigėsi operacijos laukimo atsakymas iš siunčiančiojo (SMTP / POP3) serverio “.
Jei norite išlikti efektyvūs ir sumažinti įsibrovimą, patariame laikytis toliau pateiktų metodų ta pačia tvarka, kokia juos išdėstėme. Kadangi jie yra išdėstyti pagal efektyvumą ir sunkumą, galų gale turėtumėte suklupti ištaisymo, kuris išspręstų problemą, nepaisant to. kaltininko, kuris sukelia problemą.
Pradėkime!
1 būdas: iš naujo pridėti el. Pašto paskyrą
Kaip paaiškėjo, vienas iš labiausiai paplitusių scenarijų, kuris sukels (0x8004210B)yra sugadinta „Outlook“ el. pašto paskyra. Kai kurie el. Pašto paskyrai priklausantys failai gali būti sugadinti, todėl „Outlook“ nebegali tinkamai jo naudoti.
Jei šis scenarijus yra tinkamas, turėtumėte sugebėti išspręsti šią problemą dar kartą atkurdami el. Pašto abonementą naudodami valdymo skydo parinktį Paštas. Keli vartotojai, kurie taip pat susidūrė su šia problema, pranešė, kad problema buvo visiškai išspręsta, kai jie vykdė el. Pašto paskyros pakartotinio pridėjimo instrukcijas.
Štai ką turite padaryti:
- Paspauskite „Windows“ klavišas + R atsiverti a Bėk dialogo langas. Tada įveskite "kontrolė" ir paspauskite Įveskite atidaryti klasikinę valdymo skydo sąsają.
- Įėję į klasikinę valdymo skydelio sąsają, naudokite paieškos funkciją viršutiniame dešiniajame ekrano kampe, kad ieškotumėte „pašto“.
- Tai padarę spustelėkite Paštas („Microsoft Outlook“), kad gautumėte rezultatų sąrašą.
- Viduje konors Paskyrų nustatymai langą, pasirinkite El skirtuką ir spustelėkite Nauja ...
- Viduje Pridėti paskyrą lange įveskite vardą, el. pašto adresą ir slaptažodį, tada spustelėkite Kitas norėdami pridėti sąskaitą.
- Palaukite, kol operacija bus baigta. Atsižvelgiant į jūsų el. Pašto klientą, jūsų gali būti paprašyta nustatyti paskyrą rankiniu būdu.
- Sukonfigūravę naują el. Pašto paskyrą, grįžkite į Paskyros nustatymai> El. Paštas ir ištrinkite seną paskyrą (sugadintą) ją pažymėdami ir spustelėdami Pašalinti.
- Tada pasirinkite naujai sukurtą el. Paštą ir spustelėkite Nustatyti kaip numatytąjį.

Jei tas pats (0x8004210B)klaidos kodas vis dar atsiranda net ir sukonfigūravus naują el. pašto abonementą, pereikite prie kito toliau pateikto metodo.
2 metodas: ištrinti įstrigusį el. Laišką
Naujesnėse „Outlook“ versijose dažniausiai pasitaikanti priežastis, sukelianti „(0x8004210B) Laikas, kai laukiama atsakymo iš siunčiančiojo (SMTP / POP3) serverio klaidos, baigėsi operacija “yra situacija, kai el. Laiške yra priedas, kuriame yra nepalaikomų failų, arba jis tiesiog per didelis.
Jei šis scenarijus yra tinkamas, turėtumėte sugebėti išspręsti problemą perjungdami „Outlook“ režimą į „Darbas neprisijungus“ir siuntimo režime įstrigusio el. laiško pašalinimą. Tai padarę ir susidoroję su priedu, kurio siuntimu kilo problemų, paveikti vartotojai pranešė, kad problema buvo išspręsta visiškai.
Štai trumpas vadovas, kaip ištrinti įstrigusį el. Laišką „Outlook“:
- Atidarykite „Outlook“ versiją ir pasirinkite Siųsti / gauti skirtuką iš juostos juostos ekrano viršuje.
- Tada žemiau pereikite prie papildomų parinkčių ir spustelėkite Darbas neprisijungus vieną kartą, kad atjungtumėte „Outlook“ programą nuo interneto.
- Kai internetas bus atjungtas nuo „Outlook“, eikite į pranešimą, kuris anksčiau suaktyvino klaidos pranešimą, dešiniuoju pelės mygtuku spustelėkite jį ir pasirinkite Ištrintiiš kontekstinio meniu, kad pašalintumėte jį iš savo el. pašto programos.
- Išspręskite priedą, tada iš naujo paleiskite programą ir išjunkite „Work Mode“.
- Pabandykite dar kartą išsiųsti el. Laišką ir patikrinkite, ar problema jau išspręsta.

Jei vis dar susiduriate suBaigėsi operacijos laukimo atsakymas iš siunčiančiojo (SMTP / POP3) serverio klaidą, pereikite prie kito toliau pateikto metodo.
3 metodas: įstrigusio skaitymo kvito ištrynimas
Kitas scenarijus, sukelsiantis „(0x8004210B) Laiko operacijos laukimas, kol laukia atsakymo iš siunčiančiojo (SMTP / POP3) serverio klaida “yra užstrigęs skaitymo kvitas. Tačiau „Outlook“ kvitai yra tai, kad jie yra visiškai nematomi „Outbox“, todėl juos ištrinti yra keblu.
Keli „Windows“ vartotojai, kurie taip pat susidūrė su šia problema, pranešė, kad jiems pavyko ištrinti įstrigusį kvitą naudojant vieną „Microsoft“ palaikymo įrankį, vadinamą MFCMAPI. Nors tai yra įrankis, kuris iš pradžių buvo skirtas „žemo lygio“ palaikymui kūrėjams, kad jie galėtų pasiekti „Outlook“ duomenų saugyklas, jis taip pat yra patogus įrankis įprastiems vartotojams, norintiems atlikti pažangų trikčių šalinimą.
Štai trumpas MFCMAPI naudojimo vadovas, kaip ištrinti įstrigusį skaitymo kvitą, dėl kurio atsiranda klaidos pranešimas:
- Apsilankykite šioje „GritHub“ nuorodoje (čia) ir atsisiųskite naujausią „MFCMAPI“ vykdomojo failo versiją. Gaukite pirmąją versiją, jei naudojate 32 bitų, arba gaukite antrąją, jei naudojate 64 bitų „Windows“ versiją.
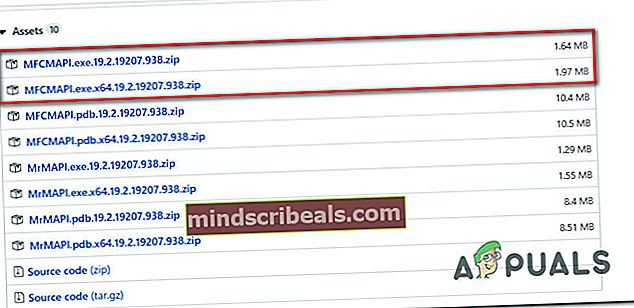
- Kai atsisiuntimas bus baigtas, naudokite ištraukimo įrankį, pvz., „WinZip“ ar „WinRar“, kad išgautumėte vykdomąjį failą, kurį reikia paleisti.
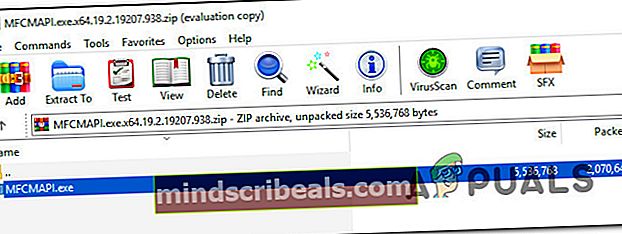
- Dukart spustelėkite vykdomąjį failą, kurį ką tik ištraukėte.
- Kai būsite MFCMAPI programoje, eikite į Seansas> Prisijungimas iš juostos juostos viršuje.
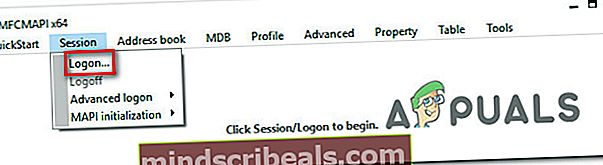
- Kitame ekrane pasirinkite „Outlook“ profilį, kurį norite redaguoti, ir spustelėkite Gerai.
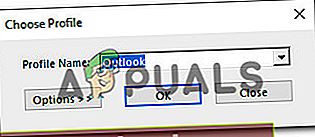
- Dukart spustelėkite duomenų bazę, kurioje yra Numatytoji parduotuvė nustatytas į Tiesa.
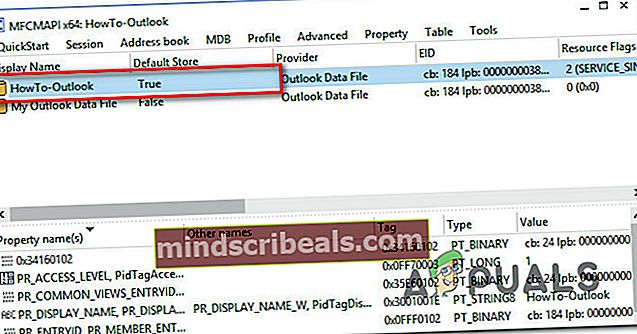
- Kai būsite Šaknis- pašto dėžutė, dešiniuoju pelės mygtuku spustelėkite viršutinio lygio aplanką ir pasirinkite Atidaryti turinio lentelę iš naujai pasirodžiusio kontekstinio meniu.
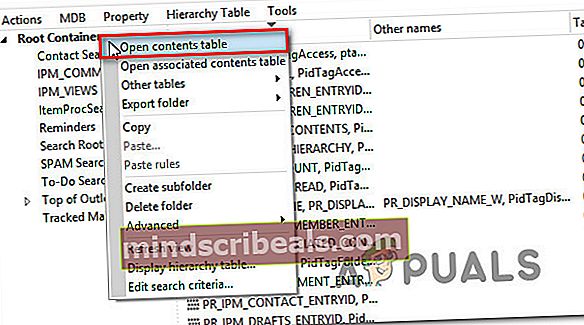
- Skaitymo egzemplioriuje turėtumėte pamatyti elementą su tema, prieš kurį rašoma „Skaityti:“. Pasirinkite Skaityti egzempliorių, tada spustelėkite Veiksmai skirtuką iš juostos juostos viršuje ir pasirinkite Pateikti> Nutraukti pateikimą.
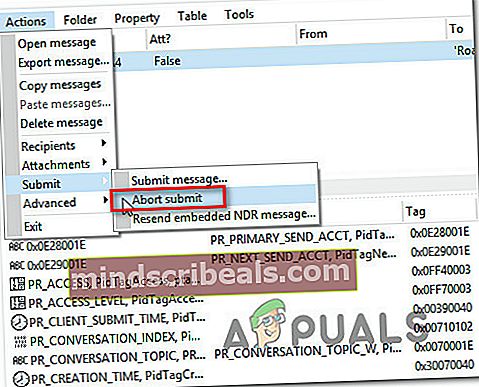
Pastaba: Jei to nematote, tai reiškia, kad problemos priežastis nėra užstrigęs skaitymo kvitas. Tokiu atveju pereikite žemyn tiesiai į kitą toliau pateiktą metodą.
- Tai padarę įsitikinkite, kad pasirinktas tas pats įrašas, tada eikite į Veiksmai> Ištrinti pranešimą. Tada pasirinkite parinktį sakydami Visam laikui ištrinti pravažiavus DELETE_HARD_DELETEir pasirinkti Gerai kad išsaugotumėte pakeitimus.
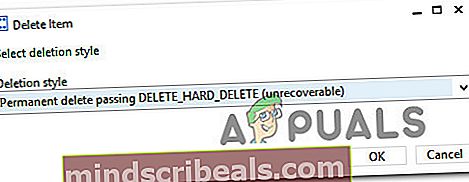
- Uždarykite visus langus, kuriuose anksčiau naršėte priklausydami „MFCMAPI“, tada iš naujo paleiskite kompiuterį ir atidarykite „Outlook“, kad sužinotumėte, ar problema išspręsta kitą kartą paleidus sistemą.
Atlikę šią procedūrą, pakartokite elgesį, kuris anksčiau sukėlė „Baigėsi operacijos laukimo atsakymas iš siunčiančiojo (SMTP / POP3) serverioklaidą ir sužinokite, ar problema jau išspręsta.
Jei vis tiek susiduriate su ta pačia problema, pereikite prie kito toliau pateikto metodo.
4 metodas: trečiosios šalies trukdžių pašalinimas (jei taikoma)
Remiantis įvairiomis vartotojų ataskaitomis, ši problema taip pat gali kilti dėl per daug apsaugančios trečiosios šalies AV rinkinio, kuris blokuoja „Outlook“ ryšį su el. Pašto serveriu. Kaip paaiškėjo, yra keletas trečiųjų šalių programų, kurios, kaip žinoma, sukelia šią problemą sistemoje „Windows 10“ (įskaitant „McAfee“ ir „Kaspersky“).
Jei šis scenarijus yra tinkamas, turėtumėte sugebėti išspręsti „Baigėsi operacijos laukimo atsakymas iš siunčiančiojo (SMTP / POP3) serverio klaidą pašalindami trečiosios šalies saugą ir užtikrindami, kad būtų pašalinti visi likę failai.
Štai trumpas saugos paketo pašalinimo vadovas nepaliekant jokių likusių failų, galinčių toliau sukelti šią klaidą:
- Atidarykite Vykdyti dialogo langą paspausdami „Windows“ klavišas + R. Įėję į laukelį Vykdyti, įveskite „Appwiz.cpl“ ir paspauskite Įveskite atidaryti Programos ir funkcijos Meniu.

- Viduje Programos ir funkcijos ekrane slinkite žemyn per programų sąrašą ir raskite trečiosios šalies AV rinkinį, kurį norite pašalinti. Kai pavyks jį rasti, dešiniuoju pelės mygtuku spustelėkite jį ir pasirinkite Pašalintiiš naujai pasirodžiusio kontekstinio meniu.

- Baigę pašalinti, atlikite šį straipsnį (čia), kad neatsiliktumėte nuo likusio failo, kuris ateityje gali sukelti tą pačią klaidą.