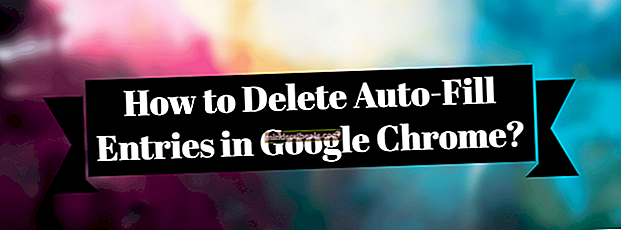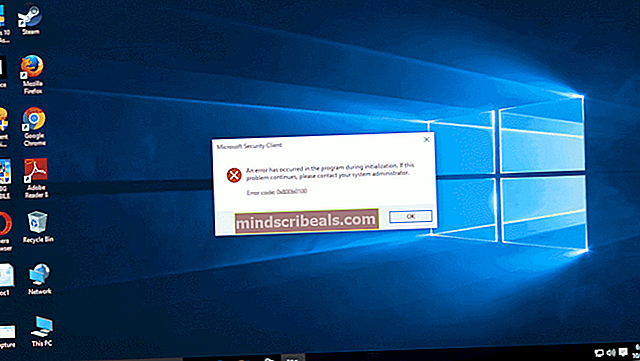Kaip pašalinti „Blue Screen of Death“ klaidą 0xc0000428
Kiekvieną kartą dirbant su kažkuo kompiuteryje gauti mėlyną mirties ekraną (BSOD) yra tikrai nemalonu ir tai gali netekti duomenų, su kuriais dirbote. Pavyzdžiui, jei BSOD įvyksta žaidžiant vaizdo žaidimus kompiuteryje, jūsų žaidimas tikrai nebus išsaugotas.
BSOD dažniausiai atsiranda iš niekur, todėl vartotojai nesupranta dėl tikrosios priežasties ir ką jie padarė blogai, kad ją sukeltų. Sužinokime daugiau apie šį klaidos kodą ir instrukcijas, kaip jį ištaisyti.
Ištaisykite klaidos kodą 0xc0000428 BSOD sistemoje „Windows“
Šis konkretus klaidos kodas gali pasirodyti niekur, bet vartotojai patvirtino, kad dažniausiai pasitaiko iškart po to, kai jie atlieka svarbų naujinimą arba perėję iš „Windows 7“, „8“ ar „8.1“ į „Windows 10“. Kartais tai net neleidžia jiems apskritai naudotis savo kompiuteriu, todėl jo nepavyksta tinkamai paleisti.

Atrodo klaidos pranešimas: „Nepavyko patvirtinti šio failo skaitmeninio parašo“. Pranešimas yra savaime suprantamas. Skaitmeninis parašas yra metodas, naudojamas programos ar programos autentiškumui įrodyti. Atsižvelgiant į tikrąją priežastį, išspręsti šią problemą gali būti gana lengva arba gana sunku. Spręskime kartu!
1 sprendimas: naudokite šias komandas
Komandos, kurias ketiname naudoti, priklauso nuo įrankio, vadinamo „bootrec.exe“, kuris naudojamas išspręsti įvairias įkrovos fazės metu kylančias problemas. Šis konkretus mėlynas mirties ekranas pasirodo paleidimo metu, todėl gali tekti išmokti atidaryti komandų eilutę neįjungiant kompiuterio. Atlikite toliau nurodytus veiksmus!
- Perkraukite kompiuterį ir palaukite, kol pasirodys įkrovos ekranas. Paprastai tai yra kompiuterio gamintojo ekranas su tokiomis parinktimis kaip „Paspauskite _, kad paleistumėte sąranką“ ir kt.
- Kai tik pasirodys tas ekranas, pradėkite spausti reikiamą klaviatūros klavišą. Jei raktas neveikia, iš naujo paleiskite kompiuterį ir pradėkite spausti kai kuriuos funkcinius klavišus (F12, F5, F8 ...). Tai taikoma tik „Windwos Vista / 7“, „Windows 8“ ir „10“ (paprasčiausias būdas yra patekti į „Advanced Menu“ palaikant nuspaudimo klavišą „Shift“ ir prisijungimo ekrane pasirinkus „Paleisti iš naujo“), kaip nurodyta 2 sprendimo 1 metode. žemiau pateiktas sprendimas yra taikomas visoms „Windows“ versijoms.

- Turėtų atsidaryti „Windows“ išplėstinių parinkčių meniu, leidžiantis pasirinkti kelias kompiuterio paleidimo parinktis.
- Paleiskite į saugųjį režimą naudodami komandų eilutę.
- Kai pagaliau atsidaro komandinė eilutė, nukopijuokite ir įklijuokite šias komandas terminale ir įsitikinkite, kad po kiekvieno spustelėjote Enter, kad ją paleistumėte:
bootrec / fixMBR bootrec / fixBoot bootrec / rebuildBCD

- Iš naujo paleiskite kompiuterį ir pabandykite paleisti dabar. Jei nepavyksta atidaryti „Windows“ išplėstinių parinkčių meniu, pabandykite paleisti kompiuterį naudodami atkūrimo DVD ar USB diskų įrenginį.
- Kai jūsų kompiuteris paleidžiamas, pasirinkite norimą naudoti kalbą ir spustelėkite parinktį Taisyti kompiuterį. Pasirinkite komandų eilutę viduje ir įveskite tas pačias komandas.
2 sprendimas: išjunkite vairuotojo parašo vykdymą
Ši parinktis išjungia tvarkyklės parašo vykdymą, o tai gali būti viena iš priežasčių, kodėl jūsų kompiuteris nebus paleistas. Norėdami naudoti šį sprendimą, galite naudoti trečiosios šalies įrankį, bet taip pat galite tai padaryti patys, vykdydami toliau pateiktas instrukcijas.
Yra keli skirtingi metodai, kuriuos mes suteikėme vartotojams, kurie gali paleisti įprastai, ir tiems, kurie ne. Šie metodai naudojami norint pereiti į „Advanced Startup Options“ meniu.
1 metodas: per prisijungimo ekraną
- Eikite į kompiuterio prisijungimo ekraną atsijungdami nuo paskyros arba tiesiog įjungdami kompiuterį. Po to palaikykite nuspaudę klavišą „Shift“, o paspausdami „Paleisti iš naujo“.

- Taip pat galite naudoti maitinimo piktogramas meniu Pradėti arba bet kokiu kitu būdu, kuris gali nukreipti jus į prisijungimo ekraną.
- Žinokite, kad norėdami atlikti šiuos veiksmus turėsite prijungti savo fizinę klaviatūrą, nes ši funkcija neveiks su ekrano klaviatūra.
- Išplėstinės paleisties parinktys turėtų pasirodyti netrukus.
2 metodas: iš „Windows 10“ nustatymų
- Spustelėkite mygtuką Pradėti ir spustelėkite krumpliaračio piktogramą, kad atidarytumėte nustatymus. Paieškos juostoje taip pat galite ieškoti „Nustatymai“.

- Slinkite žemyn į „Nustatymų“ programos apačią ir spustelėkite „Atnaujinti ir saugumą“.
- Kairiojoje „Update & security“ ekrano pusėje esančiuose skirtukuose spustelėkite „Recovery“.

- Išplėstinio paleidimo skyrius turėtų būti šioje parinktyje, todėl raskite jį skirtuko atkūrimas apačioje.
- Spustelėkite Paleisti iš naujo dabar.
- Turėtų pasirodyti išplėstinės paleisties parinktys.
Pastaba: Jei naudojate „Windows 8“, perbraukite iš dešinės, kad pasiektumėte žavesio juostą. Spustelėkite parinktį Keisti kompiuterio nustatymus ir sąraše pasirinkite Atnaujinimas ir atkūrimas. Spustelėkite atkūrimą ir atlikite aukščiau pateikto sprendimo 4-6 veiksmus.
3 metodas: naudokite komandinę eilutę
- „Windows 10“ arba „Windows 8“ atidarykite komandų eilutę, paieškos laukelyje įrašydami „cmd“ ir atidarydami pirmąjį rezultatą su administratoriaus teisėmis.

- Taip pat galite naudoti dialogo langą Vykdyti, kad atidarytumėte komandų eilutę, jei negalite pasiekti jos iš meniu Pradėti.

- Nukopijuokite ir įklijuokite toliau pateiktą komandą, kad būtumėte nukreipti į išplėstinės sąrankos ekraną.
išjungimas / r / o
- Įsitikinkite, kad išsaugojote viską, ką dirbote, nes toliau nurodyta komanda nedelsiant išjungs jūsų kompiuterį.
- Spustelėkite mygtuką Uždaryti, kai pamatysite pranešimą „Jūs būsite atjungtas“.
- „Windows“ bus uždaryta ir galėsite pamatyti „Please wait“ pranešimą.
- Išplėstinės paleisties parinktys turėtų pasirodyti po kelių sekundžių.
4 metodas: „Windows 10“ atkūrimo disko naudojimas
- Įjunkite kompiuterį ir įdėkite įkeliamą „Windows 10“ DVD diską arba tinkamai sukonfigūruotą USB diską.
- Tai nebūtinai turi būti jūsų originalus „Windows 10“ DVD diskas, nes jo nereikės norint suaktyvinti „Windows“ versiją, kad galėtumėte pasiekti tik tam tikrus nustatymus.
- Įkraukite iš disko, kurį ką tik įdėjote, iš naujo paleidę kompiuterį, įdėję, ir vykdykite instrukcijas.
- Turėtų atsidaryti „Windows“ sąrankos langai, raginantys įvesti kalbos, laiko ir datos parametrus.

- Po tęsimo apačioje pasirinkite parinktį Taisyti kompiuterį.
- Išplėstinės paleisties parinktys bus atidarytos per trumpą laiką.
Sėkmingai pasiekę išplėstines paleidimo parinktis, galite laisvai pereiti prie parinkties „Paleisties nustatymai“ vykdydami toliau pateiktas instrukcijas.
- Spustelėkite trikčių šalinimo parinktį, esančią tiesiai po mygtuku Tęsti.
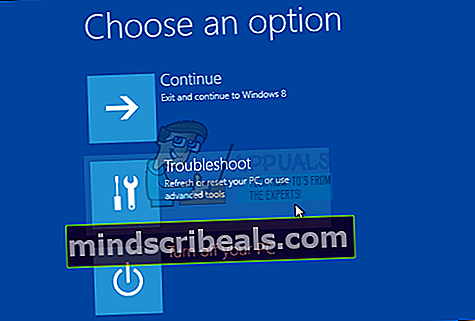
- Galėsite pamatyti tris skirtingas parinktis: Atnaujinkite kompiuterį, Atstatykite kompiuterį ir Išplėstinės parinktys. Spustelėkite Išplėstinės parinktys, jei neplanuojate atnaujinti ar iš naujo nustatyti kompiuterio (tai taip pat gali būti naudinga). Atminkite, kad atnaujinimo parinktis leidžia jums saugoti failus, tačiau pašalina įdiegtas programas.

- Ekrane Išplėstinės parinktys spustelėkite Pradžios nustatymai, kuris atvers jums galimų paleisties parinkčių sąrašą.
- Parinkties numeris 7 turėtų būti pavadintas Išjungti tvarkyklės parašo vykdymą. Spustelėkite skaičių 7 klaviatūroje arba naudokite funkcinį klavišą F7.

- Norėdami grįžti į savo operacinę sistemą, paspauskite „Enter“.
3 sprendimas: naudokite automatinio taisymo funkciją
Skirtingas klaidas „Windows“ kompiuteriuose galima lengvai ištaisyti, jei paleidžiate įvairius trikčių šalinimo įrankius, kurie yra iš anksto įdiegti. Šį galima pasiekti vadovaujantis ankstesnių sprendimų instrukcijomis, ir šis įrankis yra gana naudingas norint išspręsti įvairias problemas, išskyrus šią.
- Pasirinkite vieną iš ankstesnio sprendimo būdų ir eikite į meniu Išplėstinės paleisties parinktys.
- Spustelėkite trikčių šalinimo parinktį, esančią tiesiai po mygtuku Tęsti.
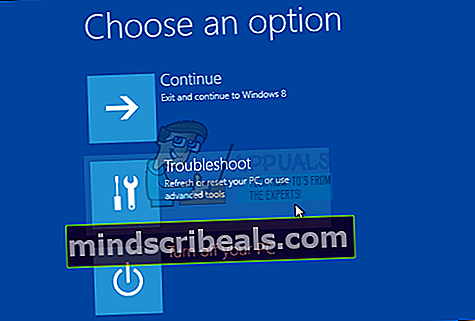
- Spustelėkite Išplėstinės parinktys ir ekrane Išplėstinės parinktys spustelėkite Automatinis taisymas, kuris atidarys jums trikčių šalinimo įrankį.

- Vykdykite ekrane pateikiamas instrukcijas, kad užbaigtumėte automatinį taisymą ir pataisytumėte kompiuterį.