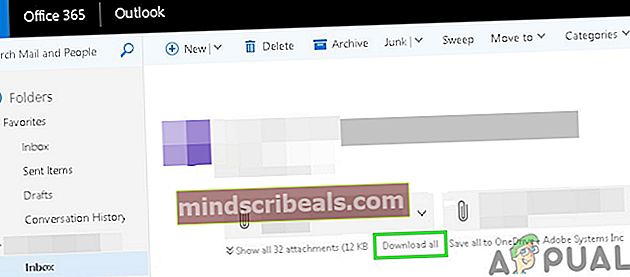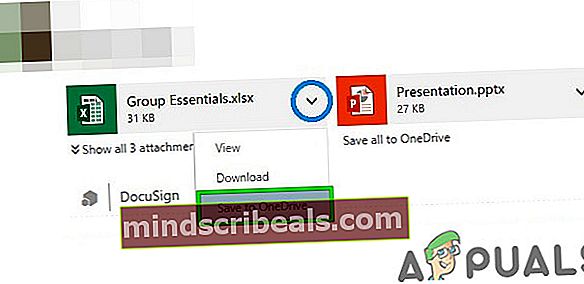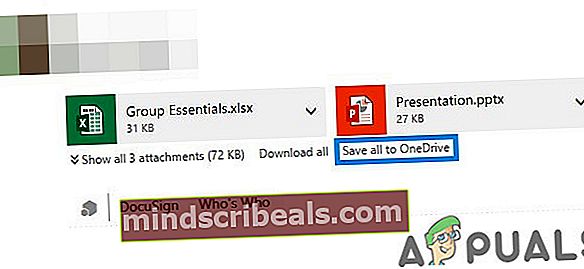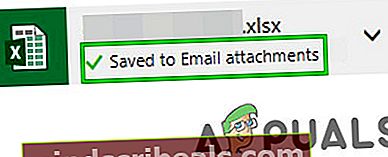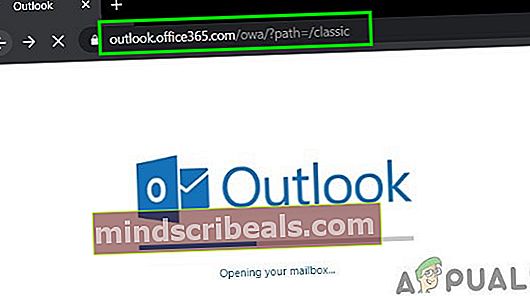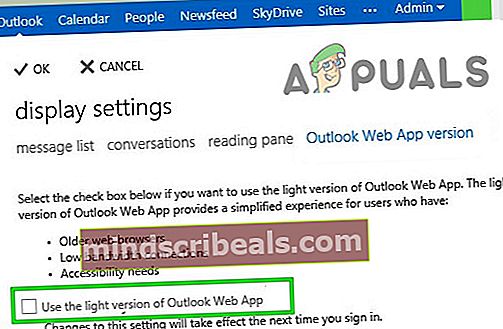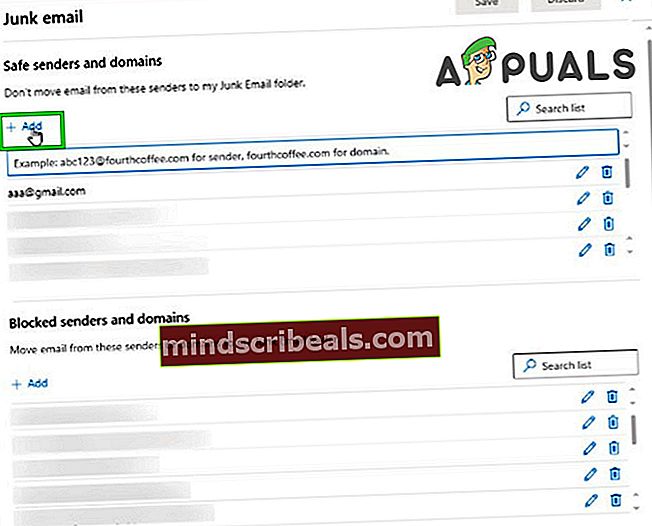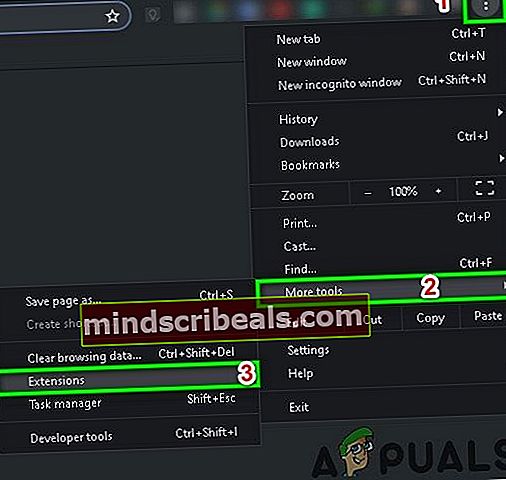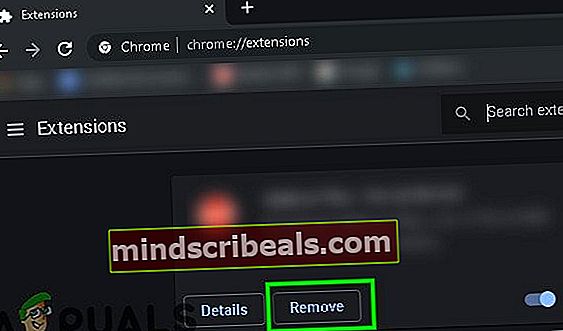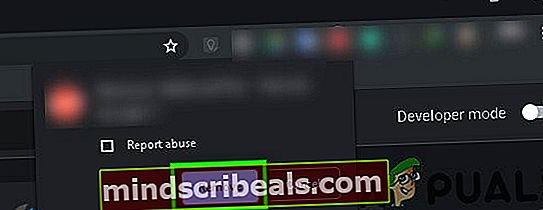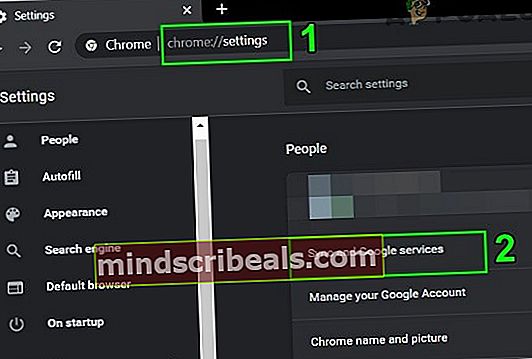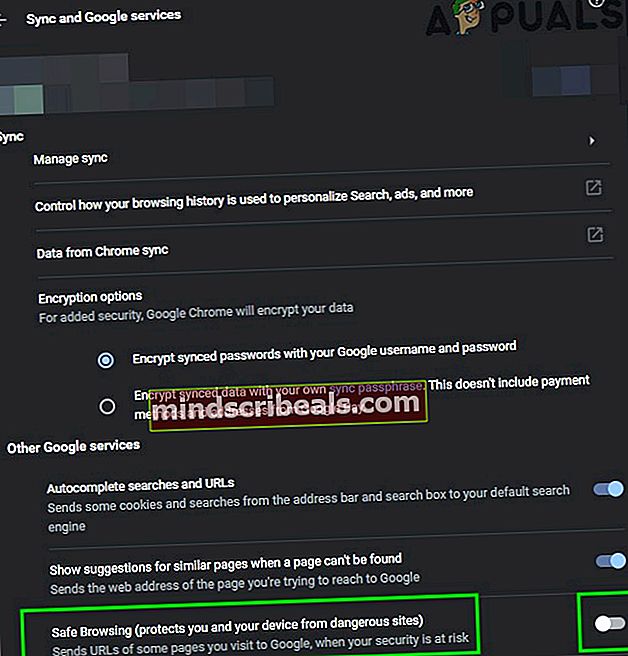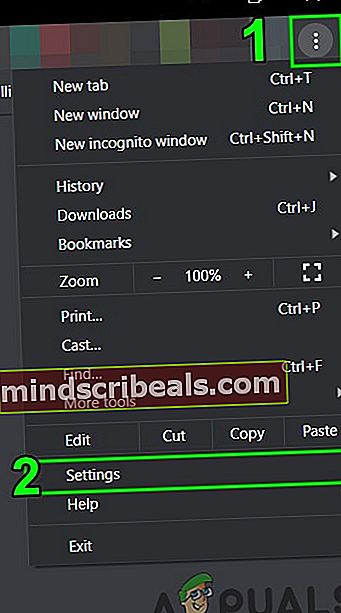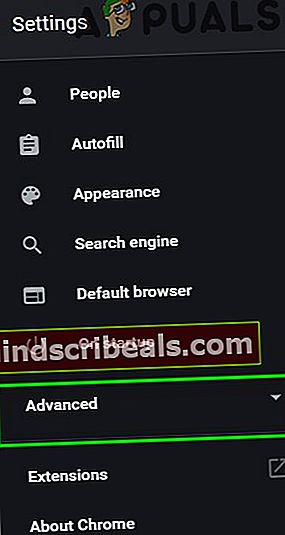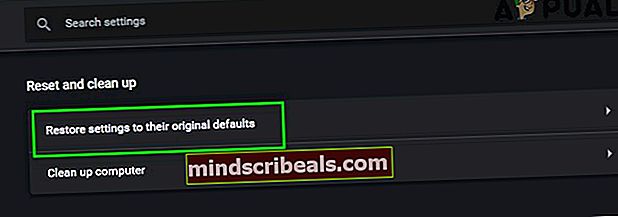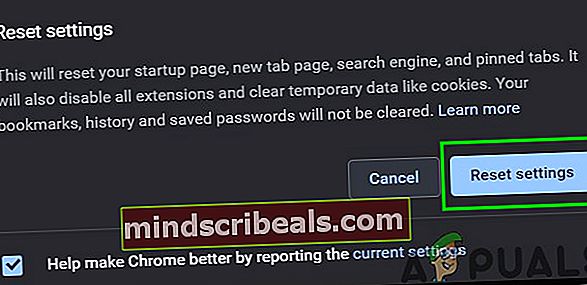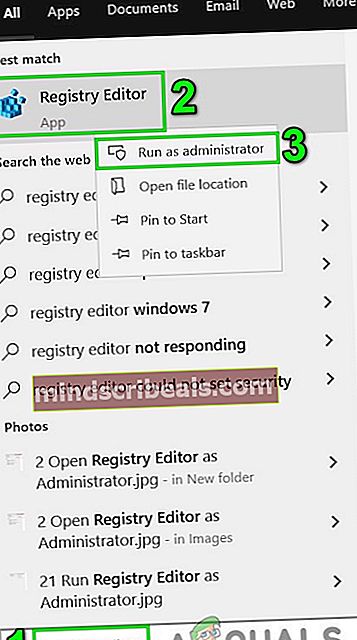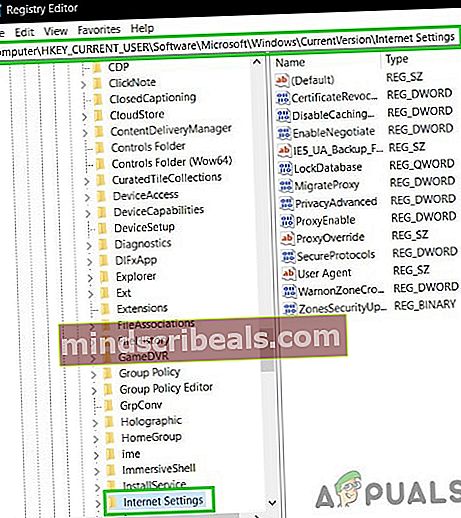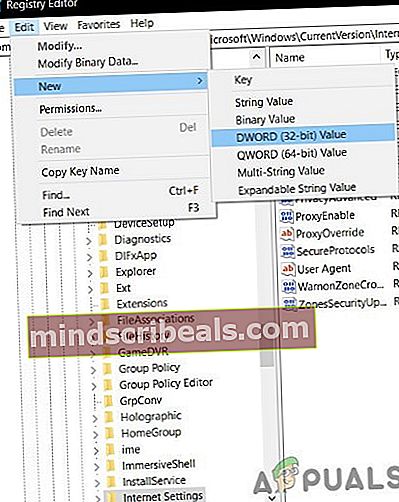„Outlook WebApp“ įprasta atsisiųsti priedus
„Outlooks Web App“ dažniausiai nustoja atsisiųsti priedus dėl naršyklės suderinamumo problemų, mažo pralaidumo, prieštaringų talpyklų / slapukų / vartotojo duomenų, saugos programinės įrangos apribojimų, interneto paslaugų teikėjų tinklo apribojimų, priedo plėtinio nepalaikymo ir kitų su naršykle susijusių problemų.

Dėl ko „Outlook WebApp“ nustoja atsisiųsti priedus?
- Naršyklės suderinamumas: Jei bandote atsisiųsti priedus naudodami naršyklę, kurios nepalaiko „Outlook Web App“, galite susidurti su dabartine klaida.
- Mažas pralaidumas: Jei „Outlook Web App“ naudojatės per mažo pralaidumo tinklo ryšį, tai gali būti klaidos priežastis.
- Nesuderinamos talpyklos / slapukai / vartotojo duomenys: Seni slapukai / talpykla / vartotojo duomenys gali sugadinti „Outlook Web App“ funkcionalumą ir sukelti dabartinę klaidą.
- Apribojimas saugos programine įranga: Saugos programinė įranga, pvz., Antivirusinė ir užkarda, turi tendenciją riboti tinklo išteklius, kurie, jų manymu, yra kenksmingi, ir jei dėl kokių nors nesklandumų, jei šios programos „Outlook Web App“ aptiko kaip kenksmingą, šių programų sukurti apribojimai gali sukelti „Outlook Web App“ mesti klaidą, su kuria susiduriame dabar.
- IPT tinklo apribojimai: Interneto paslaugų teikėjai taiko saugius ir kontroliuojamus dalykus bei riboja tam tikrus tinklo išteklius, o šie interneto paslaugų teikėjų nustatyti apribojimai gali priversti dabartinę problemą.
- Užblokuotas priedo plėtinys: Pagal numatytuosius nustatymus „Outlook Web App“ blokuoja tam tikrų tipų failų plėtinius kaip priedus. Jei bandote atsisiųsti tokį failą kaip priedą, „Outlook Web App“ neleis jums to atsisiųsti.
- Įtartinas siuntėjas: „Outlook Web App“ naudoja siuntėjų filtravimą, kad pažymėtų sukčius ir kenkėjus. Jei „Outlook Web App“ jūsų siuntėją pažymi kaip įtartiną, tai gali sukelti klaidą, su kuria šiuo metu susiduriame.
- Nesuderinami „Brower“ priedai: Tam tikri priedai nesuderinami su „Outlook Web App“, ypač „AdBlock“ yra žinomas dėl to, kad pažeidžia „Outlook Web App“ funkciją ir todėl sukelia dabartinę klaidą.
- Nauja vartotojo sąsaja: „Microsoft“ dažnai išleidžia naują vartotojo sąsają, kad pridėtų daugiau funkcijų, funkcijų ir pagerintų „Outlook Web App“ vartotojo patirtį, tačiau kartais dėl kodavimo trūkumų nauja vartotojo sąsaja gali sukelti dabartinę problemą.
Prieš pradedant trikčių diagnostiką
Prieš tęsdami trikčių šalinimą, patikrinkite, ar tai yra OWA problema, ar problema yra serverio pusėje. Taigi, pabandykite pasiekti „Outlook Web App“ iš kita sistema kitame tinkle ir jei problema išlieka, greičiausiai tai yra „Outlook Web App“ klaida, dėl kurios turėtumėte susisiekti su savo IT administratoriumi arba „Microsoft“. Be to, atsijunkite ir iš naujo įveskite „Outlook“ slaptažodį, kad galėtumėte vėl prisijungti.
Ištaisykite „Outlook“ „WebApp“ priedo atsisiuntimo problemas naudodami šiuos sprendimus
1. Atsisiųskite visus priedus kaip ZIP
Vartotojai pateikė keistą „Outlook Web App“ elgesį, kai kartais vartotojas negalėjo atsisiųsti vieno priedo, tačiau jis gali atsisiųsti visus priedus kaip ZIP failą spustelėdamas „Atsisiųsti viską“. Taigi, pabandykime, ar galime tuo pasinaudoti.
- Atviras „Outlook Web App“ ir atidarykite el. laišką su priedais.
- Dabar raskiteAtsisiųsti viską“Ir spustelėkite jį.
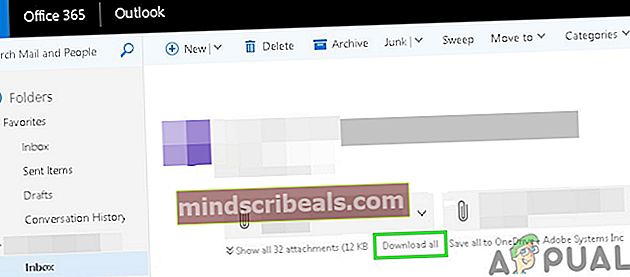
Dabar patikrinkite, ar pavyko atsisiųsti priedus.
2. Išsaugokite „OneDrive“ priedus
„Outlook Web App“ leidžia išsaugoti el. Laišku gautus priedus tiesiai į „OneDrive for Business“. Kai „Outlook Web App“ įrašote failus į „OneDrive“, šie failai pridedami prie aplanko, vadinamo El. Pašto priedai „OneDrive“ verslui. Jei negalite atsisiųsti priedų iš „Outlook Web App“, problemą gali išspręsti „Išsaugoti„ OneDrive “.
- Atidaryk pranešimą kad turi priedus.
- Norėdami išsaugoti vieną priedą, spustelėkite išskleidžiamąjį meniu, esantį šalia priedo, tada spustelėkite Išsaugokite „OneDrive“.
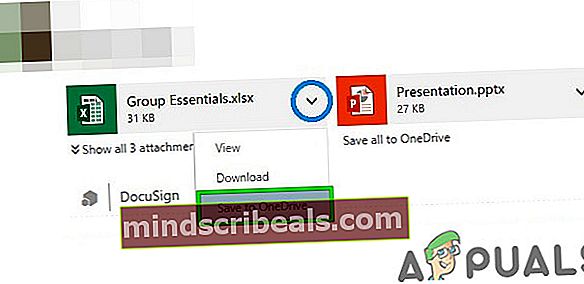
- Ir jei norite pridėti visus el. Pašto priedus, spustelėkite Išsaugokite viską „OneDrive“.
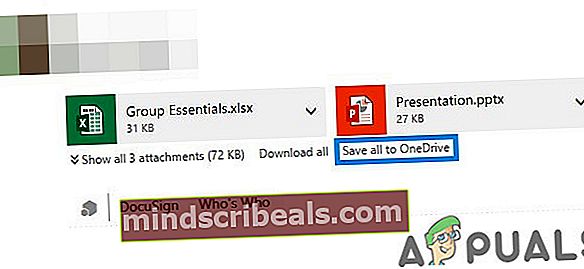
- Kai failas bus pridėtas prie „OneDrive for Business“, turėtumėte pamatyti patvirtinimas ant priedo.
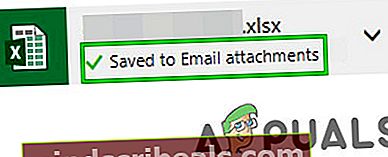
3. Grįžkite į seną „Outlook Web App“ vartotojo sąsają
„Microsoft“ nuolat bando pridėti daugiau funkcijų ir funkcijų, kad pagerintų „Outlook Web App“ vartotojo patirtį ir šiuo tikslu jie išleidžia naujas vartotojo sąsajas. Tačiau kartais dėl naujojo vartotojo sąsajos kodavimo trūkumo tai gali sukelti „„Outlook Web App“ negalima atsisiųsti priedų“. Tokiu atveju problema gali būti išspręsta grįžus prie senosios vartotojo sąsajos. Atminkite, kad šis sprendimas yra laikinas, todėl „Microsoft“ bet kurią dieną gali atjungti senąją vartotojo sąsają.
- Paleiskite interneto naršyklę
- Dabar atviras seną „Outlook“ žiniatinklio programą.
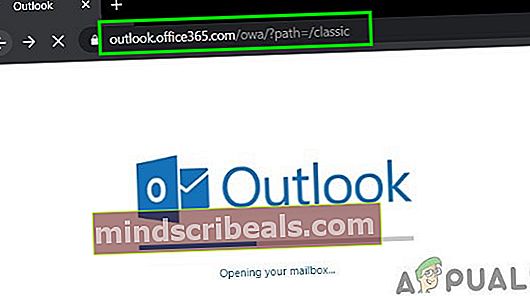
- Dabar atviras pranešimą su priedais. Patikrinkite, ar galite atsisiųsti šiuos priedus.
4. Naudokite „Outlook Web App“ lengvąją versiją
„Microsoft“ sukūrė lengvą „Outlook Web App“ versiją, skirtą senesnėms žiniatinklio naršyklėms, mažo pralaidumo jungtims ir pritaikymo neįgaliesiems poreikiams. Jei negalite atsisiųsti priedų iš standartinės „Outlook Web App“, problema gali būti išspręsta naudojant „Light“ versiją.
- Spustelėkite Nustatymai (pavara viršutiniame dešiniajame kampe) ir tada spustelėkite Paštas
- Tada spustelėkite Generolas ir tada spustelėkite Varnelė „Naudokite„ Outlook Web App “lengvąją versiją“.
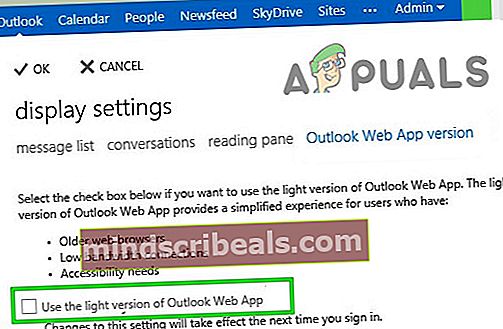
- Dabar atsijunkite nuo paskyros ir vėl prisijunkite, kad patektumėte į OWA lengvąją versiją.
- Dabar atidarykite pranešimą su priedais ir pabandykite atsisiųsti bet kurį iš priedų.
Arba galite apsilankyti „Outlook Web App Light“ versijos puslapyje ir patikrinti, ar dabar galite atsisiųsti priedus.
5. Tikslai su failų plėtiniais
Norėdami apsaugoti vartotojus „Outlook Web App“ pagal numatytuosius nustatymus blokai šių failų vardų plėtinius kaip priedus
.vsmacros, .msh2xml, .msh1xml, .ps2xml, .ps1xml, .mshxml, .gadget, .mhtml, .psc2, .psc1, .msh2, .msh1, .aspx, .xml, .wsh, .wsf, .wsc , .vsw, .vst, .vss, .vbs, .vbe, .url, .tmp, .shs, .shb, .sct, .scr, .scf, .reg, .pst, .ps2, .ps1,. prg, .prf, .plg, .pif, .pcd, .ops, .mst, .msp, .msi, .msh, .msc, .mht, .mdz, .mdw, .mdt, .mde, .mdb, .mda, .maw, .mav, .mau, .mat, .mas, .mar, .maq, .mam, .mag, .maf, .mad, .lnk, .ksh, .jse, .its, .isp , .ins, .inf, .htc, .hta, .hlp, .fxp, .exe, .der, .csh, .crt, .cpl, .com, .cmd, .chm, .cer, .bat,. bas, .asx, .asp, .app, .adp, .ade, .ws, .vb, .js
Jei bandote atsisiųsti bet kurį iš šių failų vardų plėtinių, „Outlook Web App“ neleis atsisiųsti šių priedų pagal numatytąją konfigūraciją.
Jei „Outlook Web App“ diegiama vietoje, „Outlook Web App“ pašto dėžutės strategijos pakeitimas įtraukia ir išskiria failų tipus, kuriuos norite pridėti (susisiekite su savo organizacijos IT administratoriumi). Tačiau atminkite, kad pakeisdami „Outlook Web App“ pašto dėžutės politiką į failų tipus, kurie yra užblokuoti pagal numatytuosius nustatymus, galite padaryti savo sistemą geresnę pažeidžiamas į grėsmes saugumui.
Yra būdų, kaip atsisiųsti šiuos priedus.
- Galite paprašyti siuntėjo pakeisti plėtinio pavadinimą į leidžiamus ir atsisiųsdami failą pakeiskite jo plėtinį į pradinį.
- Galite paprašyti siuntėjo užklijuoti priedus ir juos atsisiųsti atsegti priedus.
- Bet jei negalite paklausti siuntėjo, tuomet turėtumėte Persiųsti šie priedai prie kitą el. pašto paskyrą kur nėra tokių apribojimų, ir atsisiųskite priedus per tą paskyrą.
6. Naudokite asmeninį naršymą
„Outlook Web App“ negali atsisiųsti priedų dėl senų vartotojo duomenų, prisijungimo duomenų ar sistemoje saugomų slapukų problemų. Naršyklės turi integruotą funkciją, pvz., Asmeninio naršymo ar inkognito režimą, kad galėtų naudoti naršyklę nenaudodami jokių šių duomenų. Taigi, naudojant asmeninį naršymą problema gali būti išspręsta.
- Naudokite asmeninio naršymo / inkognito režimą.
- Atviras „Outlook Web App“ ir tada pranešimą su priedais.
Dabar pabandykite atsisiųsti bet kurį priedą, kad sužinotumėte, ar galite jį sėkmingai atsisiųsti. Jei galite sėkmingai atsisiųsti priedus, išvalykite talpyklą ir tada naudokite OWA įprastu režimu.
7. Naudokite kitą naršyklę
Jei „Outlook Web App“ negali atsisiųsti priedų naudodama tam tikrą naršyklę, gali būti, kad tai nėra „Outlook Web Access“ problema, tačiau gali kilti su ta konkrečia naršykle susijusių problemų. Žinoma, kad „Google Chrome“ turi problemų su „Outlook Web App“, todėl naudodamiesi kita naršykle, norėdami pasiekti „Outlook Web App“, galite atsisiųsti priedus. Pageidautina naudoti „Internet Explorer“ arba „Microsoft Edge“.
- Paleiskite kita naršyklė (Internet Explorer arba „Microsoft Edge“ yra rekomenduojami).
- Atidaryk „Outlook Web App“ ir tada pranešimą su priedais.
Dabar pažiūrėkite, ar galite atsisiųsti priedus.
8. Pridėkite siuntėją prie baltojo sąrašo
„Outlook“ žiniatinklio programoje yra įmontuota funkcija, skirta blokuoti įtartinai atrodančių siuntėjų turinį. Jei bandote atsisiųsti priedą iš vartotojo, kurį „Outlook“ pažymėjo įtartinu, negalite atsisiųsti to vartotojo siunčiamų priedų. Pridėjus tą vartotoją prie baltojo sąrašo, problema gali būti išspręsta (Įspėjimas: būkite atsargūs įtraukdami vartotoją į baltąjį sąrašą, kurį „Outlook“ pažymi įtartinu, nes tai jūsų sistemą labiau pažeidžia grėsmėms).
- Atidaryk„Outlook Web App“
- SpustelėkiteKrumpliaračio piktograma
- PasirinkiteGalimybės
- Spustelėkite Filtrai ir ataskaitų teikimas
- Slinkite žemyn ir pasirinkiteRodyti geros reputacijos siuntėjams priedus, nuotraukas ir nuorodas (pagalBlokuokite nežinomų siuntėjų turinį).
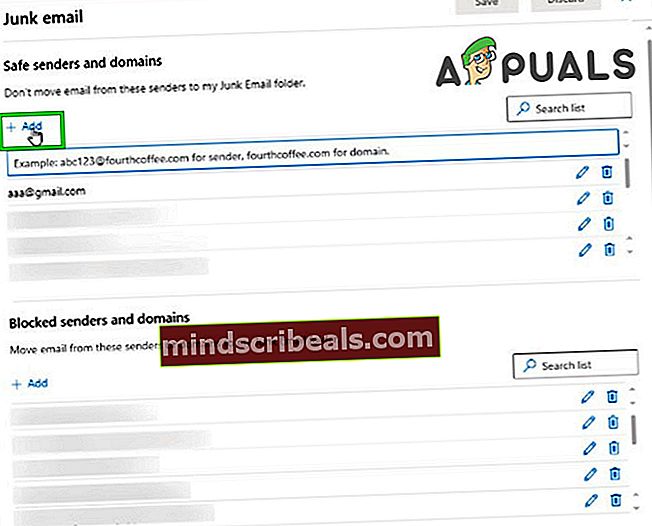
- Sutaupyti pasikeitimai
- Atviras „Outlook Web App“ tada atidarykite pranešimą su priedais.
Dabar pabandykite atsisiųsti priedus, kad sužinotumėte, ar galite sėkmingai atsisiųsti šiuos priedus.
9. Išjunkite naršyklės priedus
Šiuolaikinės žiniatinklio naršyklės palaiko trečiųjų šalių priedus / plėtinius, kad būtų galima pridėti naujų funkcijų ir funkcijų. Nesuderinami priedai / plėtiniai gali sugadinti „Outlook Web App“ funkcionalumą ir sukelti „Outlook Web App“ negalėjimą atsisiųsti priedų. „AdBlock“ yra žinomas priedas, turintis suderinamumo problemų su „Outlook Web App“. Tokiu atveju problemą gali išspręsti pašalinę nesuderinamus žiniatinklio naršyklės priedus. Norėdami pašalinti konkrečius naršyklės priedus, vadovaukitės konkrečiomis naršyklės instrukcijomis, iliustracijai naudosime „Chrome“.
- Kompiuteryje atidarykite„Chrome“.
- Netoli viršutinio dešiniojo kampo spustelėkite tris taškus („Hamburger Menu“)nei rodomame meniu spustelėkiteDaugiau įrankių tada rodomame submeniu spustelėkitePratęsimai.
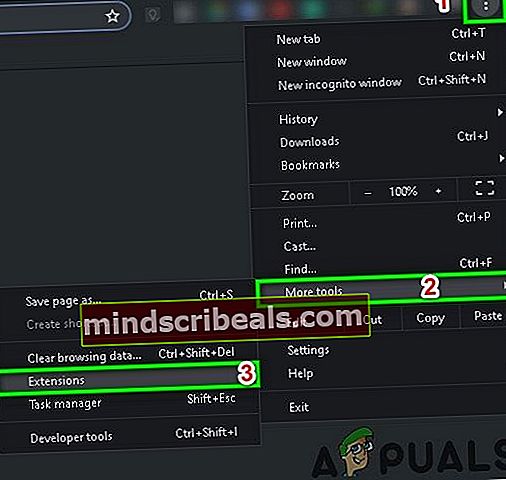
- Eikite įpratęsimas norite pašalinti, o laukelio apačioje spustelėkitePašalinti.
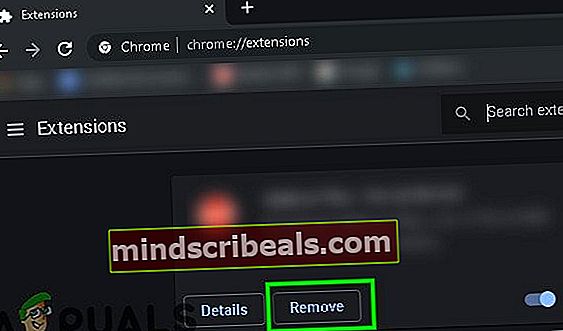
- Patvirtinkite spustelėdamiPašalinti.
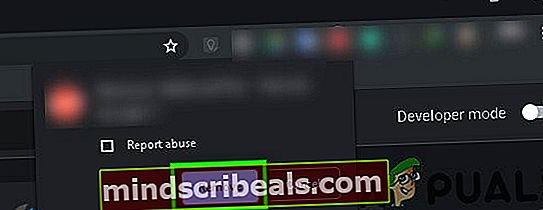
Jei naudojate kitą nei „Chrome“, turėtumėte atlikti veiksmus, susijusius su jūsų naršykle.
Pašalinę nesuderinamus priedus / plėtinius, patikrinkite, ar galite atsisiųsti priedus.
10. Išjunkite antivirusinę programą ir ugniasienę
Antivirusinė programa ir užkarda padeda apsaugoti jūsų sistemą nuo grėsmių, tačiau kartais žinoma, kad jos sukuria kliūtis teisėtam originalios programinės įrangos veikimui. Tai gali būti priežastis, dėl kurios „Outlook Web App“ negali atsisiųsti priedų, tokiu atveju problemą gali išspręsti išjungus antivirusinę programą ir užkardą.
- Išjungti Antivirusiniai.
- Išjungti Ugniasienė.
- Dabar pasiekite „Outlook Web App“.
Įspėjame, kad išjungus antivirusinę / ugniasienę jūsų sistema tampa labiau pažeidžiama nuo išorinių grėsmių.
Dabar pabandykite atsisiųsti priedus, kad sužinotumėte, ar galite sėkmingai atsisiųsti priedus. Vėliau nepamirškite įjungti antivirusinių programų ir ugniasienės. Jei galite atsisiųsti priedus, padarykite išimtis antivirusinėse ir užkardose, kad leistumėte „Outlook Web App“ bendrauti.
11. Perjunkite į kitą tinklą
Interneto paslaugų teikėjai naudoja skirtingus protokolus ir technologijas, kad viskas būtų kontroliuojama ir tikrinama, ir ši dislokacija galėjo sukelti aptariamą problemą. Naudojant kitą tinklą problema gali būti išspręsta.
- Prisijungti į kitą tinklą. Galite naudoti savo mobiliojo interneto prieigos tašką.
- Dabar atidarykite „Outlook Web App“ ir atidarykite pranešimą su priedais.
Dabar pabandykite atsisiųsti priedus, kad sužinotumėte, ar galite juos sėkmingai atsisiųsti. Jei negalite naudoti kitų tinklų ar mobiliųjų viešosios interneto prieigos taškų, galite naudoti VPN (tačiau nerekomenduojama naudoti VPN su „Outlook Web App“), kad patikrintumėte, ar problema susijusi su tinklu, ar ne.
12. Išjunkite „Chrome“ saugaus naršymo funkciją
„Chrome“ turi įmontuotą funkciją, kuri blokuoja tam tikras svetaines. Jei „Outlook Web App“ neteisingai priskyrė tai kategorijai, „Outlook Web App“ negali atsisiųsti priedų. Išjungus šiuos nustatymus problema gali būti išspręsta
- Atviras „Google Chrome“
- Paieškos juostos tipe
chromas: // nustatymai /
- Tada spustelėkite Sinchronizuoti ir „Google“ paslaugas
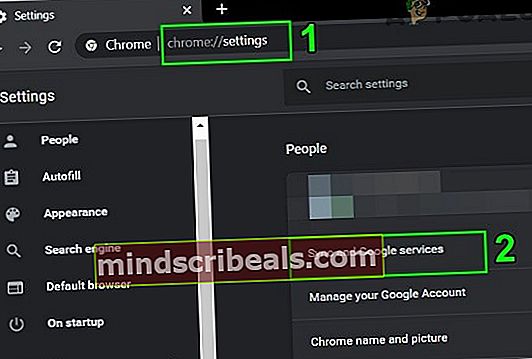
- RaskiteSaugus naršymas (Apsaugo nuo pavojingų vietų)
- Perjungti jįišjungtas
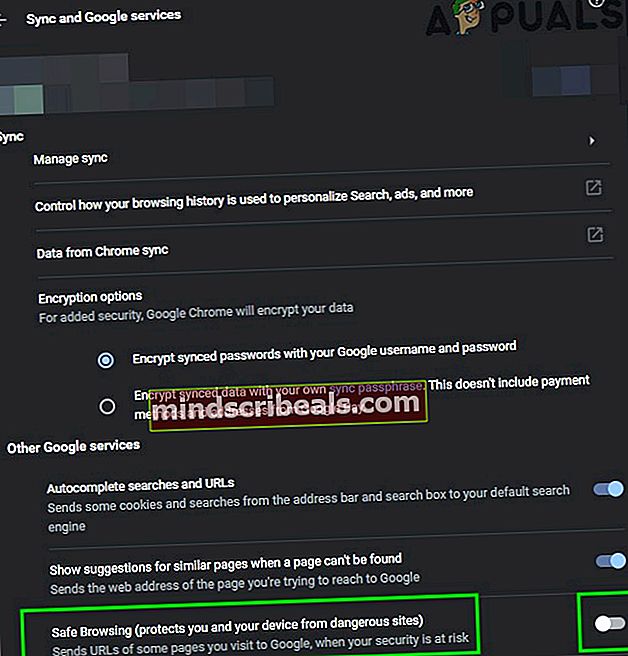
Dabar pasiekite „Outlook Web App“ ir pabandykite atsisiųsti priedus, kad sužinotumėte, ar galite juos sėkmingai atsisiųsti.
13. Iš naujo nustatykite „Chrome“ gamyklinius nustatymus
Dėl netinkamos naršyklės konfigūracijos „Outlook Web App negali atsisiųsti priedų“. Ši klaida gali būti dėl „Google Chrome“ vėliavos konfigūracijos ar panašaus. Tokiu atveju problema gali būti išspręsta iš naujo nustatius „Google Chrome“ gamyklinius nustatymus. Tačiau nepamirškite, kad taip bus ištrinti visi „Chrome“ saugomi vartotojo duomenys.
- Paleiskite„Google Chrome“.
- Viršutiniame dešiniajame kampe spustelėkite„Hamburgerio meniu“ (3 taškai).
- Iš sąrašo pasirinkiteNustatymai.
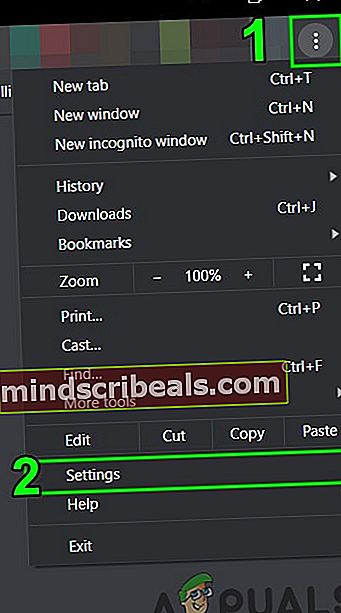
- Slinkite į apačią ir spustelėkiteIšplėstinė.
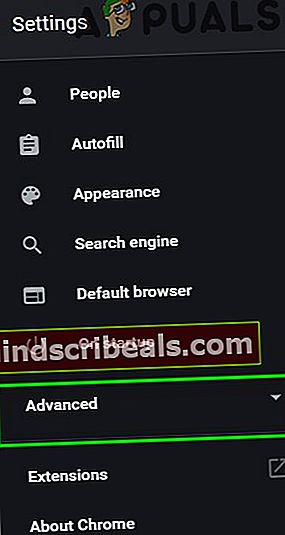
- Tada dar kartą slinkite į apačią, kol rasiteIš naujo nustatykite ir išvalykite.

- SpustelėkiteAtstatyti nustatymus pagal pradinius numatytuosius įsipareigojimus
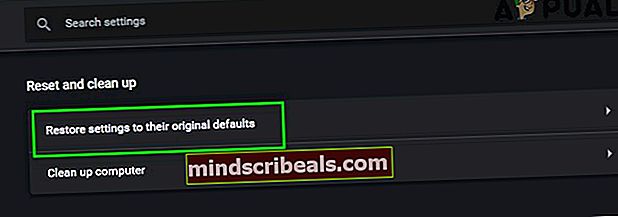
- Tada spustelėkiteAtstatyti nustatymus.
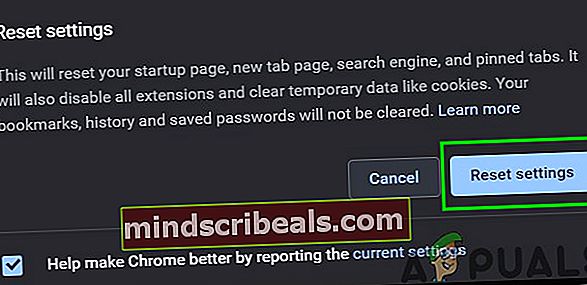
- Palaukite, kol jis bus baigtas. „Google Chrome“ bus paleista iš naujo.
- Atidarykite „Outlook Web App“ ir atidarykite pranešimą su priedais.
Dabar pabandykite atsisiųsti priedus, kad sužinotumėte, ar galite sėkmingai atsisiųsti šiuos priedus.
14. Keisti SSL atsisiuntimo parinktis registre
Kartais jūsų naršyklės, ypač „Internet Explorer“, gali atsisiųsti failus per HTTPS / SSL. Tokiu atveju pridėjus išimtį registre, problema gali būti išspręsta.
Įspėjimas: Norint atlikti pakeitimus registre, reikia patirties ir būti labai atsargiems. Siūlome elgtis tiksliai taip, kaip nurodyta toliau, nes bet kokie pažeidimai gali sugadinti visą OS.
- Paspauskite „Windows“ mygtukas ir įveskite „Registro redaktorius“Ir gautame sąraše, Dešiniuoju pelės mygtuku spustelėkite ant Registro redaktorius ir tada spustelėkite „Vykdyti kaip administratorių”
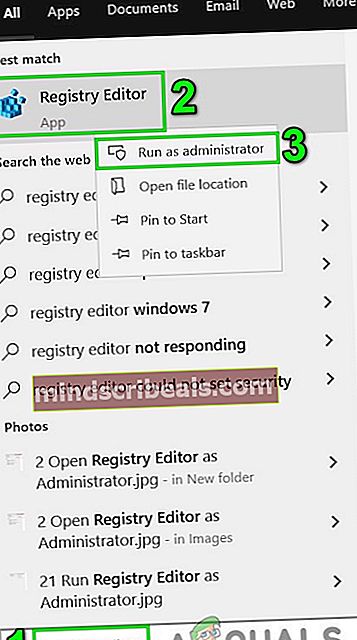
- Suraskite šį registro raktą (norėdami pridėti nustatymą dabartiniam vartotojui):
HKEY_CURRENT_USER \ SOFTWARE \ Microsoft \ Windows \ CurrentVersion \ Internet Settings
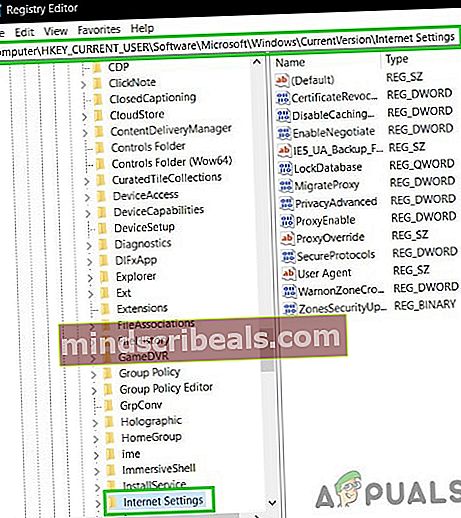
- AntRedaguoti meniu spustelėkiteNauja tada spustelėkite Dword (32 bitų) reikšmę.
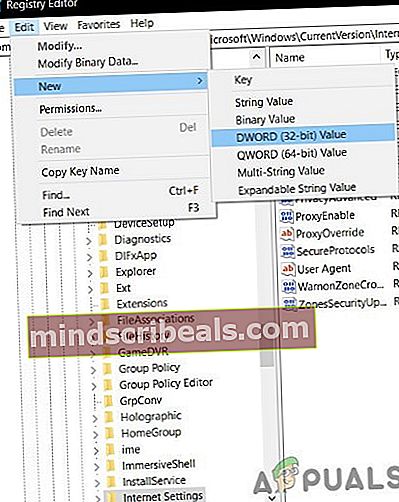
- Dabar pridėkite šią vertę:
"BypassSSLNoCacheCheck" = Dword: 00000001
- Išeiti Registro redaktorius.
- Jei norite pridėti parametrus prie kompiuterio, suraskite šį registro raktą:
HKEY_LOCAL_MACHINE \ SOFTWARE \ Microsoft \ Windows \ CurrentVersion \ Internet Settings
ir pakartokite 3 veiksmą, išeikite iš registro ir paleiskite sistemą iš naujo.
Tikimės, kad galite atsisiųsti priedus iš „Outlook Web App“. Nuolat apsilankykite pas mus ir gaukite naujų patarimų.