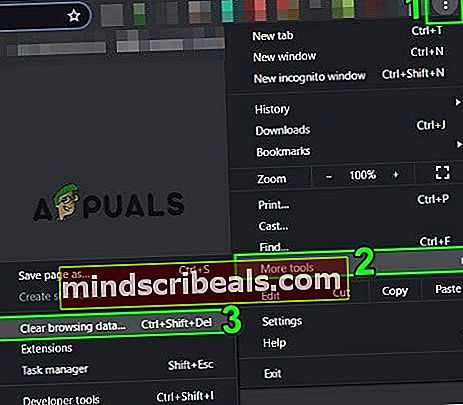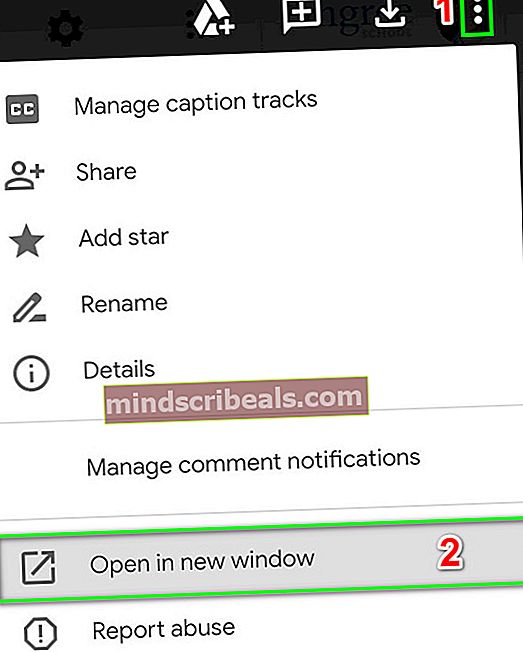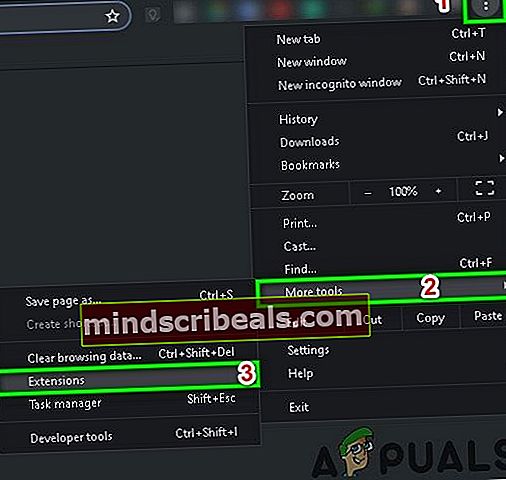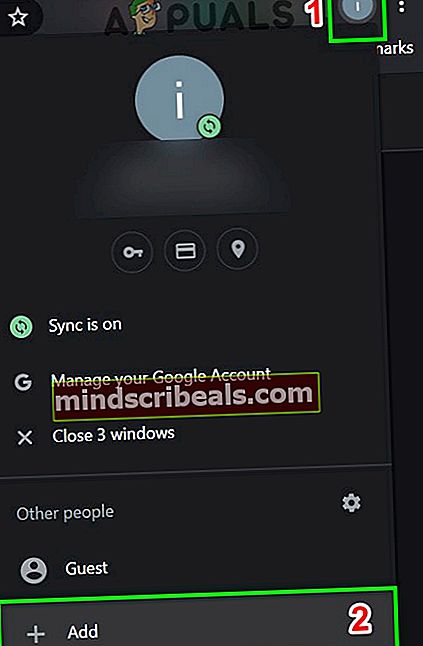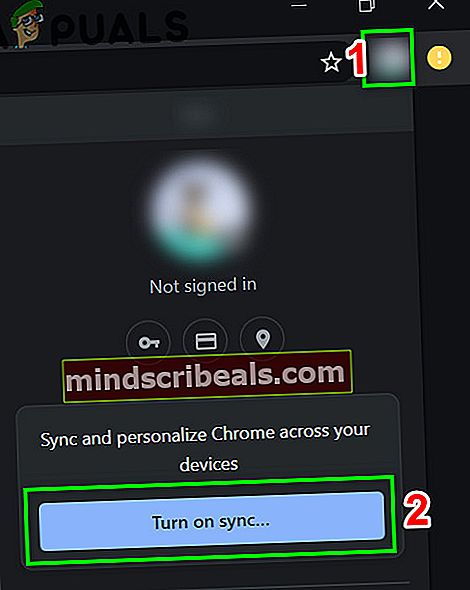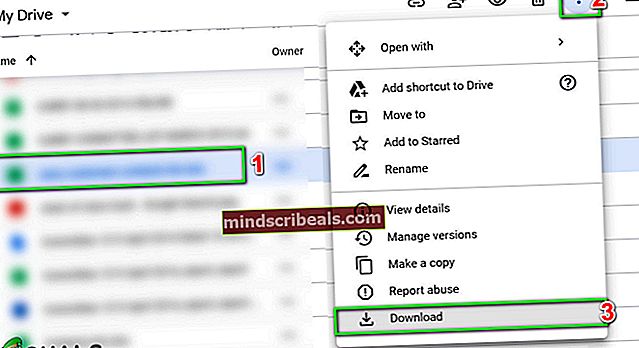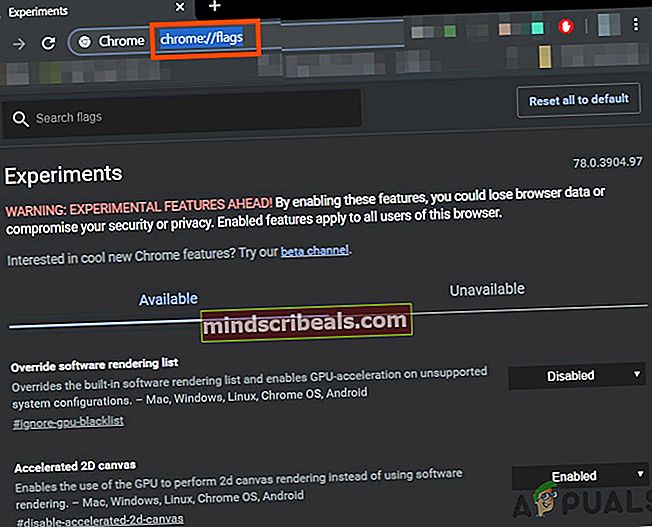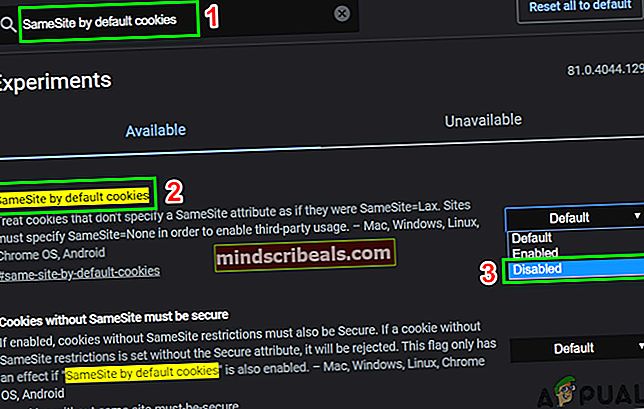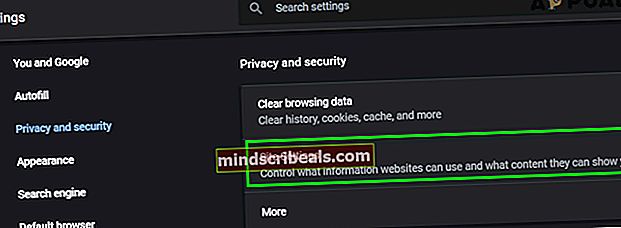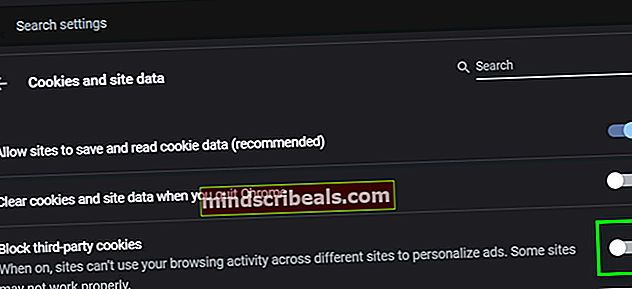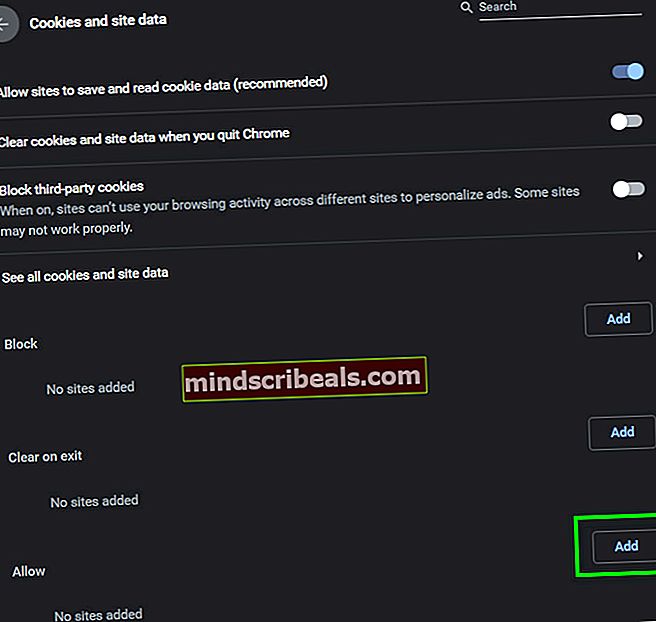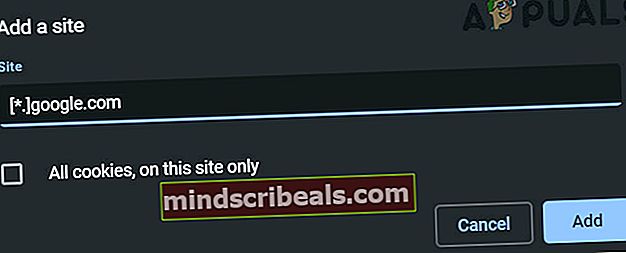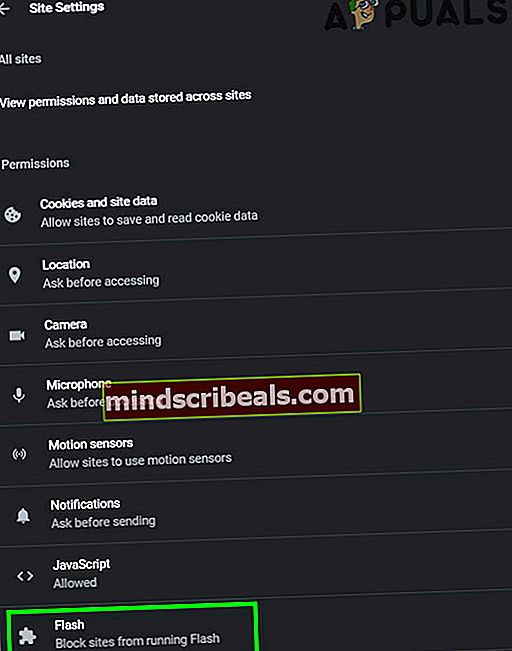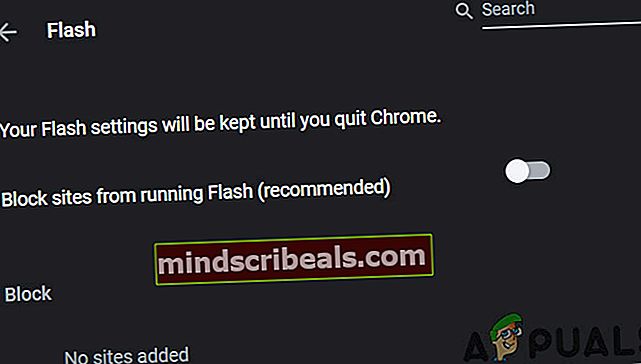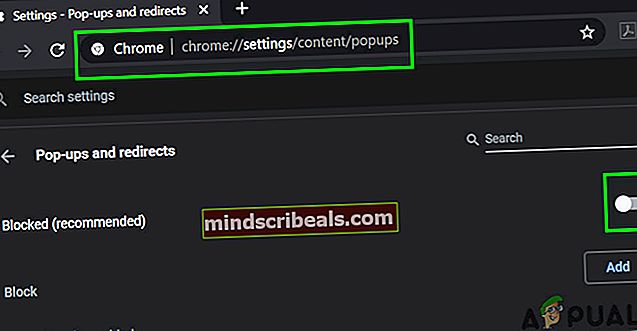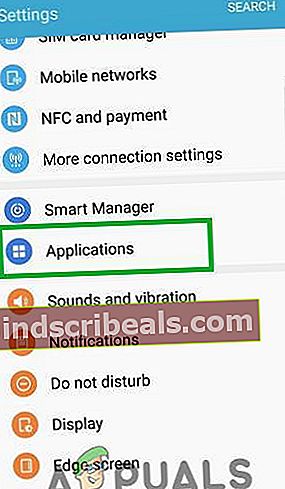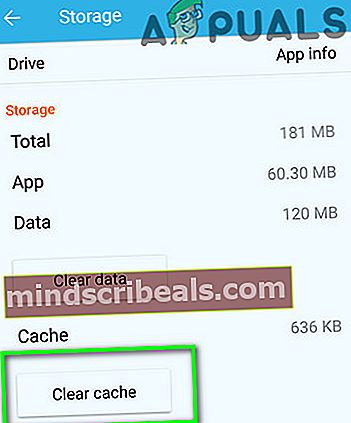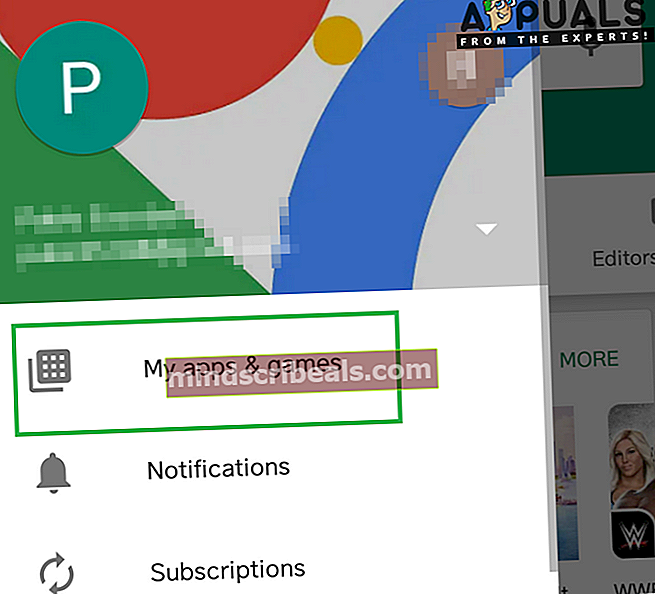NUSTATYTI: „Google“ diskas nepaleidžia vaizdo įrašų „Atkuriant šį vaizdo įrašą kilo problema
Pagrindinė vaizdo įrašų, kurie nėra leidžiami „Google“ diske, priežastis yra sugadinta naršyklės / programos talpykla. Kai kuriais atvejais dėl netinkamos naršyklės konfigūracijos ar nesuderinamų naršyklės plėtinių vaizdo įrašas taip pat gali būti atkuriamas. Vaizdo įrašas gali būti įkeltas kelias sekundes ir parodyti šią klaidą:

Kai kuriais atvejais gali būti rodoma vaizdo įrašo miniatiūra, o spustelėjus jį pasirodo begalinis verpimo ratas. Čia pateikiami keli bendri būdai, kuriuos galima naudoti prieš bandant techninius sprendimus.
Įsitikinkite, ar turite veikiantis interneto ryšys ir jei turite problemų a domeno tinklas, tada susisiekite su savo tinklo administratoriumi. Įsitikinkite, kad naudojate Naujausia versija savo naršyklėje. Jei ką tik įkėlėte vaizdo įrašą, palaukite šiek tiek laiko, kad „Google“ galėtų apdoroti vaizdo įrašą. „Google“ disko laikas, kurį reikia apdoroti vaizdo įrašui, gali skirtis, atsižvelgiant į skirtingus veiksnius. Taip pat galiausiai signoruoti „Google“ disko ir tada vėl prisijunkite patikrinti, ar problema išspręsta.
1 sprendimas: išvalykite naršymo duomenis
Kaip ir bet kuri kita programa, jūsų naršyklė naudoja talpyklą, kad pagerintų vartotojo patirtį ir paleistų dalykus. Be to, slapukai naudojami kliento / serverio bendravimo informacijai saugoti. Jei kuri nors iš jų sugadins, negalėsite leisti vaizdo įrašų „Google“ diske. Čia šiuo atveju išvalydami naršymo duomenis gali išspręsti problemą. Pavyzdžiui, aptarsime „Google Chrome“ procesą.
- Paleiskite „Google Chrome“.
- Viršutiniame dešiniajame kampe spustelėkite 3 vertikalūs taškai (meniu „Veiksmas“) ir užveskite pelės žymeklį virš Daugiau įrankių.
- Dabar antriniame meniu spustelėkite Išvalyti naršymo duomenis.
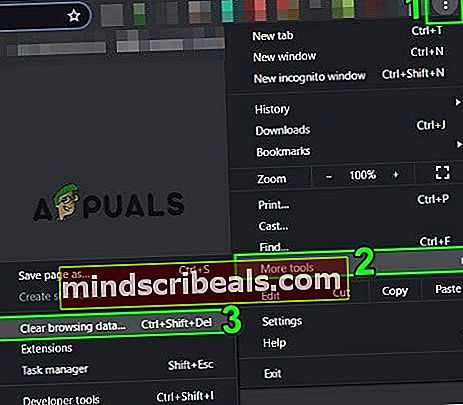
- Tada skirtuke Išplėstinė pasirinkite laiko intervalą Visą laiką. Tada pasirinkite kategorijos kurių duomenis norite ištrinti (pasirinkite Visos kategorijos jei įmanoma).
- Galiausiai spustelėkite Išvalyti duomenis mygtuką, kai baigsite.

- Patvirtinę savo veiksmus, rpaleisti „Chrome“ ir patikrinkite, ar galite leisti vaizdo įrašus „Google“ diske.
2 sprendimas: atidarykite vaizdo įrašą kitame lange
Pranešama apie tai, kad daugeliui vartotojų leidžiama atkurti „Google“ disko vaizdo įrašą, kur jie atidaro probleminį vaizdo įrašą kitame naršyklės lange. Tai priverčia „Drive“ iš „Google“ serverių paimti informaciją apie vaizdo įrašą nuo nulio ir išspręsti vaizdo įrašų, kurie nėra leidžiami, problemą, jei problema kilo dėl sustabdyto tinklo ryšio.
- Atviras „Google“ diskas ir pasirinkite vaizdo failą.
- Netoli viršutinio dešiniojo lango kampo spustelėkite 3 vertikalūs taškai ir tada spustelėkite Atidaryti naujame lange.
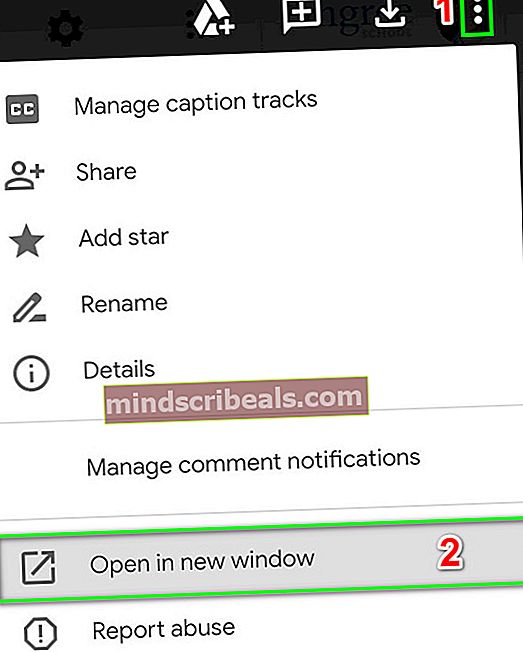
- Tada patikrinkite, ar vaizdo įrašas pradėtas leisti.
3 sprendimas: išjunkite naršyklės plėtinius / priedus
Naršyklės plėtiniai / priedai naudojami papildomoms naršyklės ir vartotojo funkcijoms papildyti. Tačiau dėl šių plėtinių įsikišimo į „Google“ disko svetainę vaizdo įrašai gali nebebūti rodomi. Atsižvelgiant į aplinkybes, išjungus šiuos plėtinius problema gali būti išspręsta (galite pasirinkti naudoti naršyklės inkognito arba privatųjį režimą, tačiau rekomenduojama išjungti plėtinius).
- Paleiskite „Google Chrome“ ir spustelėkite Veiksmų meniu.
- Dabar rodomame meniu užveskite pelės žymeklį Daugiau įrankių ir antriniame meniu spustelėkite Pratęsimai.
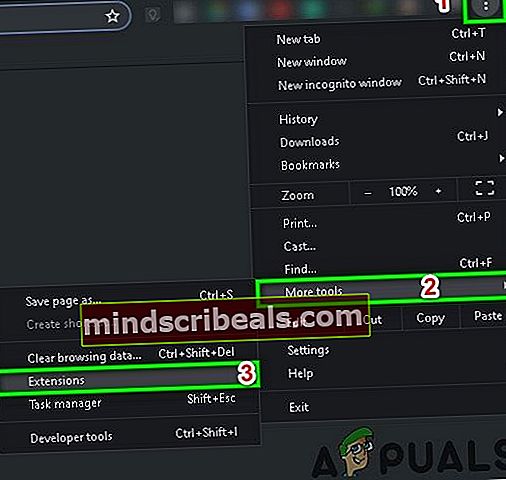
- Tada išjungti visus plėtinius perjungimas atitinkamą perjungimą į išjungtas.

- Dabar paleiskite „Chrome“ iš naujo ir patikrinkite, ar vaizdo įrašai pradėti leisti „Google“ diske.
4 sprendimas: kitos naršyklės naudojimas
Kitas dalykas, kurį reikia išbandyti prieš bandant kitus išsamius sprendimus, yra pabandyti visiškai įkelti „Drive“ į kitą naršyklę. Gali būti atvejų, kai naršyklėje kyla diegimo problemų arba trūksta modulių. Jei anksčiau pastebėsime, kad tai yra naršyklės problema, tai žymiai palengvins mūsų trikčių šalinimą.
- parsisiųsti ir diegti kita naršyklė.
- Paleiskite naujai įdiegta naršyklė ir atidarykite „Google“ diską norėdami patikrinti, ar joje galite leisti vaizdo įrašus. Jei galite, apsvarstykite galimybę iš naujo įdiegti paveiktą naršyklę.
5 sprendimas: Laikinas tinklo keitimas
Interneto paslaugų teikėjai riboja tam tikras funkcijas ir išteklius, kad galėtų kontroliuoti žiniatinklio srautą ir apsaugoti jo vartotojus. Bet jei interneto paslaugų teikėjas užblokuoja „Google“ diskui būtiną funkciją / išteklius, „Google“ diskas gali nerodyti jokių vaizdo įrašų. Norėdami atmesti bet kokius interneto paslaugų teikėjo trukdžius, laikinai perjunkite savo tinklą (arba galite pasirinkti naudoti VPN).
- Laikinai perjungti savo tinklą arba naudoti patikimą VPT.

- Dabar atidarykite problemą. Jei ne, galite grįžti į savo tinklą.
6 sprendimas: naudokite teisingą „Google“ paskyrą
Naršyklėje galite prisijungti prie kelių „Google“ paskyrų. Paskyros neatitikimas dėl Disko vaizdo įrašo nuosavybės gali sukelti dabartinę „Google“ disko klaidą. Tokiu atveju problema gali būti išspręsta perėjus prie paskyros, kuriai priklauso vaizdo įrašas.
- Paleiskite „Chrome“ ir viršutiniame dešiniajame kampe spustelėkite jūsų paskyros piktogramą (šalia trijų vertikalių taškų).
- Dabar meniu spustelėkite Papildytiir įveskiteVartotojo vardasprofilio.
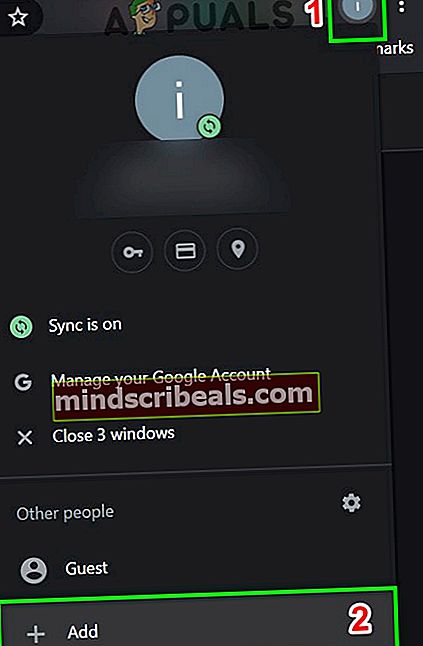
- Dabar „Chrome“ bus paleistas su naujai sukurtas profilis.
- Naujai sukurtame profilyje spustelėkite vartotojo piktogramą šalia veiksmo meniu ir Įjunkite sinchronizavimą.
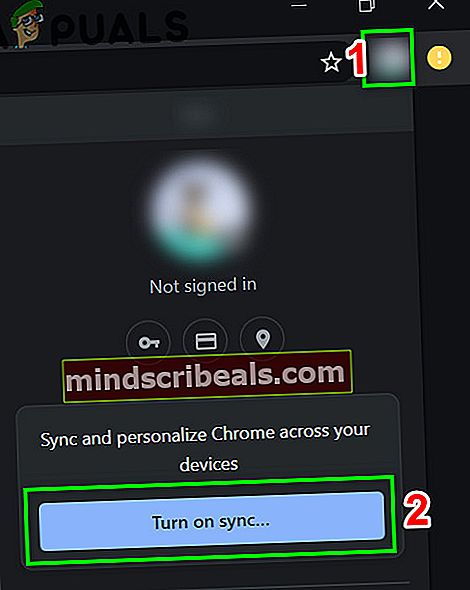
- Tada naudokitės savo įgaliojimais sąskaitos, kuri priklauso vaizdo įrašas „Google“ disko failą.
- Dabar atidarykite „Google“ diską ir patikrinkite, ar problema išspręsta.
7 sprendimas: atsisiųskite vaizdo failą
Jei problema vis dar išlieka ir negalite transliuoti vaizdo įrašo failo, galime jį atsisiųsti iš savo kompiuterio ir tada galite žiūrėti naudodami numatytąjį operacinės sistemos vaizdo įrašų žiūriklį. Galite praleisti šį veiksmą, jei vaizdo failas yra per didelis, kad jį būtų galima atsisiųsti.
- Atviras Google diskas ir pasirinkite jūsų vaizdo įrašą.
- Dabar spustelėkite Daugiau veiksmų tada pasirinkite parsisiųsti.
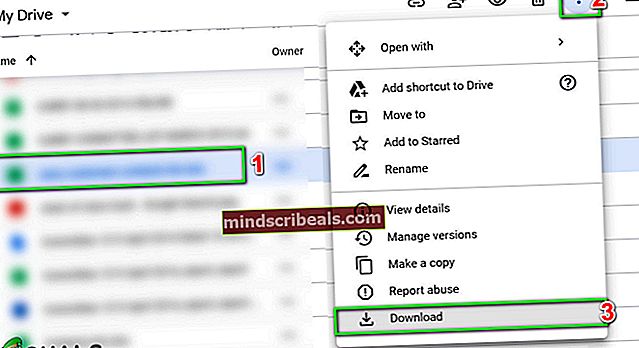
- Atsisiuntę vaizdo failą, žaisti naudodami kompiuterio medijos programą.
8 sprendimas: išjunkite „SameSite“ numatytųjų slapukų žymėjimą
Kitas daugeliui vartotojų pasiteisinęs sprendimas buvo išjungti numatytąją slapukų žymę jūsų naršyklėje. „SameSite“ naudoja įvairios naršyklės, kad nustatytų, ar leisti pasiekti slapuką. Mes galime pakeisti šią vėliavą pagal numatytąją vertę ir sužinoti, ar tai išsprendžia mūsų problemą.
- Atidarykite „Chrome“ ir įveskite šią komandą adreso juostoje:
chromas: // vėliavos /
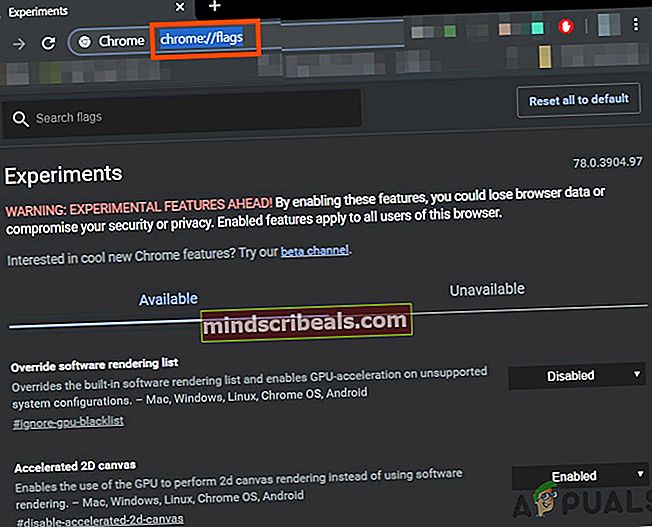
- Dabar ieškokite „Pagal numatytuosius nustatymus „SameSite“ slapukai“Naudojant„Ctrl“ + F.
- Tada paieškos rezultatuose spustelėkite išskleidžiamasis meniu apie numatytas Priešais "Pagal numatytuosius nustatymus „SameSite“ slapukai“Ir pasirinkite Neįgalus.
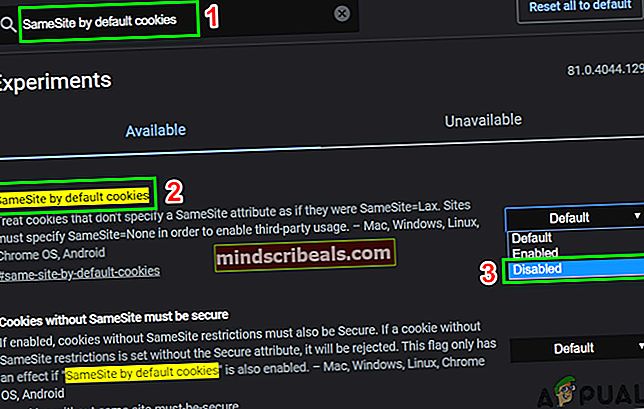
- Išsaugokite pakeitimus ir išeikite. Iš naujo paleiskite „Windows“, iš naujo paleiskite „Chrome“ ir patikrinkite, ar galite leisti vaizdo įrašus „Google“ diske.
9 sprendimas: pakeiskite naršyklės nustatymus
Yra skirtingi naršyklės nustatymai, pvz., Trečiųjų šalių slapukai ar „Flash“, dėl kurių „Google“ diskas negalėjo atkurti vaizdo įrašo jūsų kompiuteryje. Galime eksperimentuoti su šiais nustatymais ir sužinoti, ar tai turi kokių nors pokyčių.
Trečiųjų šalių slapukų blokavimas jūsų naršyklėje
Trečiųjų šalių slapukus svetainė naudoja prisiminti išsamią informaciją apie vartotoją. Šio tipo slapukai vadinamitrečias vakarėlis“, Nes ją įdėjo kita svetainė, tada vartotojas lankosi. Pranešama, kad „Google“ disko vaizdo įrašams kyla problemų leidžiant vaizdo įrašus, kai įgalinami trečiųjų šalių slapukai. Tokiu atveju išjungus šiuos slapukus problema gali būti išspręsta. Vėliau visada galite juos vėl įjungti, jei tai nepadeda.
- Paleiskite „Google Chrome“ ir viršutiniame dešiniajame lango kampe spustelėkite Veiksmų meniu, ir tada Nustatymai.
- Kairėje lango srityje spustelėkite „Privatumas ir sauga“, tadaSvetainės nustatymai.
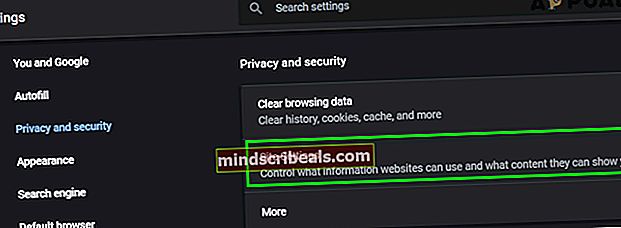
- Pasirinkite Slapukai ir svetainės duomenysankstesniame meniu.

- Dabar perjunkite jungiklį Blokuokite trečiųjų šalių slapukus į įjungtas ir patikrinkite, ar problema išspręsta.
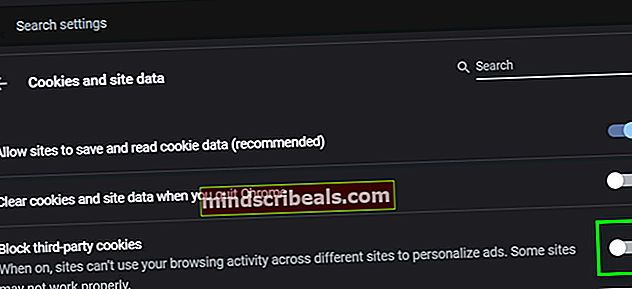
„Google“ slapukų leidimas
Jei išjungti trečiųjų šalių slapukus nepavyko, galime bandyti priešingai ir įsitikinti, kad „Google“ slapukai yra leidžiami. Pranešta, kad taikant šį metodą vaizdo įrašai veikia keliems vartotojams.
- Atviras Slapukai ir svetainės duomenys „Chrome“ nustatymai, kaip ir ankstesniame žingsnyje.
- Dabar slinkite žemyn ir spustelėkite Papildyti Priešais Leisti.
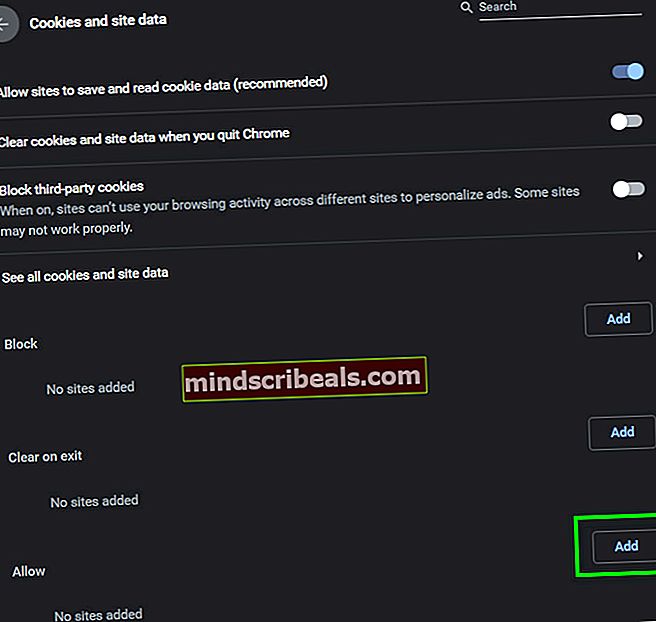
- Kopijuoti ir įklijuoti šiame dialogo laukelyje įrašykite šią eilutę:
[*.] google.com
- Spustelėkite Papildyti dialogo lango mygtuką. Tinkamai paleiskite „Chrome“ iš naujo paleisdami kompiuterį ir patikrinkite, ar problema išspręsta.
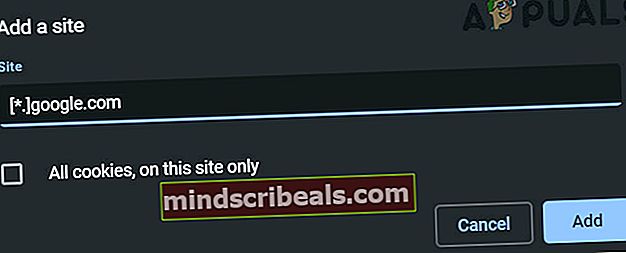
- Dabar paleiskite „Chrome“ iš naujo ir patikrinkite, ar „Google“ disko problema išspręsta.
LeistiBlykstė
„Flash“ yra sudėtinio failo formatas, kuris yra labai populiarus ir naudojamas skaitmeniniams vaizdo įrašams siųsti internetu. „Drive“ kartais naudoja „Flash“, kad veiktų, o jei tai išjungta, galbūt negalėsite paleisti vaizdo įrašų. Visada galite vėl jį išjungti, jei tai neveikia.
- Atviras Svetainės nustatymai kaip aptarta aukščiau, slinkite žemyn ir spustelėkite Blykstė.
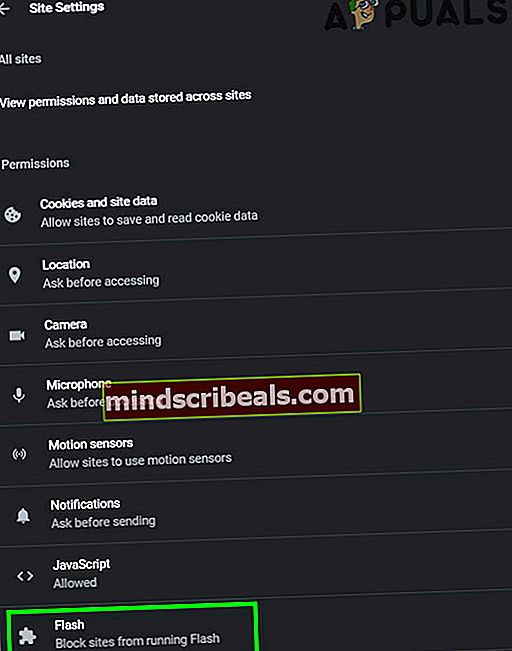
- Perjunkite jungiklį Blokuokite svetaines nuo „Flash“ veikimo į Įjungtas.
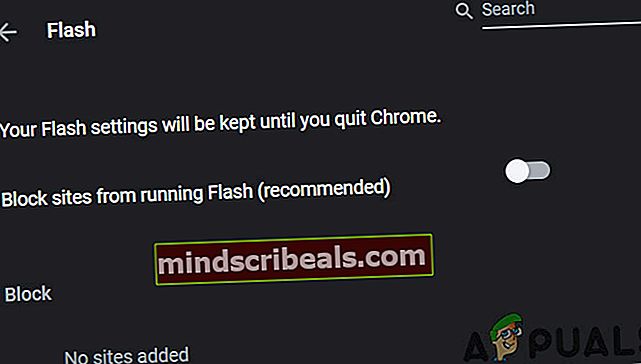
- Dabar paleiskite „Chrome“ iš naujo ir patikrinkite, ar problema išspręsta.
Išjungti iššokančiųjų langų blokavimo priemonę
Iššokančiųjų langų blokavimo priemonės naudojamos blokuoti svetainių iššokančiuosius langus, kad naršymas būtų sklandesnis ir mažiau įkyrus. Tačiau žinoma, kad tai sukelia keletą problemų su kitais moduliais, pvz., „Google“ disku, kurie naudojasi vaizdo įrašų iššokančiaisiais langais. Išjungus parinktį, problema gali būti išspręsta jums.
- Kopijuoti ir įklijuoti šį kelią „Chrome“ adreso juostoje:
chrome: // nustatymai / turinys / iššokantys langai
- Dabar perjunkite jungiklį Užblokuota į neįgalus.
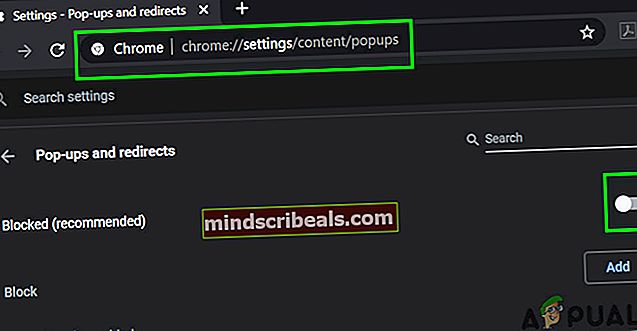
- Išsaugokite pakeitimus ir išeikite. Paleiskite „Chrome“ iš naujo ir patikrinkite, ar vaizdo įrašai pradėti leisti „Google“ diske.
Premija „Android“: atnaujinkite „Google“ disko programą ir išvalykite jos talpyklą
Programos atnaujinamos, siekiant atsižvelgti į naujų technologijų plėtrą ir pataisyti žinomas klaidas. Jei naudojate pasenusią „Google“ disko programos versiją, galite susidurti su aptariama problema. Tokiu atveju problemą gali išspręsti atnaujinus programą. Aptarsime „Android“ programos procesą.
- Atidaryk savo telefono nustatymus ir bakstelėkite „Application Manager“ arba Programos.
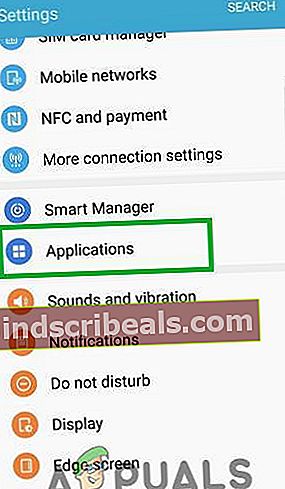
- Dabar bakstelėkite Google diskas ir tada bakstelėkite Sandėliavimas. Dabar bakstelėkiteIšvalyti talpykląmygtuką.
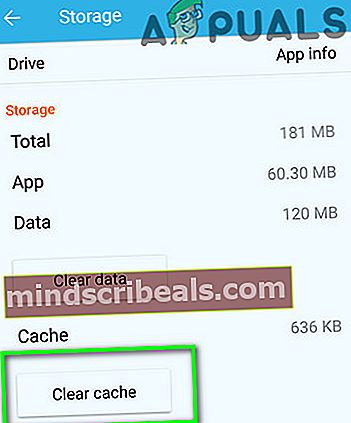
- Dabar atidaryta „Google Play“ parduotuvė ir palieskite ant Meniu. Tada parodytame meniu spustelėkite Mano programos ir žaidimai.
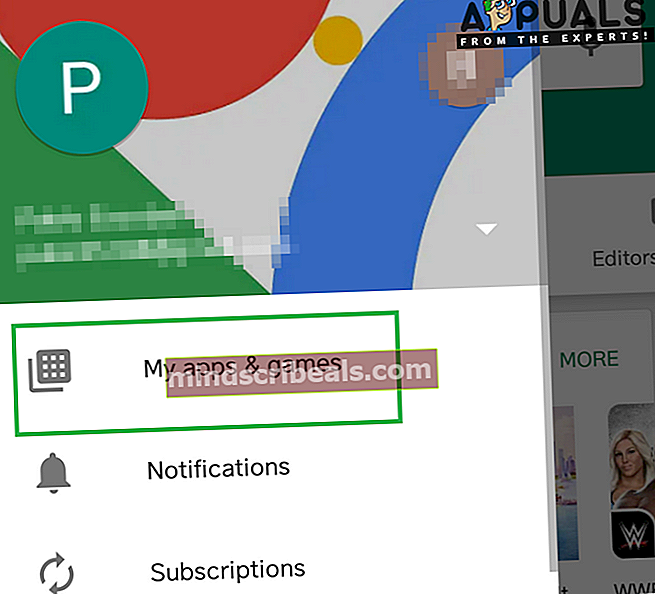
- Įdiegtų programų sąraše palieskite Google diskas. Jei an atnaujinti yra prieinama, spustelėkite ant jo.
- Atnaujinę programą, paleiskite „Google“ diską ir patikrinkite, ar jame nėra klaidos.