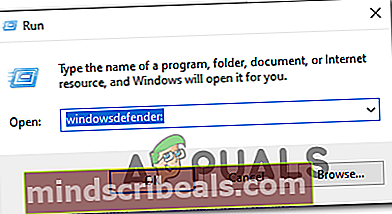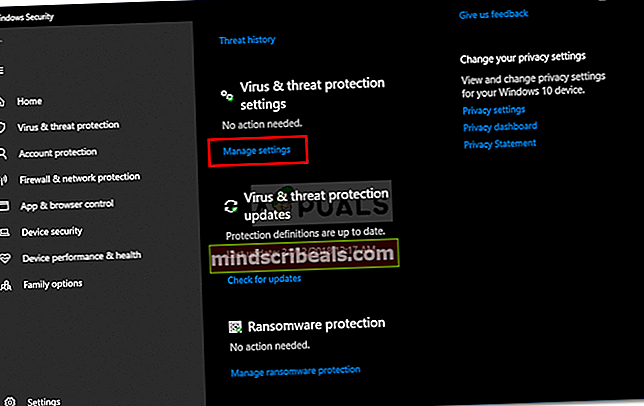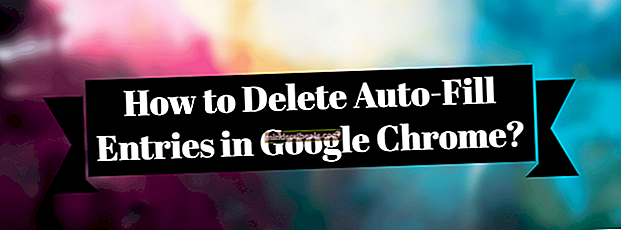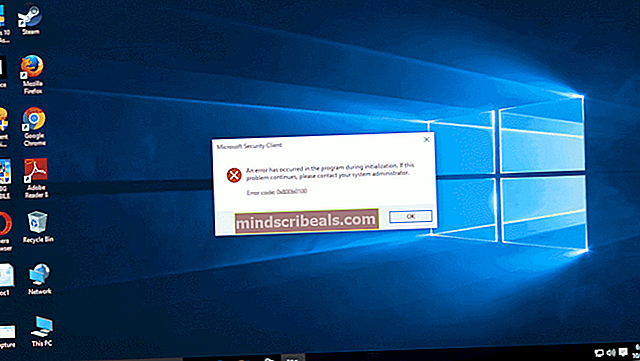Klaidos kodas 2203 diegiant programą
The klaidos kodas 2203 paprastai pasirodo, kai bandote įdiegti programą, kuriai reikalinga administratoriaus prieiga be pakankamų leidimų. Pranešama, kad ši problema kyla naudojant įvairias programas ir ji patvirtinta „Windows 7“, „Windows 8.1“ ir „Windows 10“.

Pasirodo, yra kelios skirtingos priežastys, kurios gali sukelti šią klaidą diegiant programą ar žaidimą:
- Trūksta administratoriaus prieigos - Dažniausia priežastis, dėl kurios atsiras ši klaida, yra atvejis, kai diegimo programa neturi administratoriaus teisių nukopijuoti reikalingų failų. Tokiu atveju galėsite išspręsti problemą, priversdami diegimo programą atidaryti su administratoriaus teisėmis.
- Laikinas savininkas nėra dabartinės vartotojo paskyros savininkas - Taip pat gali būti, kad matote šį klaidos kodą dėl to, kad diegimo metu diegimo programa turi laikinai įdėti kai kuriuos failus į temp., Tačiau dabartiniai leidimai neleidžia to padaryti. Tokiu atveju turėtumėte sugebėti išspręsti problemą perimdami visas laikinojo aplanko nuosavybės teises.
- Antivirusiniai trukdžiai - Jei naudojate „Kaspersky“ ar „Avira“, galite tikėtis, kad klaidingai teigiama informacija blokuos diegimą. Tačiau ši problema gali kilti ir dėl to, kad programa, kurią bandote įdiegti, nėra pasirašyta patvirtinto leidėjo. Tokiu atveju, norėdami išspręsti šią problemą, turėsite išjungti savo vietinę antivirusinę programą ir įmontuotą užkardą.
1 metodas: paleiskite diegimo programą su administratoriaus prieiga
Vienas iš labiausiai paplitusių atvejų, kai patvirtinama, kad jis sukuria klaidos kodas 2203yra tada, kai diegimo programa neturi pakankamai leidimų kopijuoti šios programos failų diegimo aplanke arba naudoti temp aplanką diegimo etape.
Jei šis scenarijus yra tinkamas, turėtumėte sugebėti išspręsti problemą užtikrindami, kad esate prisijungę prie administratoriaus paskyros, ir priversti montuotoją atidaryti turint administratoriaus teises.
Norėdami atidaryti programos diegimo programą su administratoriaus teisėmis, tiesiog spustelėkite ją dešiniuoju pelės mygtuku ir pasirinkite Vykdyti kaip administratorių iš naujai pasirodžiusio kontekstinio meniu. Tada, prie UAC (vartotojo abonemento kontrolės raginimas), spustelėkite Taip suteikti administracines privilegijas.

Tada paprastai vykdykite kitas likusias instrukcijas ir patikrinkite, ar galite užbaigti diegimą nematydami to paties klaidos kodas 2203.
Jei klaidos kodas grįžta, pereikite prie kito galimo pataisymo, esančio žemiau.
2 metodas: Laikino aplanko nuosavybės teisės perėmimas
Antra pagal dažnumą byla klaidos kodas 2203yra atvejis, kai diegimo programa turi naudoti laikiną aplanką, kad laikinai išsaugotų kai kuriuos failus, tačiau negali jo naudoti, nes jūsų naudojama vartotojo paskyra neturi laikinosios aplanko nuosavybės teisės.
Šiuo atveju taisymas yra paprastas, tačiau tiksli procedūra yra šiek tiek varginanti - prieš bandydami įdiegti dar kartą turėsite perimti aplanko „temp“ nuosavybės teises.
Jei nežinote, kaip tai padaryti, vykdykite toliau pateiktas instrukcijas:
- Paspauskite „Windows“ klavišas + R atsiverti a Bėk dialogo langas. Tada įveskite „% Temp%“ teksto laukelyje ir paspauskite Įveskite atidaryti Temp aplanką.
- Įėję į temp langą, paspauskite piktogramą aukštyn „File Explorer“ grįžti į Vietinis aplanką.
- Patekę į vietinį aplanką, dešiniuoju pelės mygtuku spustelėkite aplanką temp ir spustelėkite Savybės iš naujai pasirodžiusio kontekstinio meniu.
- Viduje Laikinos savybės ekrane spustelėkite Saugumas skirtuką, tada spustelėkite Išplėstinė mygtukas (po Sistemos leidimai).
- Kai būsite Išplėstiniai saugos nustatymai dėl Temp, spustelėkite Keisti hipersaitą (susijęs su Savininkas).
- Viduje Pasirinkite Vartotojas arba Grupė ekranas, įveskite 'Visi' ir paspauskite Įveskitetada Taikyti kad išsaugotumėte pakeitimus.
- Dabar, kai vėl grįžote į Laikinos savybės ekrane spustelėkite Redaguoti mygtukas (po Saugumas skirtuką), jei norite pakeisti leidimus.
- Tada spustelėkite Papildyti, sukurti naują paskyrą, vadinamą 'Visi'tada eikite į priekį ir suteikite jam visas teises, prieš spustelėdami pažymėdami kiekvieną langelį Leisti Taikyti kad išsaugotumėte pakeitimus.
- Kai paragino Vartotojo abonemento kontrolė spustelėkite, spustelėkite Taip priimti pakeitimus ir suteikti administratoriaus teises.
- Tada paleiskite kompiuterį iš naujo ir bandykite įdiegti dar kartą, kai bus baigtas kitas paleidimas.

Jei tas pats klaidos kodas 2203vis dar vyksta, pereikite prie kito galimo pataisymo, esančio žemiau.
3 metodas: laikinai išjunkite užkardą / antivirusinę programą
Kaip paaiškėja, šią problemą taip pat gali sukelti pernelyg apsaugantis antivirusinis rinkinys, kuris užblokuoja diegimą dėl klaidingai teigiamo rezultato. Patvirtinta, kad ši problema kyla naudojant „Avira“ ir „Kaspersky“, tačiau „Windows Defender“ taip pat gali sukelti šią problemą diegėjams, kurių nepaskelbė patvirtintas leidėjas.
Jei naudojate trečiosios šalies įrankį, turėtumėte sugebėti apeiti klaidos kodas 2203išjungiant apsaugą realiuoju laiku prieš pradedant diegimą, kuris anksčiau sukėlė klaidą.
Žinoma, jei naudojate trečiosios šalies rinkinį, apsaugos realiuoju laiku išjungimo veiksmai bus skirtingi. Laimei, dauguma saugos paketų leis tai padaryti tiesiai per dėklo juostos piktogramą - dešiniuoju pelės mygtuku spustelėkite ją ir sužinokite, ar galite nustatyti parinktį, kuri išjungia AV.

Kita vertus, jei bandydami įdiegti nepasirašytą programinę įrangą matote šią klaidą su „Windows Defender“, greičiausiai turėsite laikinai išjungti tiek antivirusinį komponentą, tiek užkardą, kad išvengtumėte klaidos.
Jei šis scenarijus yra tinkamas, vykdykite toliau pateiktas instrukcijas:
- Paspauskite „Windows“ klavišas + R atsiverti a Bėk dialogo langas. Tada įveskite 'Windows Defender:' paleidimo dėžutės viduje ir paspauskite Įveskite atidaryti „Windows“ sauga Meniu.
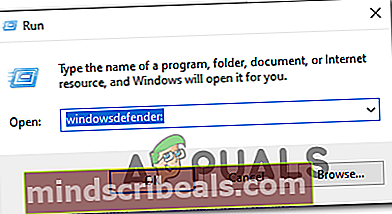
- Kai būsite „Windows“ sauga meniu spustelėkite Apsauga nuo virusų ir grėsmių, tada spustelėkite Tvarkyti nustatymus hipersaitas (pagal Apsaugos nuo virusų ir grėsmių nustatymai).
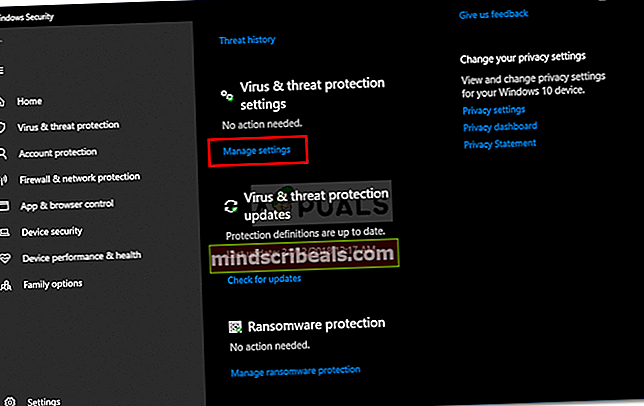
- Kitame lange tiesiog išjunkite perjungimą, susietą suRealaus laiko apsaugair išsaugokite pakeitimus.
- Grįžkite iki pirmojo „Windows“ saugos lango, tada spustelėkite Ugniasienė ir tinklo apsauga.

- Kitame ekrane spustelėkite šiuo metu aktyvų tinklą, tada išjunkite jungiklį, susietą su „Windows Defender“ užkarda.

- Dabar, kai išjungėte abu komponentus, iš naujo paleiskite kompiuterį ir bandykite dar kartą įdiegti, kai bus baigtas kitas paleidimas.