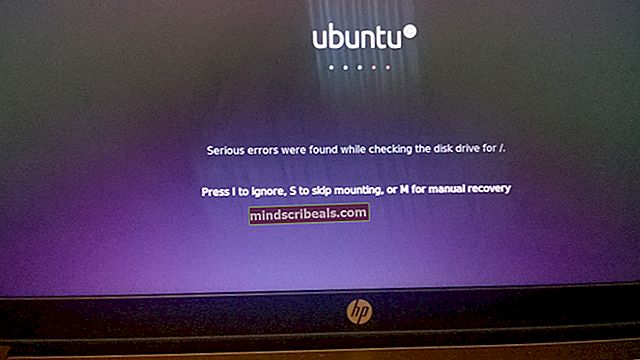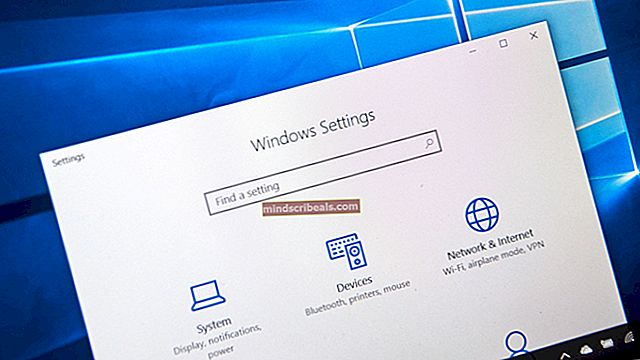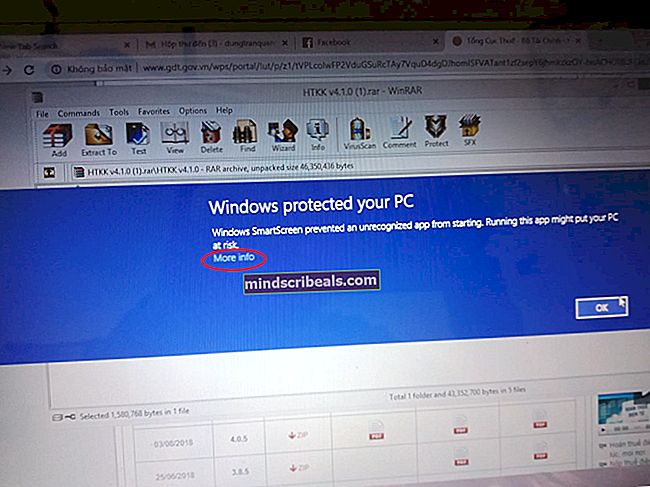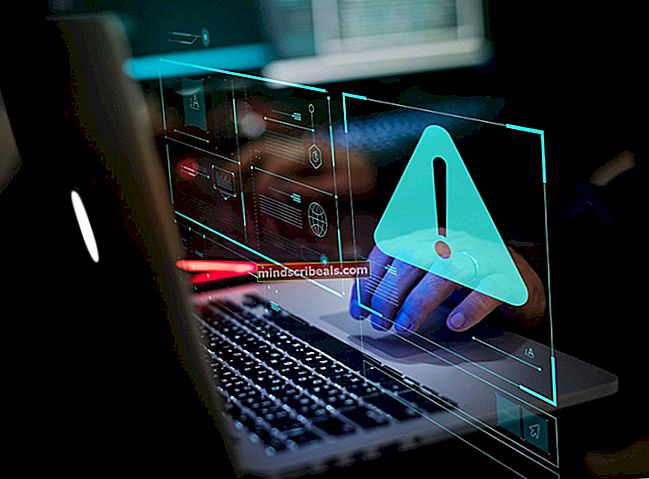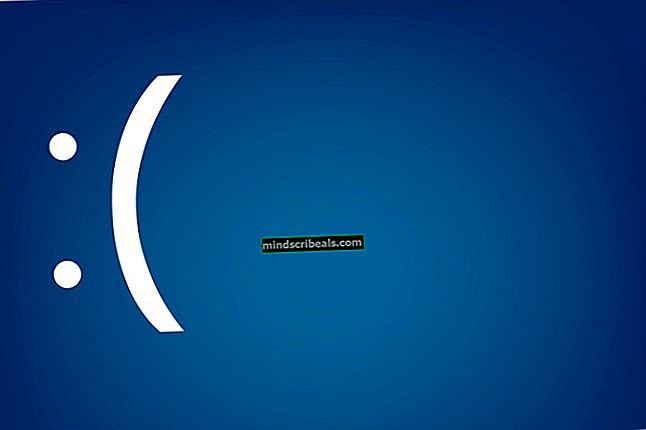Kaip pašalinti užduočių juostoje pranešimą „Gauti„ Windows 10 ““ ir jo piktogramą
Mes visi žinome, kad „Windows 10“ yra naujausia „Microsoft“ operacinė sistema ir „Microsoft“ tikrai verčia savo vartotojus gauti „Windows 10“. Štai kodėl, jei esate „Windows 7“ vartotojas, pamatysite „Get“ pranešimus / iššokančiuosius langus „Windows 10“ užduočių juostoje. Tai nėra didžiulė problema, tačiau tai gali būti erzina daugelį žmonių, ypač jei jie neplanuoja pereiti prie „Windows 10“. Be to, šis iššokantis langas bus rodomas tol, kol neįdiegsite „Windows 10“. padarykite „Windows 7“ patirtį tikrai erzinančią.
Iš esmės šis PUP (potencialiai nepageidaujama programa) įdiegiamas kartu su KB3035583 naujinimu. Taigi, kiekvienas „Windows“ vartotojas, įdiegęs naujausius naujinimus arba bent jau KB3035583 atnaujinimą, gaus šią „Windows“ programą, kuri nuolat rodys šiuos iššokančiuosius langus. GWX.exe vykdomoji programa yra susijusi su šia programa ir ją galėsite pamatyti ir užduočių tvarkyklėje. Kol veikia šis GWX.exe, ši programa toliau veiks ir rodys iššokančiuosius langus.
Taigi, yra keli būdai, kurie gali padėti sustabdyti šią programą arba ją išjungti arba visiškai ištrinti iš „Windows“. Taip pat yra keletas būdų, kaip tiesiog pašalinti naujinimą, kuris atneša šią programą. Peržiūrėkite kiekvieną toliau išvardytą metodą ir patikrinkite, kuris iš jų tinka jums.
Jei nenorite pasidaryti per daug informacijos, galite atlikti toliau nurodytus veiksmus, kad išjungtumėte pranešimą „Gaukite„ Windows 10 “. Tačiau tai yra laikinas sprendimas, o pranešimai bus grąžinti iš naujo paleidus. Taigi, tai turėsite padaryti kiekvieną kartą paleisdami kompiuterį.
- Paspauskite CTRL, ALT ir IŠTRINTI klavišą vienu metu (CTRL + ALT + DELETE)
- Pasirinkite Paleiskite „Task Manager“
- Spustelėkite Procesai skirtuką
- Suraskite vadinamąjį procesą exe
- Dešiniuoju pelės mygtuku spustelėkite GWX.exe ir spustelėkite Sustabdyti
1 metodas: pašalinkite naujinimus
Pirmas dalykas, kurį turėtumėte padaryti, yra pašalinti savo kompiuterio naujinimą. Atnaujinimas, pateikiantis šią iškylančiąją programą, yra KB3035583. Taigi, jums tereikia tai rasti įdiegtuose naujinimuose ir pašalinti.
Toliau pateikiami KB3035583 pašalinimo veiksmai
- Laikykis „Windows“ raktas ir paspauskite R
- Tipas appwiz.cpl ir paspauskite Įveskite

- Spustelėkite Peržiūrėkite įdiegtus naujinimus iš kairės viršaus

- Dabar atlikite šiuos naujinimus ir suraskite KB3035583 atnaujinimas
- Pasirinkite KB3035583 atnaujinimas ir spustelėkite Pašalinti

- Vykdykite visas papildomas ekrane pateikiamas instrukcijas
Viskas. Turėtumėte iš naujo paleisti kompiuterį, kad įvyktų pakeitimai. Taigi, perkraukite savo sistemą ir atnaujinimas turėtų būti dingęs, kai jūsų kompiuteris bus paleistas iš naujo. Tačiau naujinimas gali būti vėl įdiegtas, jei jūsų „Windows“ naujiniuose yra automatiniai nustatymai. Taip pat yra atvejų, kai šis specifinis naujinimas yra supakuotas su kitais atnaujinimais (tai nepatvirtinta, bet yra tikimybių), todėl įdiegti kitą naujinį taip pat nėra saugu.
Taigi, atlikę pirmiau nurodytus veiksmus, atlikite toliau nurodytus veiksmus, kad įsitikintumėte, jog naujinimas dar kartą neįdiegtas.
- Laikykis „Windows“ raktas ir paspauskite R
- Tipas paslaugos.msc ir paspauskite Įveskite

- Raskite Windows "naujinimo paslaugą ir dukart spustelėkite ją

- Pasirinkite bet kurį Rankinis arba Neįgalus iš išskleidžiamojo meniu Paleisties tipas skyrius

- Spustelėkite Sustabdyti jei Paslaugos būsena yra Bėgimas

- Spustelėkite Taikyti tada Gerai

Tai turėtų užkirsti kelią tolesniems „Windows“ naujiniams įdiegti jūsų sistemoje. Jei norite įdiegti naujinimus, tiesiog atlikite pirmiau pateiktus veiksmus ir 4 veiksmo išskleidžiamajame meniu pasirinkite Automatinis. Tačiau nepamirškite, kad atnaujinimas KB3035583 gali būti vėl įdiegtas, o tai sugrąžins iššokančiuosius langus.
2 metodas: ištrinkite GWX aplanką
Jūs taip pat turite galimybę ištrinti GWX aplanką (kuriame yra GWX.exe, kuris suteikia šį iššokantį langą). Tačiau taikant šį metodą reikia perimti nuosavybės teisę, nes „Windows“ neleis ištrinti aplanko be tinkamų leidimų.
Prieš ištrindami GWX aplanką, turime uždaryti GWX.exe ir iš užduočių tvarkyklės. Taip yra todėl, kad „Windows“ neištrina nė vienos veikiančios programos.
Taigi, čia rasite veiksmus, kaip surasti ir ištrinti GWX aplanką
- Paspauskite CTRL, ALT ir IŠTRINTI klavišą vienu metu (CTRL + ALT + DELETE)
- Pasirinkite Paleiskite „Task Manager“
- Spustelėkite Procesai skirtuką
- Suraskite vadinamąjį procesą exe
- Dešiniuoju pelės mygtuku spustelėkite GWX.exe ir spustelėkite Baigti procesą

- Dabar uždarykite užduočių tvarkyklę
- Laikykis „Windows“ raktas ir paspauskite R
- Tipas C: \ Windows \ System32 \ ir paspauskite Įveskite

- Suraskite, dešiniuoju pelės mygtuku spustelėkite aplanką GWX ir pasirinkite Savybės
- Pasirinkite Saugumas skirtuką
- Pasirinkite Išplėstinė

- Pasirinkite Savininkas skirtuką
- Spustelėkite Redaguoti

- Pasirinkite savo vartotojo paskyra
- Patikrinti dėžutė su užrašu Pakeiskite subkonteinerių ir objektų savininką
- Spustelėkite Taikyti tada Gerai

- Dabar turėtumėte grįžti į Pažangus saugumas nustatymų langas. Pasirinkite Leidimai skirtuką
- Spustelėkite Keisti leidimus

- Pasirinkite savo vartotojo paskyra iš sąrašo
- Pasirinkite Redaguoti

- Pažymėkite laukelį su užrašu Visiškas valdymas
- Spustelėkite Gerai. Spustelėkite Gerai dar kartą, jei pasirodys patvirtinimo dialogo langas

- Patikrinti variantą Pakeiskite visas antrinio objekto teises paveldimomis šio objekto teisėmis
- Spustelėkite Taikyti tada Gerai

- Dabar turėtumėte galėti ištrinti GWX
- Uždaryk Savybės langas
- Dešiniuoju pelės mygtuku spustelėkite GWX iš aplanko „System32“ ir pasirinkite Ištrinti. Patvirtinkite veiksmą, kurį dabar reikia lengvai ištrinti.
Pastaba: Jei vis tiek negalite ištrinti aplanko GWX, atlikite 1–6 veiksmus (pateiktus aukščiau), kad sustabdytumėte GWX.exe ir dar kartą atlikite 7–27 veiksmus.
3 metodas: išjunkiteGWX
Jei negalite arba tiesiog nenorite ištrinti GWX aplanko, taip pat turite galimybę išjungti GWX. Išjungus GWX, ji negalės veikti jūsų languose, todėl bus sustabdyti iššokantys langai.
„GWX“ galite išjungti „Windows“ registre. Taigi, čia yra GWX išjungimo veiksmai
- Laikykis „Windows“ raktas ir paspauskite R
- Tipas regedit.exe ir paspauskite Įveskite

- Dabar eikite į HKEY_LOCAL_MACHINE \ SOFTWARE \ Policies \ Microsoft \ Windows Jei nežinote, kaip pereiti į šią poziciją, atlikite toliau nurodytus veiksmus

- Dukart spustelėkite HKEY_LOCAL_MACHINE iš kairės srities
- Dukart spustelėkite PROGRAMINĖ ĮRANGA iš kairės srities
- Dukart spustelėkite Politika iš kairės srities
- Dukart spustelėkite „Microsoft“ iš kairės srities
- Dukart spustelėkite „Windows“ iš kairės srities
- Dešiniuoju pelės mygtuku spustelėkite „Windows“ iš kairės srities ir pasirinkite Nauja tada pasirinkite Raktas
- Pavadinkite naujai sukurtą raktąGWX“(Be kabučių) ir paspauskite Įveskite

- Dabar spustelėkite GWX
- Dešiniuoju pelės mygtuku spustelėkite tuščią vietą (dešinėje srityje) ir pasirinkite Nauja tada pasirinkite DWORD (32 bitų) vertė

- Pavadinkite naujai sukurtą DWORD reikšmę “DiableGWX“(Be kabučių) ir paspauskite Įveskite
- Dabar dešiniuoju pelės mygtuku spustelėkite naujai sukurtą „DisableGWX“ įrašą ir pasirinkite Keisti

- Tipas 1 jos Vertės duomenys skyrių ir paspauskite Gerai

Viskas, dabar galite uždaryti „Windows“ registrą ir „GWX“ nebeveiks.
4 metodas: naudokite „GWX“ valdymo skydą
Jei nenorite atlikti jokių techninių dalykų, kad išvengtumėte „Windows 10“ pranešimų, turite ir kitą parinktį. Jei nenorite naudoti trečiosios šalies įrankio valdyti „Windows 10“ ir jo iššokančiuosius langus, „GWX“ valdymo skydelis skirtas jums. Iš esmės tai yra programinė įranga, kuria galite užblokuoti su „Windows 10“ susijusius iššokančiuosius langus ir naujinimus. Tai paprasčiau nei kiti metodai, nes jums nieko nereikia, išskyrus spustelėti kelis mygtukus. Tačiau tai yra trečiosios šalies įrankis, todėl naudokitės savo rizika.
- Eikite čia, slinkite žemyn ir spustelėkite mygtuką Atsisiųsti „GWX“ valdymo skydą.

- Atsisiuntę tiesiog paleiskite „GWX Control Panel exe“ ir viskas gerai
- „Windows 10“ naujinimų būseną galite patikrinti „GWX“ valdymo skydelyje.
- Patikrink Ar veikia piktogramos programa „Gauti„ Windows 10 ““, Ar įgalinta piktogramos programa „Gauti„ Windows 10 ““ ir Ar leidžiama atnaujinti „Windows 10“ Šiuos skyrius rasite viršutiniame kairiajame „GWX“ valdymo skydo ekrano kampe. Nė vienas iš jų neturėtų būti „taip“, jei kuris nors iš šių yra „taip“, tada spustelėkite bet kurį iš atitinkamų „GWX“ valdymo skydo mygtukų. Pavyzdžiui, jei jūsų „Paleiskite„ Windows 10 “piktogramos programą statusas yra taip tada spustelėkite Spustelėkite, kad išjungtumėte „Gauti„ Windows 10 “programą (piktograma pašalinti)
Apie „GWX“ valdymo skydą taip pat galite perskaityti iš jų puslapio.