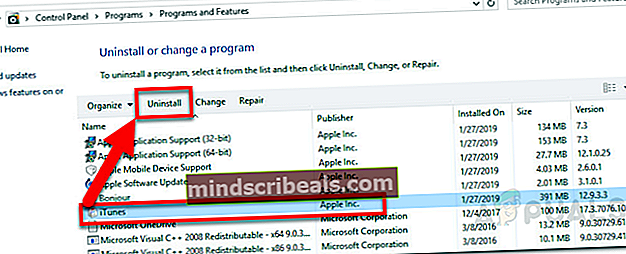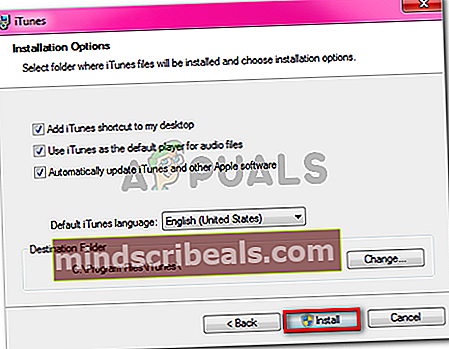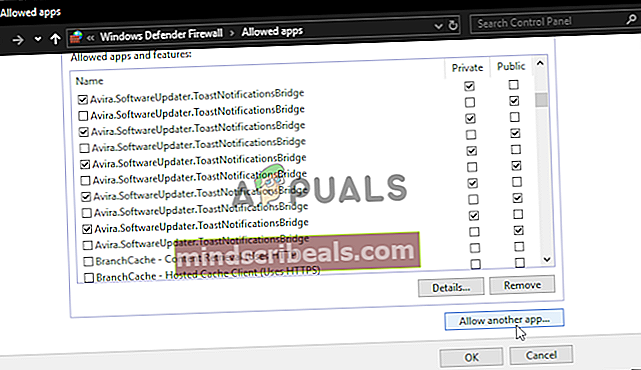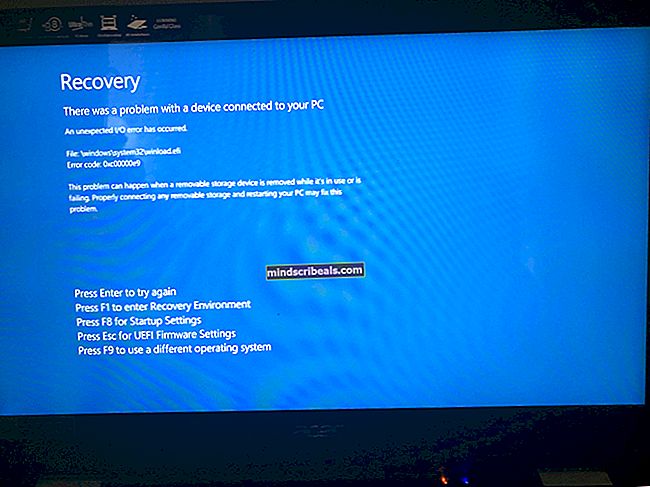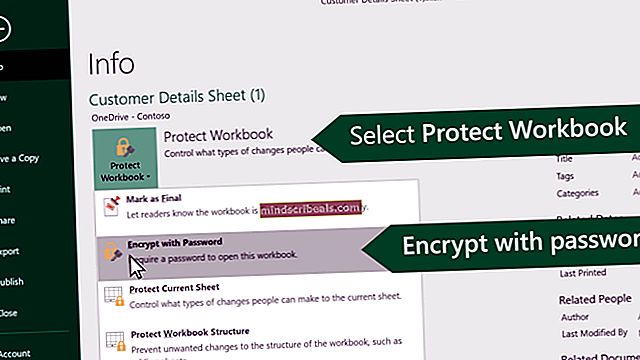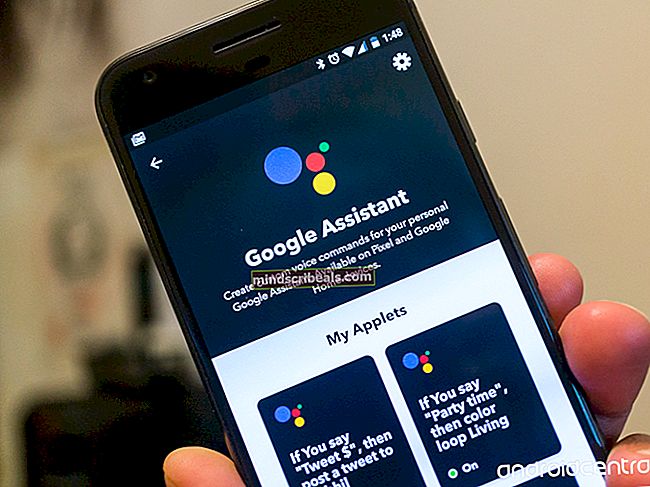„iTunes Store“ klaidos kodas 0x80092013 sistemoje „Windows“
Kai kurie „iTunes“ vartotojai praneša, kad jie reguliariai mato „Įvyko nežinoma klaida (0x80092013)“ klaida bandant atsisiųsti ar leisti turinį iš „iTunes“ bibliotekos „Windows“ kompiuteryje.

Naikindami šią problemą pirmiausia įsitikinkite, kad jūsų sistemos data ir laikas yra teisingi. Tai svarbu, nes „iTunes“ nustatys serverio lygio patikrinimą ir atmes ryšį, jei jūsų naudotojo mašinos laikas yra pasenęs.
Tačiau ši problema gali kilti ir dėl labai pasenusios „iTunes“ versijos, kuriai nebeleidžiama prisijungti prie „Apple“ serverių. Tokiu atveju jums reikės naudoti automatinio atnaujinimo funkciją arba pašalinti> iš naujo įdiegti rankiniu būdu, jei sugedo automatinio atnaujinimo funkcija.
Tačiau jei naudojate pernelyg apsaugantį AV rinkinį, taip pat gali būti, kad 0x80092013 klaidos kodą sukelia ryšio pertrauka, kurią suaktyvina užkarda. Tokiu atveju problemą galite išspręsti pridėdami „iTunes“ (ir „Safari“, jei įdiegta) į išimčių sąrašą.
Galiausiai, dar vienas gana dažnas atvejis, kuris sukels šią klaidą, yra šliuzo paslauga, pvz., VPN klientas arba tarpinis serveris. Jei naudojate vieną iš šių, išjunkite juos ir patikrinkite, ar klaidos kodas dingo.
1 metodas: teisingos datos ir laiko nustatymas (jei taikoma)
Kadangi tai patvirtino daug skirtingų paveiktų vartotojų, klaidos kodas 0x80092013 taip pat gali atsirasti po nepavykusio datos ir laiko patikrinimo.
Atminkite, kad „iTunes“ turi privalomą patvirtinimą, kuris palygins jungiamojo įrenginio (jūsų kompiuterio) datą ir laiką su jo serveryje esančiomis vertėmis. Jei reikšmės išjungtos, ji tai įvertins kaip galimą saugos pažeidžiamumo riziką ir atsisakys jūsų ryšio su „iTunes“ biblioteka.
Jei pastebite, kad data ir laikas yra išjungti, ir manote, kad tai yra pagrindinė 0x80092013 klaidos priežastis, turėtumėte sugebėti greitai išspręsti problemą, langelyje Data ir laikas nustatydami teisingą laiką ir datą. Norėdami tai padaryti, vykdykite toliau pateiktas instrukcijas:
- Uždarykite „iTunes“ kartu su visais susijusiais atvejais.
- Atidarykite a Bėk dialogo langą paspausdami „Windows“ klavišas + R. Tada įveskite „Tvarkaraštis.cpl“ teksto laukelyje ir paspauskite Įveskite atidaryti Data ir laikas langas.

- Kai būsite Data ir laikas lange naudokite horizontalų meniu viršuje, kad spustelėtumėte Data ir laikas, tada spustelėkite Pakeiskite datą ir laiką mygtuką.

Pastaba: Prie Vartotojo abonemento kontrolė spustelėkite, spustelėkite Taip leisti administratoriui pasiekti.
- Kai pateksite į kitą ekraną, naudokite kalendoriaus modulį norėdami nustatyti reikiamą datą, tada pakeiskite laiko vertes pagal savo srities laiko juostą. Kai viską pakeisite į teisingas vertes, spustelėkite Gerai kad išsaugotumėte pakeitimus.

- Sėkmingai sureguliavę datą iki teisingų verčių, dar kartą paleiskite „iTunes“ ir pažiūrėkite, ar problema jau išspręsta.
Pastaba: Jei išjungus sistemą data ir laikas vis keičiasi, greičiausiai susiduriate su sugedusia CMOS baterija. Tokiu atveju turėsite atidaryti kompiuterio dėklą ir jį pakeisti.
Jei laiko ir datos vertes pritaikėte teisingoms vertėms, bet nesėkmingai, arba jos jau buvo teisingos, pereikite prie kito galimo pataisymo, esančio toliau.
2 metodas: atnaujinkite arba įdiekite naujausią „iTunes“ versiją
Kaip paaiškėja, 0x80092013 klaidos kodas yra gana įprastas „iTunes“ versijose, senesnėse nei 10.6.1.7 (ypač „Windows 10“). Nors mums nepavyko rasti oficialaus „Apple“ atsakymo, daugelis nukentėjusių vartotojų patvirtino, kad klaidos kodas paprasčiausiai dingo atnaujinus „iTunes“ diegimą į naujausią versiją.
Jei įtariate, kad naudojate pasenusią „iTunes“ versiją, atidarykite programą ir viršuje esančia juostos juosta spustelėkite meniu Žinynas. Tada iš naujai pasirodžiusio kontekstinio meniu spustelėkite Tikrinti, ar yra atnaujinimų.

Pastaba: Jei naudojate „iTunes“ UWP versiją, atidarykite „Microsoft“ parduotuvę, spustelėkite parsisiųsti mygtuką (viršutiniame dešiniajame kampe) ir spustelėkite atsisiuntimo piktogramą, susietą su „iTunes“ ( Galimi naujiniai)

Tačiau atsižvelgiant į tai, kad automatinio atnaujinimo funkcija „Windows“ sistemoje yra labai nepatikima, turėtumėte dar kartą patikrinti, ar iš tikrųjų turite naujausią versiją ir nesusitvarkėte su programinės įrangos triktimi.
Jei pastebėsite, kad jūsų „iTunes“ versija iš tikrųjų yra pasenusi, o automatinio atnaujinimo funkcija atsisako atnaujinti jus į naujausią versiją, turėsite tai padaryti rankiniu būdu.
Tačiau nepamirškite, kad veiksmai bus skirtingi, priklausomai nuo jūsų naudojamos „iTunes“ versijos - jei turite UWP (universali „Windows“ platforma) versiją, turite tai padaryti per Nustatymai programą, o jei turite darbalaukio versiją, turėsite tai padaryti naudodami Programos ir failai Meniu.
Vykdykite instrukcijas, taikomas jūsų konkrečiam scenarijui:
A. Iš naujo įdiekite naujausią „iTunes“ versiją darbalaukiui
- Paspauskite „Windows“ klavišas + R atsiverti a Bėk dialogo langas. Kitame ekrane įveskite „Appwiz.cpl“ ir paspauskite Įveskite atidaryti Programos ir funkcijos Meniu.

- Viduje Programos ir funkcijos ekrane slinkite žemyn per programų sąrašą, tada dešiniuoju pelės mygtuku spustelėkite „iTunes“ programą ir spustelėkite Pašalinti iš naujai pasirodžiusio kontekstinio meniu.
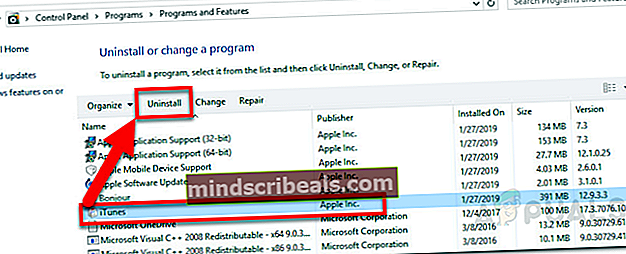
- Pašalinimo ekrane vykdykite instrukcijas, kad užbaigtumėte pašalinimą.
- Baigę pašalinimą, eikite į priekį ir pašalinkite likusias priklausomybes - turėkite omenyje, kad taip pat turėsite pašalinti „Apple“ palaikančią programinę įrangą, kad pašalintumėte visus susijusius elementus, kurie pažeidžia automatinio atnaujinimo funkciją. Taigi eik į priekį ir spustelėkite Leidėjaskategoriją ir tada sistemingai pašalinkite viską, kas susiję su „Apple Inc.“.

- Kai pavyks pašalinti viską, ką pasirašėte „Apple Inc.“, iš naujo paleiskite kompiuterį ir palaukite, kol bus baigtas kitas paleidimas.
- Tada apsilankykite šį „iTunes“ atsisiuntimo puslapį, slinkite žemyn iki Ieškote kitų versijų skyriuje ir spustelėkite mygtuką „Windows“, kad atsisiųstumėte naujausią darbalaukio versiją.

- Kai diegimas bus baigtas, atidarykite diegimo vykdomąjį failą ir vykdykite ekrane rodomus nurodymus, kad baigtumėte diegti naujausią „iTunes“ versiją.
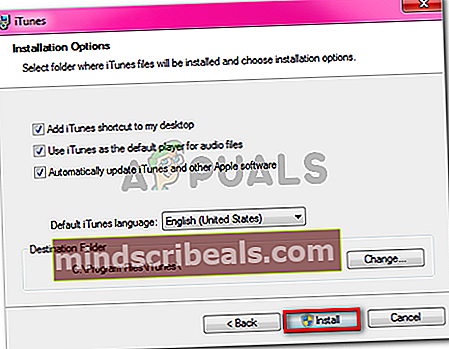
- Kai pamatysite UAC (vartotojo abonemento kontrolė) spustelėkite, spustelėkite Taip suteikti administracinę prieigą.
- Baigę diegimą, atlikite paskutinį pakartotinį paleidimą, tada paleiskite „iTunes“ įprastai (kai baigsis kitas paleistis) ir pažiūrėkite, ar 0x80092013klaida baigta.
B. Iš naujo įdiekite naujausią „iTunes UWP“ versiją
- Paspauskite „Windows“ klavišas + R atsiverti a Bėk dialogo langas. Vykdymo laukelyje įveskite „„ms-settings: appsfeatures“ir paspauskite Įveskite atidaryti Programos ir funkcijos skirtukas Nustatymai programa.

- Sėkmingai atidarę Programos ir funkcijos meniu, ieškokite naudodamiesi paieškos funkcija (viršutiniame dešiniajame ekrano skyriuje) „ITunes“. ir rezultatų sąraše spustelėkite „iTunes“.
- Tada spustelėkite Išplėstiniai nustatymai iš naujai pasirodžiusio kontekstinio meniu, susieto su „iTunes UWP“.

- Kai būsite Išplėstiniai nustatymai meniu slinkite iki galo Atstatyti skirtuką ir spustelėkite Atstatyti mygtuką, kad pradėtumėte šį procesą.
- Paskutiniame patvirtinimo lange spustelėkite Atstatyti dar kartą pradėti operaciją.
- Baigę operaciją, dar kartą atidarykite „iTunes“ ir vadovaukitės ekrane pateikiamais raginimais atnaujinti į naujausią versiją.
- Pakartokite veiksmą, kuris anksčiau sukėlė 0x80092013klaidą ir sužinokite, ar problema jau išspręsta.
3 metodas: „Safari“ ir „iTunes“ įtraukimas į AV išimčių sąrašą (jei taikoma)
Kaip patvirtino daugelis vartotojų, taip pat galite tikėtis pamatyti 0x80092013 klaidą dėl trikdžių, kuriuos sukelia šiuo metu aktyvus užkardos sprendimas.
Tai gana įprasta naudojant nemokamą AVG versiją, tačiau taip pat patvirtinta, kad tai daroma naudojant įmontuotą „Windows“ užkardą (ypač „Windows 7“). Jei tai tinka jūsų dabartinei situacijai ir naudojate „Windows“ užkardą, turėtumėte sugebėti išspręsti problemą įtraukdami pagrindinį „iTunes“ vykdomąjį failą ir „Safari“ palaikančią sistemą.
Pastaba: Jei naudojate kitą trečiųjų šalių rinkinį, internete ieškokite konkrečių veiksmų, kaip įtraukti „Safari“ ir „iTunes“ į baltąjį sąrašą užkardos nustatymų meniu.
Jei naudojate „Windows“ užkardą, vykdykite toliau pateiktas instrukcijas:
- Paspauskite „Windows“ klavišas + R atsiverti a Bėk dialogo langas. Vykdymo laukelyje įveskite “valdyti ugniasienę.cpl “teksto laukelyje ir paspauskite Įveskite atidaryti klasikinę „Windows“ užkardos sąsają.

- „Windows FIrewall“ meniu naudokite kairėje esantį meniu, kad spustelėtumėteLeisti programą ar funkciją per „Windows Defender“ užkardą.

- Patekę į leidžiamų programų meniu pradėkite spustelėdami Keisti mygtuką ir spustelėkite Taip prie Vartotojo abonemento kontrolė raginimas suteikti administratoriui prieigą.

- Tada slinkite žemyn per elementų sąrašą ir nustatykite „iTunes“ ir „Safari“ (jei įdiegėte kiekvieną palaikančią programinę įrangą). Kai pamatysite jį / juos, pažymėkite su jais susijusius langelius Privatus ir Viešas prieš spustelėdami Gerai kad išsaugotumėte pakeitimus.
Pastaba: Jei šiame sąraše nematote „iTunes“, spustelėkite Leisti kitą programą ir pridėkite įrašą rankiniu būdu.
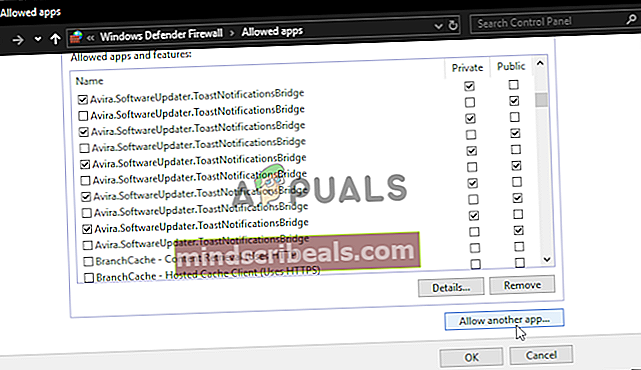
- Kai „iTunes“ bus įtrauktas į baltąjį sąrašą, dar kartą paleiskite programą ir patikrinkite, ar problema jau išspręsta.
Jei vis dar matote 0x80092013 klaida bandant paleisti ar atsisiųsti turinį, pereikite prie kito toliau pateikto taisymo.
4 metodas: tarpinio serverio arba VPN išjungimas
Kaip paaiškėjo, „iTunes“ įrankis nėra gražus su šliuzo paslaugomis, kurios palengvina anoniminį naršymą internete ir turinio apribojimų apėjimą. Tai suprantama, nes „iTunes“ biblioteka skiriasi priklausomai nuo regiono, iš kurio prie jos prisijungiate.
Tačiau galimybė aptikti ir atmesti VPN ir tarpinius ryšius yra pranašesnė „iTunes“. Kai tai rašome, „iTunes“ gali būti nepastebėta tik keletas VPN klientų (ir šis sąrašas mažėja).
Taigi vienas galimas kaltininkas, kuris iš tikrųjų gali būti pagrindinė 0x80092013 klaidayra aktyvus tarpinis serveris arba VPN klientas, kuris diegiamas sistemos ar tinklo lygiu. Jei šis scenarijus yra tinkamas, turėtumėte sugebėti išspręsti problemą išjungdami tarpinį serverį arba pašalindami VPN klientą, kuris šiuo metu veikia kaip šliuzas.
Priklausomai nuo naudojamo šliuzo paslaugos tipo, vadovaukitės A arba B vadovu, kaip išjungti VPN arba tarpinio serverio instrukcijas:
A. Kaip pašalinti savo VPN klientą
- Paspauskite „Windows“ klavišas + R atsiverti a Bėk dialogo langas. Tada įveskite „Appwiz.cpl“ ir paspauskite Įveskite atidaryti Programos ir funkcijos Meniu.

- Kai būsite Programos ir funkcijos ekrane slinkite žemyn per įdiegtų programų sąrašą ir raskite trečiosios šalies VPN klientą, kurį šiuo metu naudojate.
- Kai pavyks jį rasti, dešiniuoju pelės mygtuku spustelėkite jį ir pasirinkite Pašalinti iš naujai pasirodžiusio kontekstinio meniu, kad pradėtumėte pašalinimo procesą.

- Pašalinimo ekrane vykdykite ekrane pateikiamas instrukcijas, kad užbaigtumėte operaciją, tada iš naujo paleiskite kompiuterį.
B. Kaip išjungti tarpinį serverį
- Atidarykite a Bėk dialogo langą paspausdami „Windows“ klavišas + R. Tada įveskite „„ms-settings: network-proxy“ ir paspauskite Įveskite atidaryti Įgaliojimas gimtojo skirtukas Nustatymai programa.

- Įėję į tarpinio serverio skirtuką, slinkite iki galo iki pavadintos sekcijosNeautomatinis tarpinio serverio nustatymasskyriuje, tada nuimkite žymės langelį, susietą suNaudokite tarpinį serverį.

- Kai bus išjungtas tarpinis serveris, iš naujo paleiskite kompiuterį ir patikrinkite, ar problema išspręsta.
Sėkmingai valdę išjunkite arba pašalinkite tarpinį serverį / VPN klientą, dar kartą atidarykite „iTunes“ ir pakartokite veiksmą, kuris anksčiau sukėlė klaidą 0x80092013, kad sužinotumėte, ar problema išspręsta.
Žymos itunes