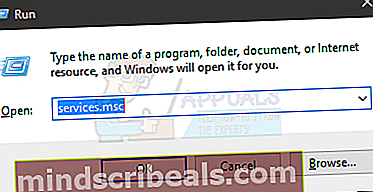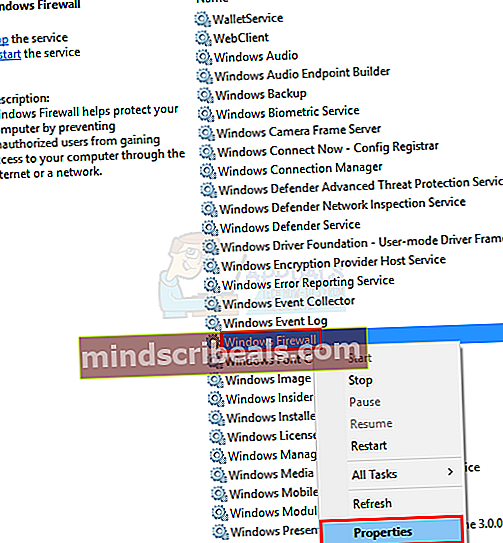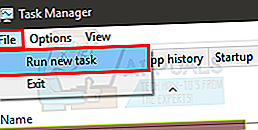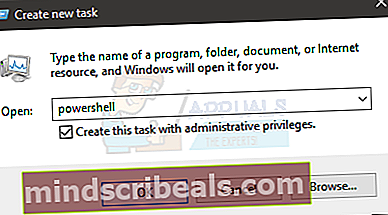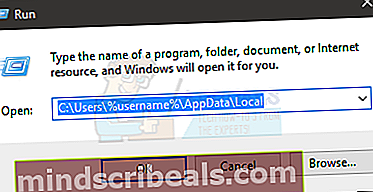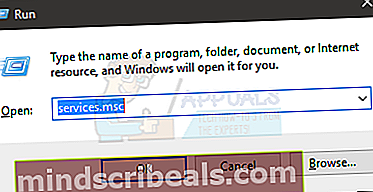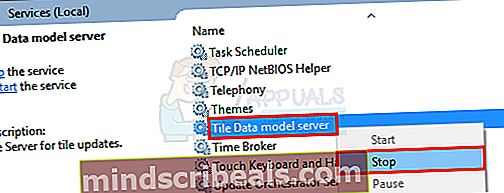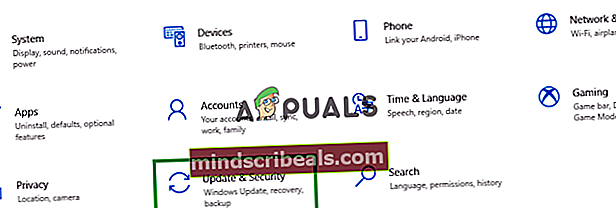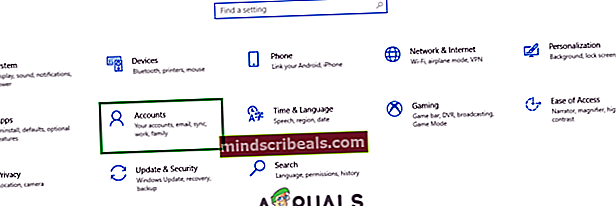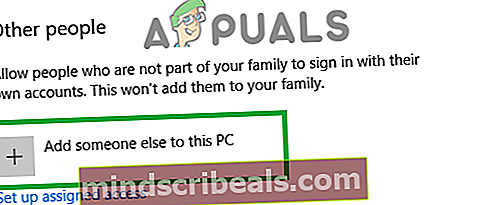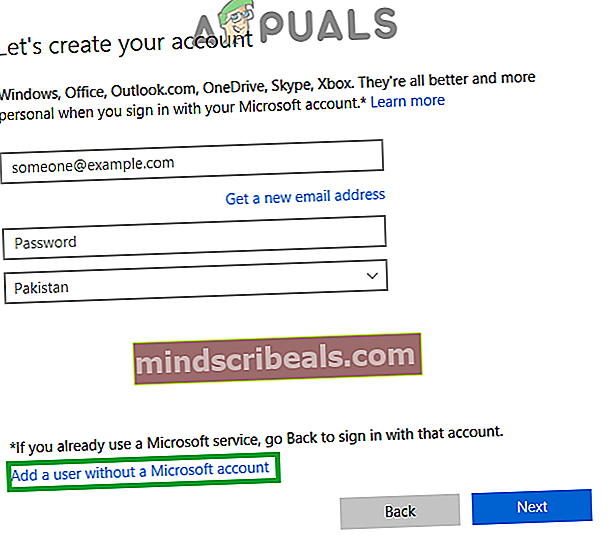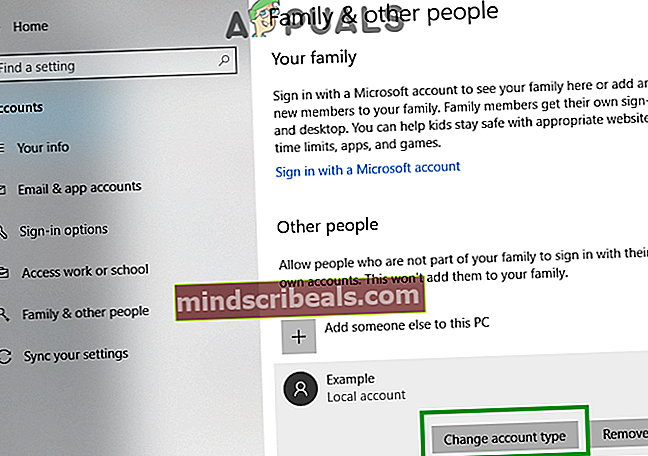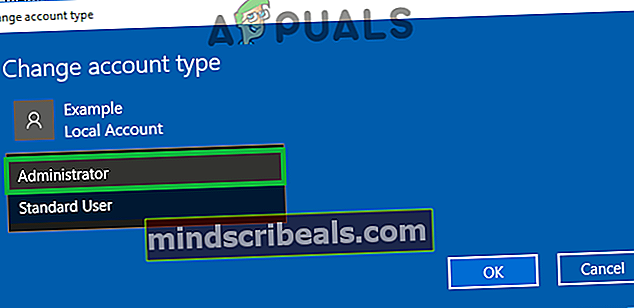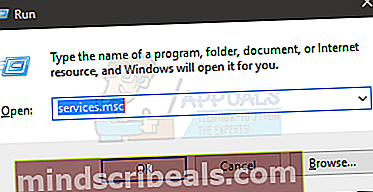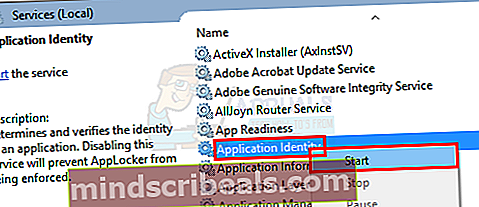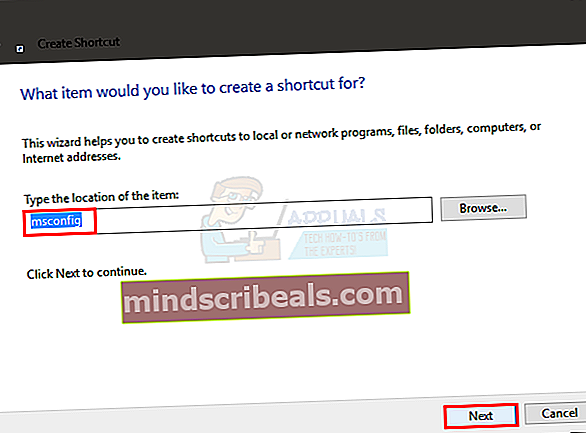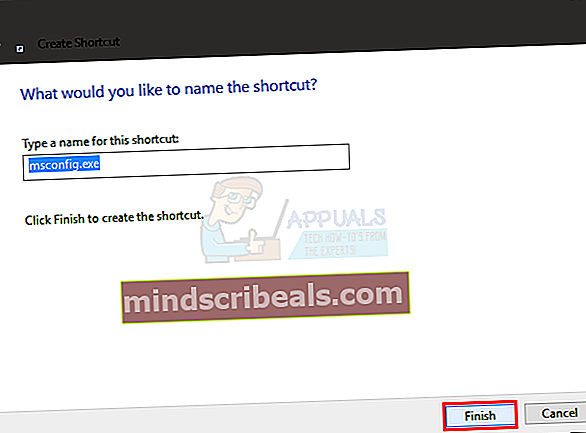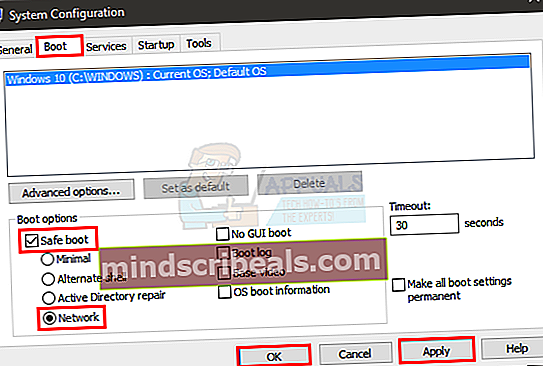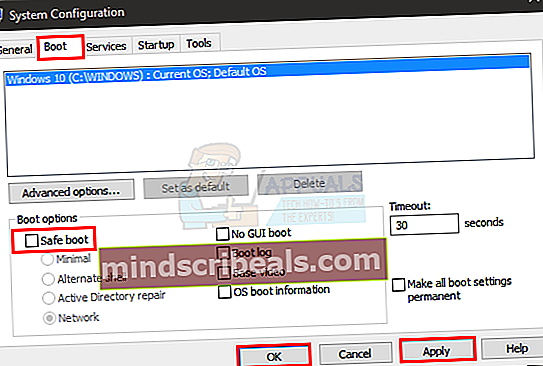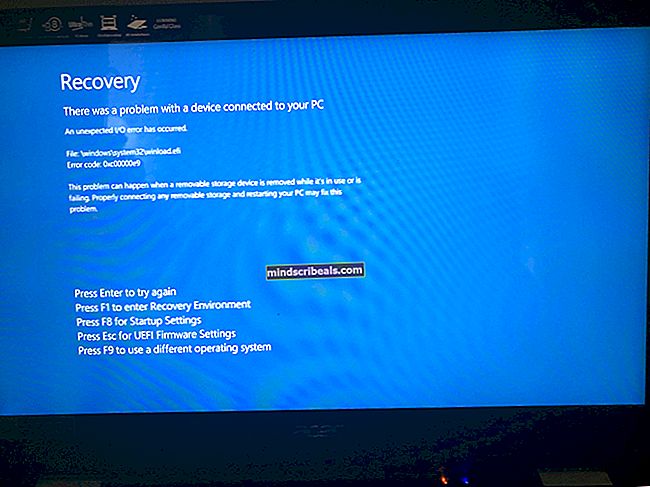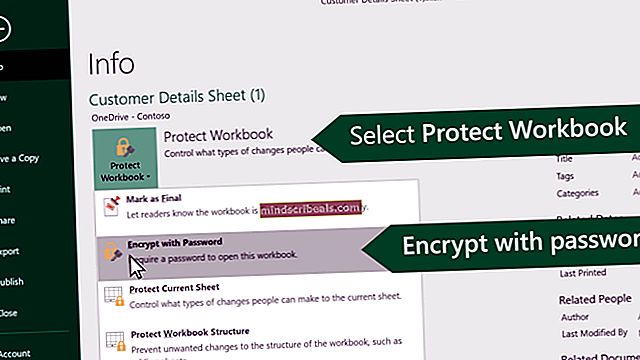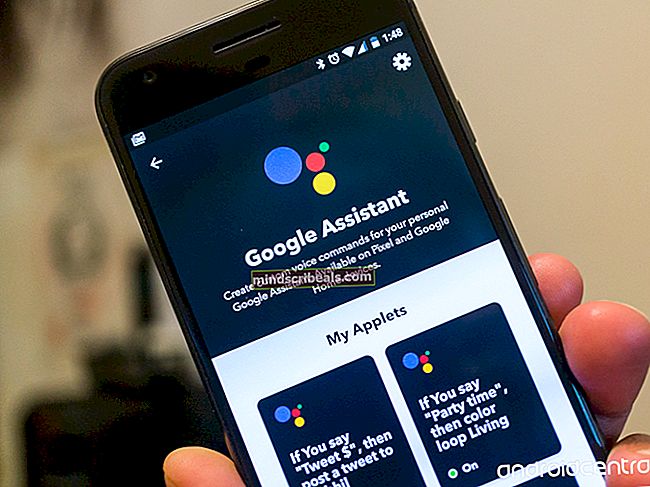Kaip išspręsti užduočių juostos neveikimą sistemoje „Windows 10“
„Windows 10“ tikrai suteikia daug patobulinimų ir funkcijų, palyginti su savo pirmtakais, tačiau ji taip pat turi nemažą dalį klaidų. Probleminė užduočių juosta yra viena iš tų problemų. Daugelis vartotojų, kurie naujovino į „Windows 10“, greičiausiai matys ne visiškai veikiančią užduočių juostą. Problema kiekvienam žmogui skiriasi, tačiau dažniausiai pasitaiko, kad negalėsite nieko spustelėti užduočių juostoje, o plytelės išnyks. Kai kurie vartotojai taip pat skundėsi, kad neveikia „Start Search“ juosta.

Iš esmės tai yra „Windows 10“ naujinimo klaida, kuri tikrai bus išspręsta būsimuose naujiniuose. Kadangi „Microsoft“ gana greitai pateikia naujinimus, tai turėjo atsitikti. Nors tai nepatogu, bet problema yra išsprendžiama, o toliau pateikti sprendimai tinka daugumai vartotojų.
Taigi, pradėkite nuo 1 metodo ir tęskite tol, kol problema bus išspręsta.
Pašalinkite bet kokią galimą antivirusinę programą, ypač jei tai yra „Norton“. Žinoma, kad šios antivirusinės programos kelia problemų, todėl gerai jas pašalinti prieš pradedant toliau nurodytus metodus. Baigę iš naujo įdiekite antivirusus, nes jie yra būtini jūsų sistemos saugumui.
1 būdas: sugadintų failų taisymas
Atsisiųskite ir paleiskite „Restoro“, norėdami nuskaityti ir atkurti sugadintus ir trūkstamus failus iščiair tada patikrinkite, ar užduočių juosta pradėjo veikti, jei ne pereikite prie 2 metodo.
2 metodas: „PowerShell“ komanda
Kadangi problema kyla dėl vieno iš „Windows“ komponentų, t. Y. „Windows“ užduočių juostos, galite ją išspręsti paleisdami komandą „PowerShell“ ir ištrindami su užduočių juosta susietą aplanką. Tai pasiteisino daugeliui vartotojų ir greičiausiai tiks ir jums.
Pastaba: Prieš pradėdami taikyti šį metodą, įsitikinkite, kad veikia jūsų „Windows“ užkarda. Jei nežinote, kaip įjungti „Windows“ užkardą, ar ji įjungta / išjungta, atlikite toliau nurodytus veiksmus
- Laikykis „Windows“ raktas ir paspauskite R
- Tipas paslaugos.MSC ir paspauskite Įveskite
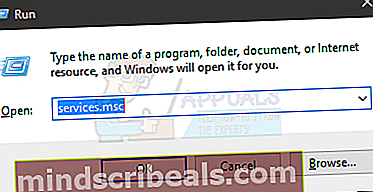
- Raskite pavadintą paslaugą „Windows“ užkarda
- Dešiniuoju pelės mygtuku spustelėkite „Windows“ užkarda ir pasirinkite Savybės
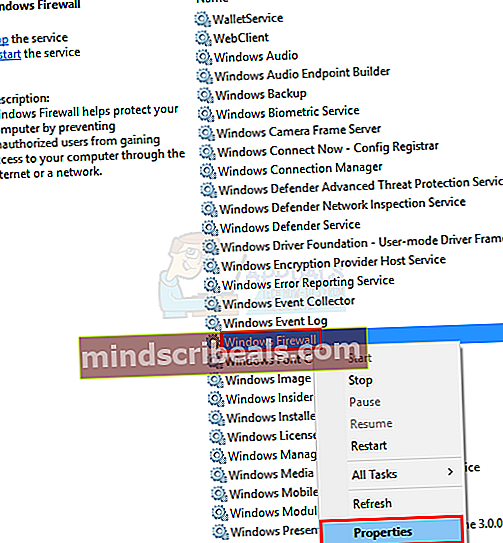
- Pasirinkite Rankinis iš išskleidžiamojo meniu skiltyje Paleisties tipas
- Spustelėkite Pradėti mygtukas skyriuje „Paslaugos būsena“ (paleidus paslaugą, turėtumėte matyti būsenos pasikeitimą į veikiantį)
- Spustelėkite Gerai

Dabar, kai „Windows“ užkarda įjungta ir mes tuo įsitikinę. Pradėkime ieškoti šios problemos sprendimo.
- Paspauskite CTRL, ALT ir IŠTRINTI tuo pačiu metu (CTRL + ALT+ IŠTRINTI)
- Pasirinkite Užduočių tvarkyklė
- Spustelėkite Failas
- Pasirinkite Vykdyti naują užduotį
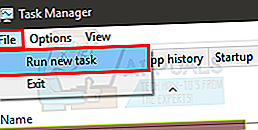
- Pažymėkite parinktį, kurioje sakoma Sukurkite šią užduotį su administratoriaus teisėmis
- Tipas galia ir paspauskite Įveskite
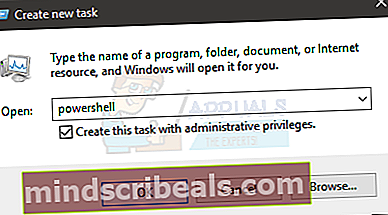
- Tipas „Get-AppXPackage -AllUsers“ „Foreach“ {Add-AppxPackage -DisableDevelopmentMode -Registruokite „$ ($ _. InstallLocation) \ AppXManifest.xml“} ir paspauskite Įveskite. Galite patikrinti, ar problema išspręsta, ar ne, nes kai kuriems vartotojams problema išspręsta paleidus šią komandą. Taigi tiesiog patikrinkite užduočių juostą (nereikia paleisti iš naujo) ir, jei ji nėra išspręsta, tęskite.

- Laikykis „Windows“ raktas ir paspauskite R
- Tipas C: \ Users \% username% \ AppData \ Local \ ir paspauskite Įveskite
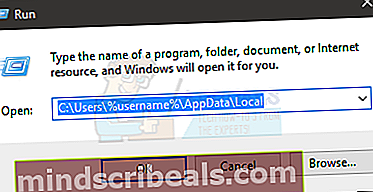
- Raskite aplanką pavadinimu „TileDataLayer“. Dešiniuoju pelės mygtuku spustelėkite ir pasirinkite Ištrinti. Jei nematote aplanko bet kurioje vietoje, jis turi būti paslėptas. Atskleiskite aplanką atlikdami toliau nurodytus veiksmus
- Kol esate „File Explorer“, spustelėkite Vaizdas
- Pažymėkite parinktį, kuri sako Paslėpti daiktai skyriuje Rodyti Slėpti
- Dabar patikrinkite, ar aplankas rodomas, ar ne
- Uždarykite langus ir dukart spustelėkite Šiukšlių dėžė (yra darbalaukio ekrane)
- Raskite tą patį aplanką, kurį ištrynėte „TileDataLayer“. Dešiniuoju pelės mygtuku spustelėkite ir pasirinkite Ištrinti. Spustelėkite taip, jei jis prašys patvirtinimo.
Jei negalite ištrinti aplanko „TileDataLayer“, atlikite šiuos veiksmus
- Laikykis „Windows“ raktas ir paspauskite R
- Tipas paslaugos.MSC ir paspauskite Įveskite
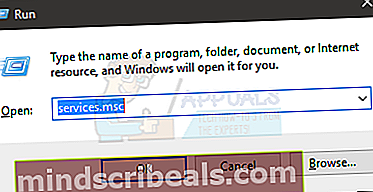
- Raskite paslaugą pavadinimu tiledatamodelsvc arba Plytelių duomenų modelio serveris
- Dešiniuoju pelės mygtuku spustelėkite paslaugą tiledatamodelsvc arba Plytelių duomenų modelio serveris ir spustelėkite Sustabdyti
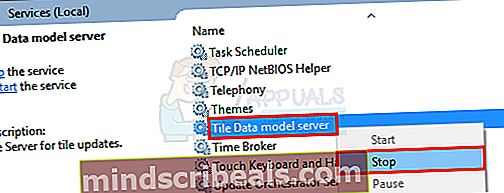
- Dabar pakartokite aukščiau pateiktus 5–9 veiksmus.
Palaukite kelias minutes, kai aplankas bus pašalintas iš šiukšliadėžės. Tada patikrinkite, ar problema vis dar yra.
3 metodas: „PowerShell“ komanda (alternatyva)
Tai dar viena komanda, kurią galite paleisti „Windows“ „PowerShell“, kuri veikė daugeliui vartotojų.
- Paspauskite CTRL, ALT ir IŠTRINTI tuo pačiu metu (CTRL + ALT+ IŠTRINTI)
- Pasirinkite Užduočių tvarkyklė
- Spustelėkite Failas
- Pasirinkite Vykdyti naują užduotį
- Pažymėkite parinktį, kurioje sakoma Sukurkite šią užduotį su administratoriaus teisėmis
- Tipas galia ir paspauskite Įveskite
- Tipas „Get-AppXPackage -AllUsers | Where-Object“ {$ _. „InstallLocation“ tipo „* SystemApps *“} | „Foreach“ {Add-AppxPackage -DisableDevelopmentMode -Registruokite „$ ($ _. InstallLocation) \ AppXManifest.xml“} ir paspauskite Įveskite
Dabar patikrinkite, ar problema išspręsta, ar ne.
4 metodas: atnaujinimų tikrinimas
Gali būti, kad tam tikra operacinės sistemos klaida / triktis neleidžia tinkamai veikti užduočių juostai. Dažnai šias klaidas pašalina nauji operacinės sistemos atnaujinimai. Todėl atlikdami šį veiksmą patikrinsime, ar nėra naujų operacinės sistemos atnaujinimų.
- Paspauskite „„Windows“” + “Aš“Klavišus vienu metu.
- Spustelėkite ant "Atnaujinimai& Saugumas“Mygtuką.
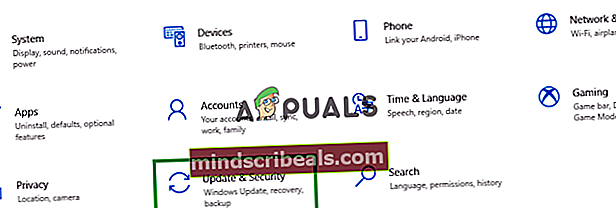
- Spustelėkite ant "PatikrintidėlAtnaujinimaiMygtuką ir palaukite, kol patikrinimo procesas bus baigtas.

- Jei bus naujų naujinių, jie bus automatiškai būti atsisiųsta ir įdiegta.
- Perkrauti prie kompiuterio kreiptis atnaujinimus ir patikrinti ar problema išlieka.
5 metodas: atlikite SFC nuskaitymą
„SFC“ nuskaitymas patikrina, ar kompiuteryje nėra sugadintų ar trūkstamų tvarkyklių ir registro failų. Todėl šiame etape atliksime SFC nuskaitymą. Už tai:
- Paspauskite „„Windows“” + “R“Vienu metu, kad atidarytumėte eilutę Vykdyti.
- Įrašykite "cmdIr tada paspauskite „„Ctrl“” + “„Shift“” + “Įveskite“, Kad atidarytumėte jį kaip administratorių.
- Įrašykite "sfc/skenuoti dabar“Ir paspauskite„Įveskite“.
- Dabar įrankis nuskaitys visus jūsų sistemos failus,laukti kad patikrinimo procesas būtų baigtas,
- Baigę nuskaityti,patikrinti ar problema išlieka.

6 metodas: naujos „Microsoft“ paskyros sukūrimas
Kartais tam tikri vartotojo duomenys gali būti sugadinti. Šie sugadinti duomenys gali trukdyti tam tikriems operacinės sistemos elementams ir neleisti tinkamai veikti tam tikroms funkcijoms. Todėl atlikdami šį veiksmą sukursime naują „Microsoft“ paskyrą, kad išspręstume šią problemą. Už tai:
- Spustelėkite ant "Pradžios meniuMygtuką ir pasirinkite „Nustatymai“Piktogramą.
- Nustatymuose spustelėkite „Sąskaitos“Mygtuką.
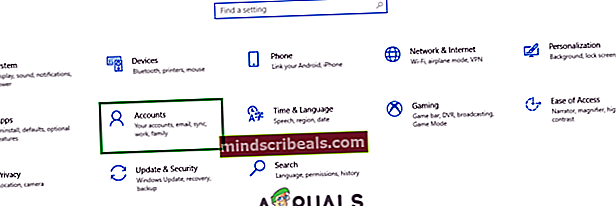
- Pasirinkite „Šeima ir kiti žmonės" nuopaliko langas irspustelėkite „Pridėkite kitą asmenį prie šio kompiuterio“.
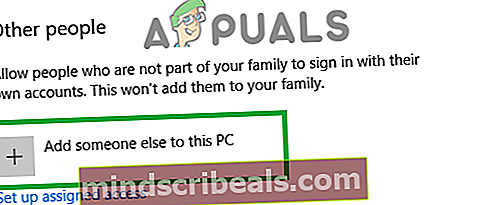
- Spustelėkite ant "Neturiu šio asmens prisijungimo informacijos“Parinktį ir pasirinkitePridėkite vartotoją be „Microsoft“ paskyros”Nustatymas.
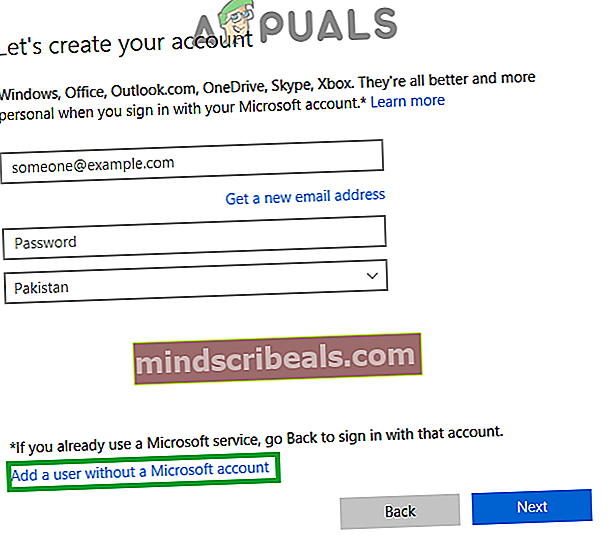
- Įveskite įgaliojimai norimai susikurti paskyrai irspustelėkite „Kitas“.
- Sukūrę paskyrą,spustelėkite antsąskaitąir pasirinkiteKeisti sąskaitą tipas “ Variantas.
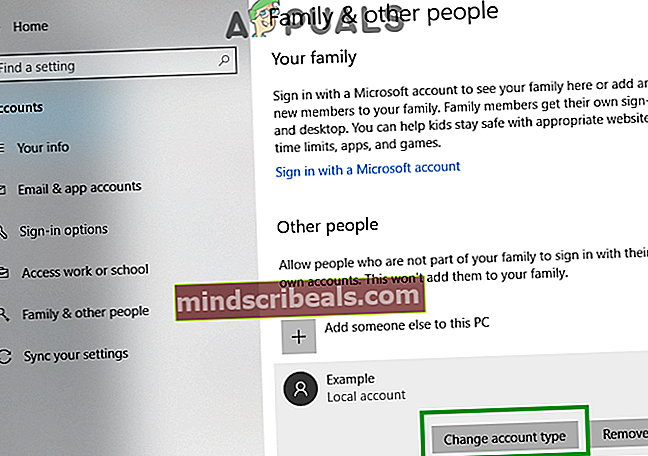
- Spustelėkite antišskleidžiamasis meniu ir pasirinkite „Administratorius“Iš variantų.
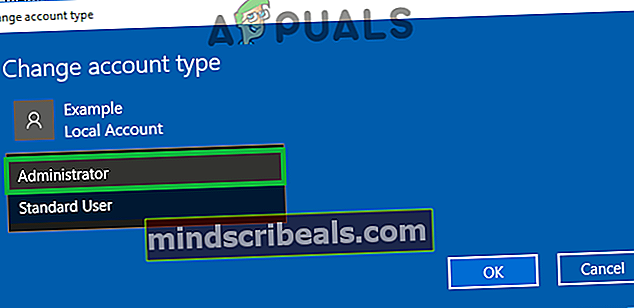
- Spustelėkite „Gerai“Irženklasišsrovė sąskaitą.
- Prisijunkite prienaujas sąskaitą, paleisti paraiška irpatikrinti ar problema išlieka.
6 metodas: programos identifikavimo tarnyba
Taip pat žinoma, kad įėjus į paslaugas ir įjungus paslaugą pavadinimu „Application Identity Service“ ši problema išspręsta nemažai daliai vartotojų.
- Laikykis „Windows“ raktas ir paspauskite R
- Tipas paslaugos.MSC ir paspauskite Įveskite
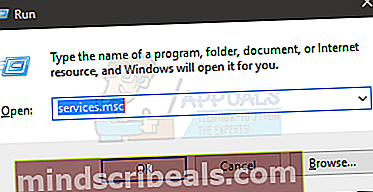
- Raskite paslaugą pavadinimu Programos tapatybė. Teisingai Programos tapatybė ir pasirinkite Pradėti
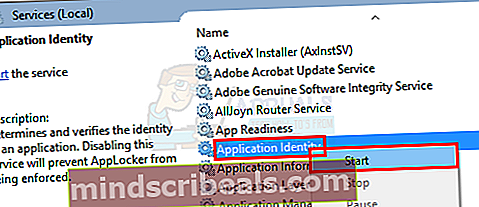
- Palaukite minutę ar dvi, tada paleiskite kompiuterį iš naujo
Baigę patikrinkite, ar užduočių juosta pradėjo veikti.
7 metodas: saugaus įkrovos parinktis
Saugaus įkrovos atlikimas taip pat buvo naudingas daugeliui vartotojų. Tačiau tikroji įėjimo į msconfig problema yra ta, kad negalite pasiekti savo užduočių juostos ir pradėti ieškoti, todėl turite priversti ją veikti kitu kampu.
Toliau pateikiami veiksmai, kaip pasiekti msconfig nenaudojant pradžios paieškos ar užduočių juostos.
- Dešiniuoju pelės mygtuku spustelėkite tuščią vietą, kai esate darbalaukio ekrane
- Pasirinkite Nauja tada spustelėkite Trumpesnis kelias
- Tipas msconfig kai paprašys įvesti vietą
- Spustelėkite Kitas
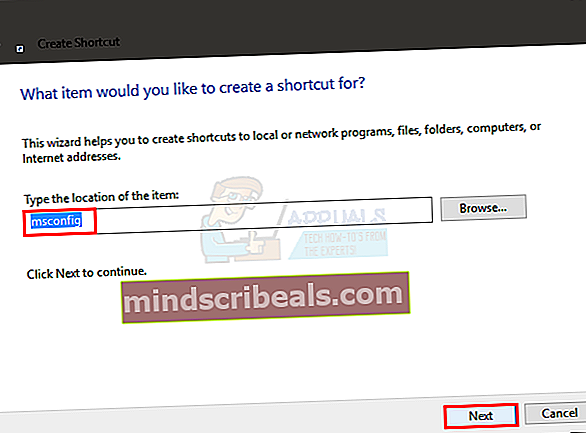
- Pavadinkite viską, ko norite, tada spustelėkite Baigti
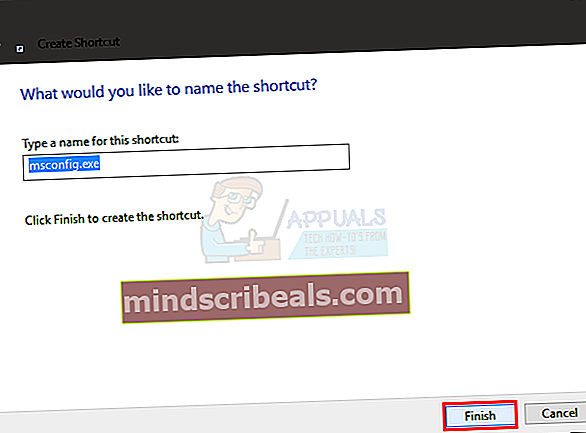
- Dukart spustelėkite šis naujai sukurtas spartusis klavišas (jis bus rodomas jūsų darbalaukyje dabar)
- Spustelėkite Batas skirtuką
- Patikrinti variantas, kuris sako Saugus paleidimas
- Spustelėkite Tinklas variantą
- Spustelėkite Taikyti tada spustelėkite Gerai
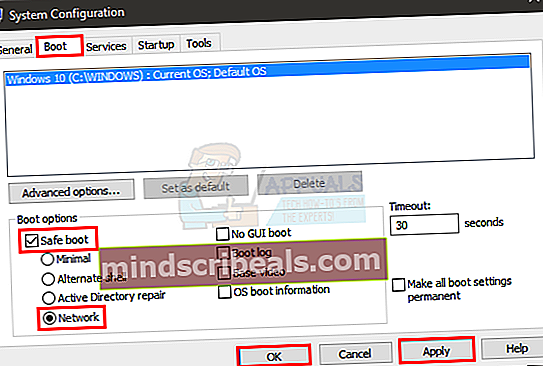
- Ji paklaus, ar reikia iš naujo paleisti kompiuterį dabar. PasirinkiteTAIP
- Paleidus iš naujo, dar kartą dukart spustelėkite nuorodą (kurią padarėte anksčiau)
- Pasirinkite Batas skirtuką
- Nuimkite žymėjimą variantą Saugus paleidimas
- Spustelėkite Taikyti tada pasirinkite Gerai
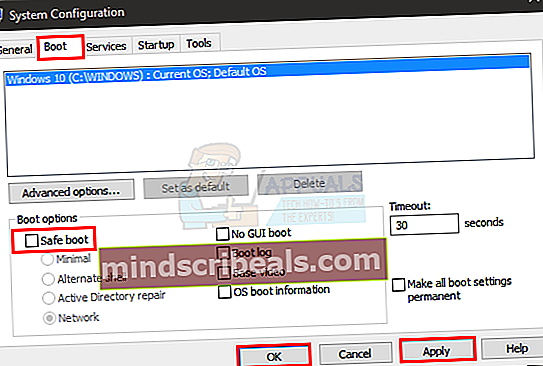
- Dabar paleiskite iš naujo ir viskas dabar turėtų būti gerai.
Paleidus kompiuterį iš naujo, patikrinkite, ar veikia užduočių juosta. Greičiausiai tai šįkart veiks.