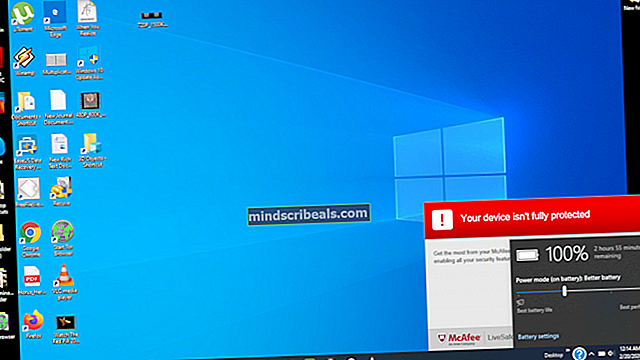Kaip ištaisyti „Windows Defender“ klaidos kodą 0x80073afc
„Windows Defender“ yra įmontuotas saugos įrankis, gaunamas su kiekviena „Windows 10“ kopija, ir tai yra gana naudinga. Dauguma vartotojų, kurie paprastai atkreipia dėmesį į kurias svetaines lankosi internete ir kuriuos failus dažniausiai atsisiunčia, greičiausiai nejaus poreikio naudoti jokią kitą saugos programą.
Tačiau jei manote, kad „Windows Defender“ yra tobulas, klystate. Ši „Windows Defender“ klaida yra gana dažna ir žmonės dažnai painiojasi, ką daryti, nes jūs negalite paprasčiausiai iš naujo įdiegti „Defender“ savo kompiuteryje. Laimei, šis straipsnis gali pasirodyti jums gana naudingas, todėl vykdykite toliau pateiktas instrukcijas!

1 sprendimas: naudokite sistemos atkūrimą
Jei pakeitėte tam tikrus nustatymus arba įdiegėte įtartinas programas savo kompiuteryje, jie gali trukdyti „Windows Defender“ ir jūsų saugiausias statymas yra naudoti sistemos atkūrimą, kad atkurtumėte kompiuterį atgal į atkūrimo tašką, kuriame šios problemos neįvyko. Norėdami tai pasiekti, atlikite toliau nurodytus veiksmus:
- Pirmiausia įjunkime sistemos atkūrimo funkciją savo kompiuteryje.
- Ieškokite sistemos atkūrimo naudodami „Windows 10“ mygtuką Ieškoti. Iš ten spustelėkite Sukurti atkūrimo tašką.

- Atsivers sistemos ypatybių langas, kuriame bus reikalingi nustatymai. Šiame lange atidarykite Apsaugos parametrai ir įsitikinkite, kad jūsų vietiniame diske C (sistemos diske) yra įjungta apsauga.
- Jei jis išjungtas, pasirinkite tą diską ir spustelėkite mygtuką Konfigūruoti, kad visam laikui įgalintumėte apsaugą. Taip pat turėtumėte skirti didžiausią vietos diske sistemos apsaugai. Galite nustatyti bet kokią norimą vertę, jei to dydis yra bent pora gigabaitų. Vėliau spustelėkite Taikyti ir Gerai, kad pritaikytumėte nustatymus.
- Dabar sistema automatiškai sukurs atkūrimo tašką, kai „Windows“ viduje įvyksta pakeitimų.
Sėkmingai tai įgalinę, pradėkime prie verslo ir grąžinkime pakeitimus savo kompiuteryje. Įsitikinkite, kad atsarginę kopiją sukūrėte svarbiuose dokumentuose savo kompiuteryje, nes sistemos atkūrimas gali juos ištrinti arba pakeisti (retai).
- Ieškokite sistemos atkūrimo naudodami mygtuką Pradėti, esantį šalia meniu Pradėti, ir spustelėkite Sukurti atkūrimo tašką.
- Sistemos apsaugos lange spustelėkite Sistemos atkūrimas.

- Sistemos atkūrimo lange pasirinkite parinktį, pavadintą Pasirinkite kitą atkūrimo tašką ir paspauskite mygtuką Kitas
- Pasirinkite konkretų atkūrimo tašką, kurį išsaugojote anksčiau rankiniu būdu. Taip pat galite pasirinkti bet kurį sąraše esantį atkūrimo tašką ir paspausti mygtuką Kitas, kad pradėtumėte atkūrimo procesą. Kai procesas bus sėkmingai atliktas, būsite grąžinti į būseną, kurią išsaugojote anksčiau.
2 sprendimas: visiškai atnaujinkite „Windows“
Panašu, kad kartais įvyksta klaida, kai „Windows“ naujinimas sėkmingai įdiegiamas, o „Windows Defender“ - nepavyksta įdiegti arba jį atideda vartotojas. Tačiau dėl to naujoji „Windows“ versija gali būti nesuderinama su dabartine „Defender“ versija ir ši klaida išmetama. Pabandykite atnaujinti viską kompiuteryje ir bandykite dar kartą, nes tai kai kuriems vartotojams išsprendė problemą.
- Norėdami atidaryti šį specialų kontekstinį meniu, naudokite „Windows Key“ + X klavišų kombinaciją. Taip pat galite dešiniuoju pelės mygtuku spustelėkite meniu Pradėti, kad gautumėte tą patį efektą. Pasirinkite „Windows Powershell“ (Administratorius).

- „Powershell“ pulte įveskite „cmd“ ir palaukite, kol „Powershell“ pereis į aplinką, panašią į cmd.
- „Cmd“ konsolėje įveskite šią komandą ir po to būtinai spustelėkite Enter:
wuauclt.exe / updatenow
- Leiskite šiai komandai veikti bent valandą ir patikrinkite, ar nebuvo rasta ir (arba) įdiegta naujinių be problemų.
Alternatyva:
- Norėdami atidaryti „Windows“ kompiuterio nustatymus, naudokite „Windows Key + I“ klavišų derinį. Be to, galite ieškoti „Nustatymai“ naudodami paieškos juostą, esančią šalia meniu Pradėti mygtuko.

- Nustatymų programoje suraskite ir atidarykite skyrių „Atnaujinimas ir sauga“.
- Jei norite patikrinti, ar internete yra nauja „Windows“ versija, likite „Windows“ naujinimo skirtuke ir spustelėkite mygtuką „Tikrinti naujinimus“ skyriuje „Atnaujinimo būsena“.

- Jei yra, „Windows“ turėtų tęsti atsisiuntimo procesą automatiškai.
3 sprendimas: iš naujo nustatykite „Windows“
Kompiuterio nustatymas iš naujo yra paskutinė klaidos kodo išeitis, tačiau tai tikrai veiksminga ir gali išspręsti daugumą panašių problemų, įskaitant aprašytą šiame straipsnyje. Štai kaip iš naujo nustatyti kompiuterį sistemoje „Windows 10“ nenaudojant jokios laikmenos ar kitų įrankių.
- Eikite į „Nustatymai“. Galite ten patekti spustelėję krumpliaračio piktogramą meniu Pradėti. Pasirinkite parinktį „Atnaujinti ir saugą“ ir kairiajame srityje spustelėkite „Atkūrimas“, kad atidarytumėte „Atkūrimo“ skirtuką.
- „Windows“ parodys tris pagrindines parinktis: iš naujo nustatykite šį kompiuterį, grįžkite į ankstesnę versiją ir išplėstinį paleidimą. Iš naujo nustatyti šį kompiuterį yra geriausias būdas pradėti iš naujo, kai jūsų failai prarandami minimaliai. Išplėstinis paleidimas leidžia paleisti atkūrimo USB diską ar diską, o „Windows“ saviškiams, norintiems grįžti į ankstesnę OS versiją, sukurta „Eiti į ankstesnę versiją“.
- Dalyje Reset this PC spustelėkite Reset.

- Spustelėkite „Išsaugoti mano failus“ arba „Pašalinti viską“, atsižvelgiant į tai, ar norite nepažeisti duomenų failų. Bet kokiu atveju visi jūsų nustatymai grįš į numatytuosius nustatymus, o programos bus pašalintos.
- Pasirinkite „Tiesiog pašalinti mano failus“ arba „Pašalinti failus ir išvalykite diską“, jei ankstesniame etape pasirinkote „pašalinti viską“. Disko parinkties valymas užtrunka daug ilgiau, tačiau tai užtikrins, kad jei atiduosite kompiuterį ar jį parduosite, kitam asmeniui bus sunku atkurti ištrintus failus. Jei kompiuterį pasiliekate sau, pasirinkite „Tiesiog pašalinti mano failus“.

- Spustelėkite Pirmyn, jei „Windows“ perspėja, kad negalėsite grįžti prie ankstesnės OS versijos. Spustelėkite Reset, kai jūsų paprašys tai padaryti.
- Tada „Windows“ bus paleista iš naujo ir užtruks kelias minutes, kol bus atstatyta. Paraginti spustelėkite Tęsti. Patikrinkite, ar problema vis dar kyla.