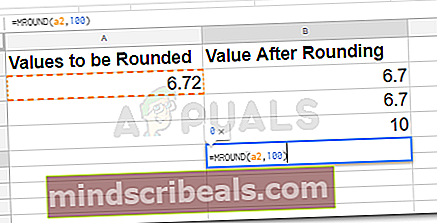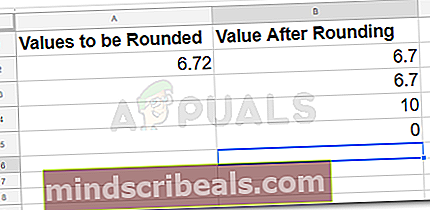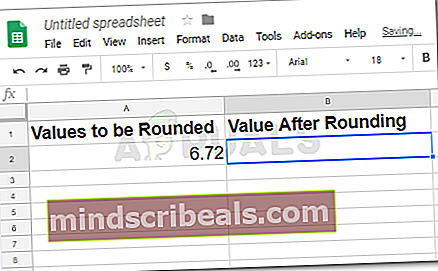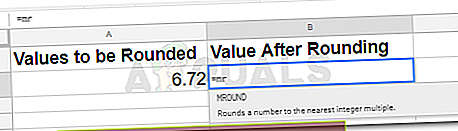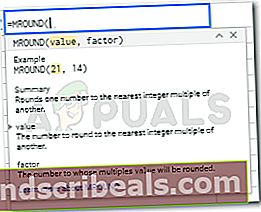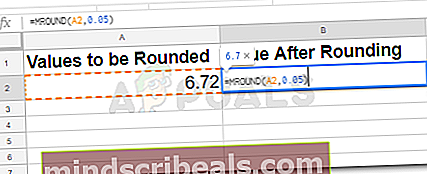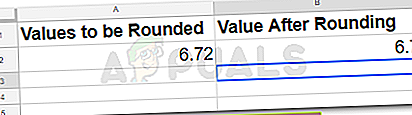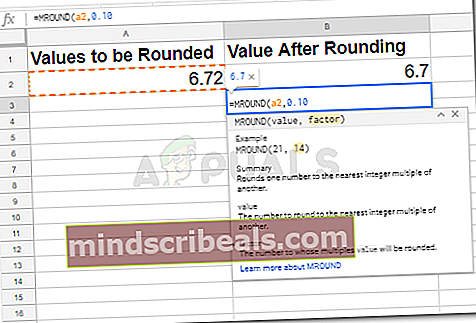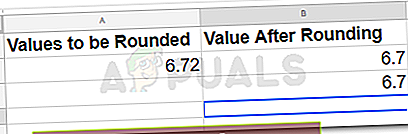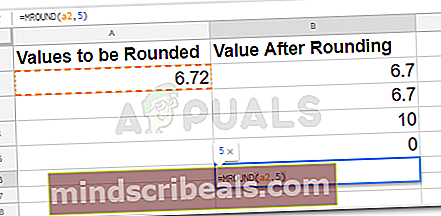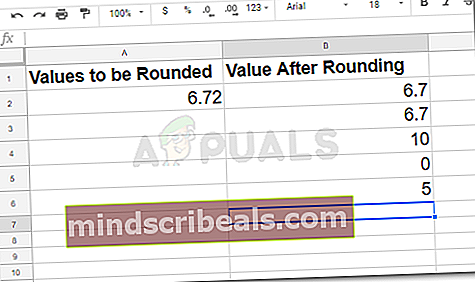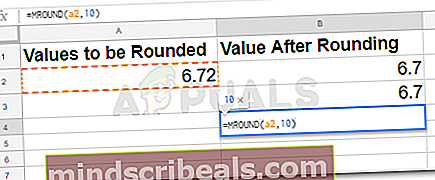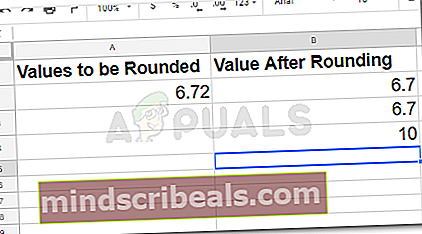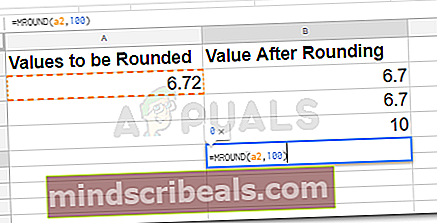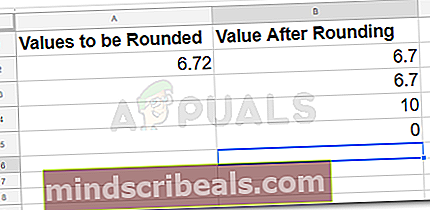Kaip suapvalinti skaičius „Google“ skaičiuoklėse naudojant funkciją MROUND
Kaip suapvalinti skaičius „Google“ skaičiuoklėse naudojant funkciją MROUND
Autorius Habiba Rehman 2018 m. Gruodžio 1 d. Perskaitytos 3 minutės
Darbą su „Google“ skaičiuoklėmis gali būti labai lengva, kai suprasite formules, kurias galima naudoti įvairioms funkcijoms atlikti. Panašiai, norint suapvalinti skaičių iki kablelio tikslumu, galima padarytiMUNDASFunkciją „Google“ skaičiuoklėse. Viskas, ką jums reikia padaryti, yra sekti funkcijos formatavimą, tai yra, kur reikia parašyti, kurį numerį, ir jums gera eiti. Štai kaip atrodo „Google“ skaičiuoklių funkcija MROUND:
= MROUND (vertė, koeficientas)
Ką reiškia vertė funkcijoje MROUND?
Vertė yra skaičius, kurį norite suapvalinti iki dešimtosios. Tarkime, kad, pavyzdžiui, 6,72 yra mano šio pavyzdžio vertė, kurią aš suapvalinsiu iki dešimtųjų po kablelio toliau pateiktuose pavyzdžiuose, kad suprastumėte skirtingas dešimtaines vietas, už kurias galite juos suapvalinti.
Ką reiškia veiksnys MROUND funkcijoje?
Veiksnys iš esmės yra skaičius, kiek dešimtųjų tikslumu norite suapvalinti „Google“ skaičiuoklėse įvestą vertę, arba suapvalintas skaičius turėtų būti to faktoriaus, kurį ką tik įvedėte, daugiklis. Pavyzdžiui, jei mano vertė yra 6,72 ir jei noriu, kad skaičiai būtų suapvalinti iki artimiausio, tarkime, 0,05, vietoj „faktoriaus“ funkcijoje MROUND parašysiu 0,05.
„Google“ skaičiuoklių pagrindai, kuriuos reikia atsiminti
- Kiekvieną formulę galima reguliuoti tik įvedus ženklą ‘=’. Programa neprivers funkcijos veikti, jei šis ženklas nebus pridėtas.
- Enter klavišas užbaigia formulę ir įvestas reikšmes. Taigi būtinai atsargiai pridėkite numerį. Tačiau vertes galite redaguoti ir vėliau.
- Skliausteliai yra svarbi bet kurios formulės dalis.
Pažvelkime, kaip galime naudoti „MROUND“ funkciją „Google“ skaičiuoklėse atlikdami toliau nurodytus veiksmus.
- Atidarykite „Google Sheet“ ir įveskite reikiamus duomenis. Jei tai yra atsakymas, kurį reikia suapvalinti, pridėsite šią formulę langelyje šalia tos vertės arba galėsite ją įdiegti toje pačioje langelyje. Galite laisvai pasirinkti langelį, kuriame norite parodyti suapvalintą vertę. Šiame pavyzdyje aš tiesiog parodysiu vertę ir veiksnius, kuriuos pridėjau funkcijoje MROUND, kad galėčiau lengviau suprasti, kaip naudotis šia funkcija.
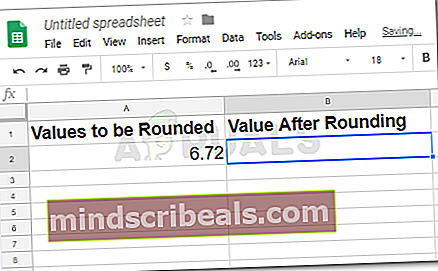
- Pradėkite formulę nuo „=“ ir parašykite „MROUND“. Tą minutę, kai parašysite M, pamatysite funkciją, kaip parodyta paveikslėlyje žemiau, galite tiesiog spustelėti tai, kad formulė veiktų.
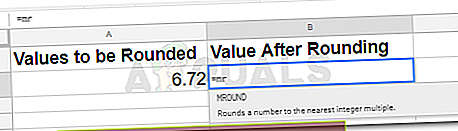
Tai taip pat parodys, kaip galite įvesti reikšmes. Vartotojams paaiškinama, ką reiškia vertė ir ką reiškia veiksnys. Tai bus puiki pagalba žmonėms, kurie nesupranta arba jiems sunku suprasti skirtumą tarp vertės ir veiksnio.
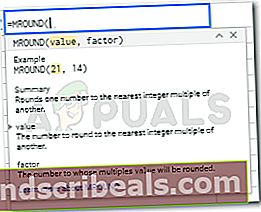
- Dabar galite įvesti vertę (langelio numeris, kur vertė buvo įvesta „Google“ skaičiuoklėse), mano atveju, langelis buvo A2, jūsų gali būti kitokia. Norėdami suapvalinti jį iki artimiausio 0,05 kartotinio, pridėsiu koeficientą 0,05. Parašęs funkciją paspausiu „Enter“, kuri gaus atsakymą.
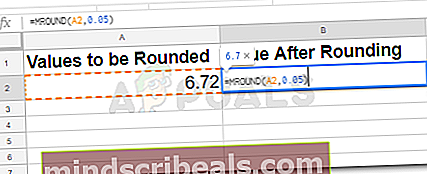
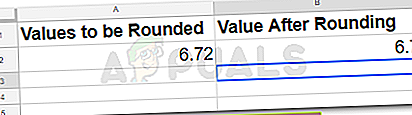
- Norėdami suapvalinti vertę 0,1 tikslumu, MROUND veiksnio vietoje parašysite 0,10 arba 0,01 ir paspauskite enter.
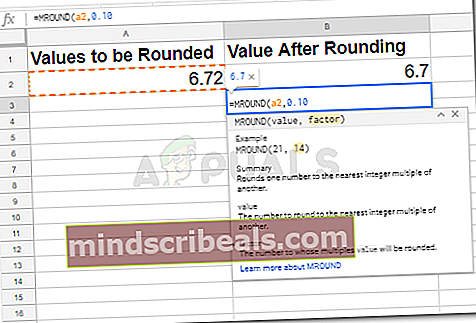
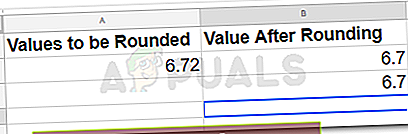
- Taip pat galite suapvalinti savo vertes iki artimiausių sveikų skaičių. Norėdami suapvalinti savo vertę iki artimiausių 5, turėsite pridėti skaičių 5 savo MROUND, kad paliktų vietos „faktoriui“. “
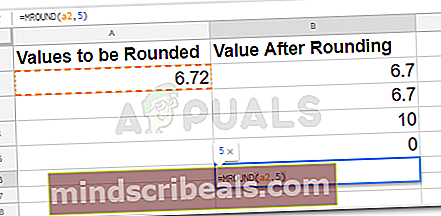
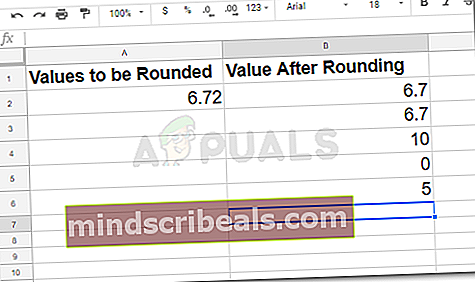
- Norėdami suapvalinti „Google“ skaičiuoklių vertę iki artimiausių 10, pridėsite šią funkciją ir šias vertes. Turėkite omenyje, kad ląstelių skaičius, kurį naudojau, yra mano pavyzdys. Jūsų ląstelių skaičius gali akivaizdžiai skirtis.
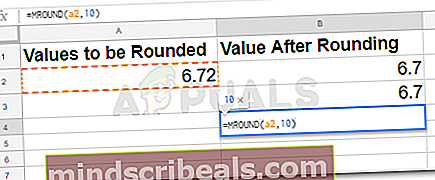
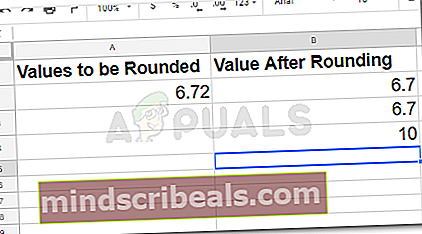
- Norėdami suapvalinti įvestą vertę iki artimiausio 100, pridėsite „100“ vietoje faktoriaus vietos savo MROUND, kaip parodyta žemiau esančiame paveikslėlyje.