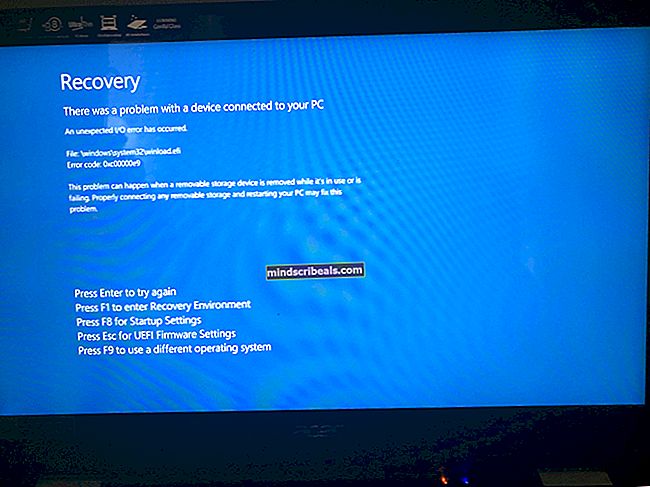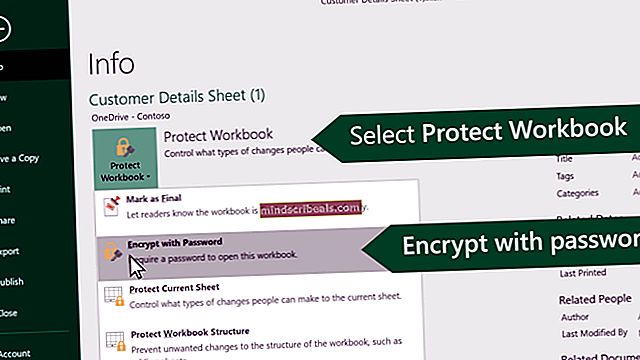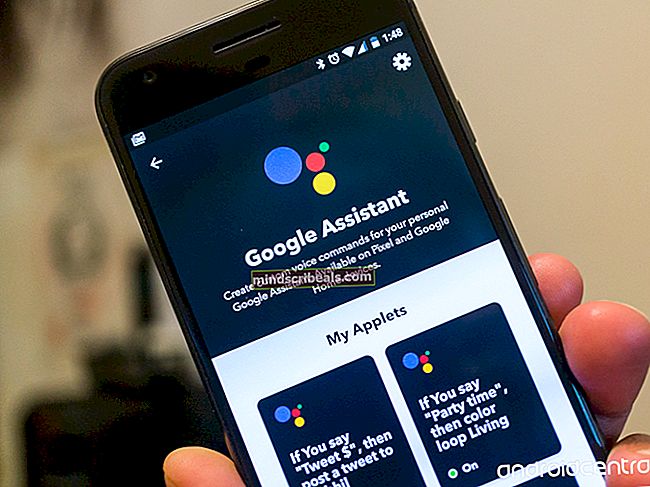Kaip perkelti „Windows 10“ licenciją į naują kompiuterį
„Windows 10“, naujausia ir geriausia „Microsoft“, yra viena iš populiariausių, jei ne pati populiariausia, operacinė sistema šiandien. Tačiau tai taip pat labai brangu. Jei vienaip ar kitaip jau įsigijote „Windows 10“, negalėtume jūsų kaltinti, jei norėtumėte sutaupyti šiek tiek pinigų savo naujame kompiuteryje perkeldami „Windows 10“ licenciją iš senosios.
Laimei, „Microsoft“ tai leidžia, net ir žmonėms, kurie pasinaudojo „nemokamu naujinimu“ iš „Windows 7“ arba „8“ ir gavo „Windows 10“. apie tai ir sužinokite, su kokiomis problemomis galite susidurti.
Licencijų tipų diferencijavimas
Žmonėms, atnaujinusiems originalią arba mažmeninę versiją, „Windows 10“ taikoma ta pati licencijavimo rūšis. Jei atnaujinsite iš OEM versija, „Windows 10“ taip pat turės originalios versijos teises, tas pats pasakytina ir apie mažmeninę prekybą - naujovinimas iš mažmeninės versijos suteikia mažmeninės prekybos teises.
Su pilna mažmeninė versija, turite perdavimo teises į kitą kompiuterį ir jums nereikia ankstesnės tinkamos „Windows“ versijos. Atnaujinta mažmeninė versija yra pigesnė, tačiau reikalinga, kad būtų įdiegta ankstesnė tinkama „Windows“ versija. Atminkite, kad naudojant pilną mažmeninės prekybos versiją galite ją persiųsti tiek kartų, kiek norite, tuo tarpu atnaujintai mažmeninei versijai priklauso tik vienkartinis perdavimas.
Su OEM licencija, yra keletas skirtumų nuo visos mažmeninės prekybos versijos. Pirmiausia jūs neturite jokio nemokamo „Microsoft“ tiesioginio palaikymo. Licencija susieta su pirmuoju kompiuteriu, kuriame ją įdiegiate ir įjungiate, ir negalite naudoti OEM versijos, jei norite tiesiogiai atnaujinti iš senesnės „Windows“ versijos. Paskutinis, bet ne mažiau svarbus dalykas - galite atnaujinti visą aparatinę įrangą, išskyrus kito modelio pagrindinę plokštę. Jei pakeisite pagrindinę plokštę, naujovinimo licencija negalios, nes ji nebeturi pagrindinės kvalifikacijos licencijos.
Taigi, kaip jūs elgtumėtės perduodant licenciją?
Tai galima padaryti dviem būdais. Vienas iš jų yra pašalinti licenciją iš savo kompiuterio ir perkelkite ją į naują. Antrasis yra susiekite jį su savo „Microsoft“ paskyra, vietoj kompiuterio aparatūros. Kuris iš jų pasirinksite, priklauso tik nuo jūsų, tačiau toliau apžvelgsime abu.
1 metodas: pašalinkite licenciją iš savo sistemos ir iš naujo suaktyvinkite ją naujoje
Jei norite perkelti licenciją, negalite jos naudoti kitoje sistemoje. Kadangi „Windows 10“ nėra deaktyvavimo parinkties, jums reikia pašalinti produkto kodą arba suformatuoti kompiuterį. Rakto pašalinimas yra artimas deaktyvavimui, kaip jūs gausite. „Microsoft“ aktyvinimo serveriams nesakoma, kad licencija nebenaudojama, tačiau tuo atveju, jei jie vėliau patikrins kelyje, jos neras daugiau nei vienoje sistemoje. Formatavimas užtikrins, kad licencija kompiuteryje nenaudojama, ir jūs galite naudoti „Microsoft“ parinktį Atkurti, kuri yra įmontuota „Windows 10“. Jei norite pašalinti raktą, reikia atlikti toliau nurodytus veiksmus.
- Sename kompiuteryje paspauskite „Windows“ raktas ir X, tada rinkis Komandinė eilutė (administratorius) iš pasirodančio sąrašo.
- Įrašykite „Slmgr.vbs / upk“, ir paspauskite Enter, kad įvykdytumėte komandą. Tai pašalina produkto kodą ir galite jį naudoti kitur.

- Pradėkite diegti „Windows 10“ naujame kompiuteryje. Kai būsite paraginti įvesti produkto kodą, pasirinkite Aš neturiu produkto raktą, jei naujovinote. Jei įsigijote „Windows 10“ kaip mažmeninę versiją, galite įvesti raktą.
- Pasirinkite savo leidimą. Jei naujovinote iš „Windows 7 Starter“, „Home Basic“, „Home Premium“ ar „Windows 8.1 Core“, turėtumėte pasirinkti „Windows 10 Home“. Jei naujovinote iš „Windows 7 Professional“ arba „Ultimate“ arba „Windows 8.1 Pro“, pasirinkite „Windows 10 Pro“.
- Gali būti paraginta dar kartą įvesti produkto kodą - atlikite tą patį, ką ir anksčiau. Pasirinkite Atlikite tai vėliau jei naujovinote, arba įveskite raktą, jei turite pilną mažmeninę „Windows 10“ versiją.
- Baigę diegti ir atsidūrę darbalaukyje, laikas įvesti raktą. Nuo praėjusių metų lapkričio naujinimo žmonės, atnaujinę, gali tiesiog įvesti savo „Windows 7“ arba „Windows 8“ raktą. Tai galima padaryti dviem būdais:
- Spustelėkite Pradėti, tada Nustatymai, ir eik į Atnaujinimas ir sauga ir tada pamatysi Pakeiskite produkto kodą. Čia įveskite raktą ir spustelėkite Kitas kad ją suaktyvintum. Arba atidarykite administratoriaus komandinę eilutę, kaip aprašyta 1 veiksme, ir įveskite „Slmgr.vbs / ipk“, ir jūsų produkto raktas tokiu formatu “xxxxx-xxxxx-xxxxx-xxxxx-xxxxx “, tada paspauskite Enter, kad įvykdytumėte. Šis metodas turėtų būti naudojamas, jei kyla problemų dėl nustatymų.


- Kadangi anksčiau licencija buvo naudojama kitame kompiuteryje, norėsite ją iš naujo suaktyvinti susisiekę su palaikymo tarnyba. Paspauskite „Windows“ raktas ir R, Įrašykite slui.exe 4ir paspauskite Įveskite arba spustelėkite GERAI.

- Čia turėtumėte pamatyti aktyvinimo vedlį pasirinkite savo šalį ir spustelėkite Kai būsite aktyvinimo ekrane, paskambinkitenumerisarba paleisti Susisiekite su palaikymo komanda. Turėsite paaiškinti situaciją „Microsoft Answer Tech“, o jiems ekrane reikės diegimo ID. Tada jie patikrins produkto raktą ir suteiks patvirtinimo ID, kad vėl suaktyvintumėte.
- Spustelėkite Įveskite patvirtinimo ID ir įveskite ID. Tai turėtų būti viskas, o licencija turėtų būti perduota neišduodant.
2 metodas: susiekite licenciją su savo sąskaita, o ne su aparatine įranga
Šis metodas yra pačių „Microsoft“ ir tai, ką jie pataria jums padaryti, jei atliksite reikšmingus aparatūros pakeitimus. Kadangi licencija yra susieta su jūsų aparatine įranga, ją pakeitus ji taps negaliojančia. Bet jei susiesite ją su savo paskyra, galėsite vėl ją naudoti, vėliau prisijungdami naudodami tą pačią paskyrą. Toliau nurodyti veiksmai, kurių reikia laikytis.
- Pirmiausia, senoje mašinoje spustelėkite Pradėti, eiti į Nustatymai, naujinimas ir sauga tada turėtumėte jau suaktyvinti „Windows 10“. Jei to nepadarėte, įsitikinkite, kad užbaigėte aktyvinimo procesą.
- Tame pačiame lange patikrinkite, ar radote „„ Windows “aktyvuojama su skaitmenine licencija, susieta su jūsų„ Microsoft “paskyra“. Tokiu atveju galite praleisti 3 ir 4 veiksmus.

- Eiti į Nustatymai, Paskyros ir Jūsų informacija. Jūs turėtumėte pamatyti Administratorius savo vardu. Patikrinkite, ar ta administratoriaus paskyra yra jūsų „Microsoft“ paskyra, patikrindami, ar turite pašto adresą aukščiau Administratorius. Jei turite, jums gera eiti.
- Kai tai patvirtinsite, galėsite grįžti į Aktyvinimas langą, pasirinkite Pridėti paskyrą ir tada Prisijungti su „Microsoft“ paskyra.
- Atlikite ankstesnio metodo 3–5 veiksmus, kad peržengtumėte „Windows 10“ diegimą naujame kompiuteryje.
- Turėtumėte gauti suaktyvinimo problemų, todėl turėsite paleisti aktyvinimo trikčių šalinimo įrankį. Nuo Aktyvinimas langą, pasirinkite Gausite pranešimą, kuriame sakoma „„ Windows “negalima suaktyvinti jūsų įrenginyje“, todėl rinkis „Neseniai pakeičiau šio įrenginio aparatinę įrangą“, ir spustelėkite Kitas.
- Įveskite „Microsoft“ paskyros el. Pašto adresą ir slaptažodį ir spustelėkite Prisijungti. Turėtumėte gauti su „Microsoft“ paskyra susietų įrenginių sąrašą, įskaitant kompiuterį, kuriame anksčiau naudojote „Windows 10“. Pasirinkite tą pasirinkdami, tada pažymėkite žymimąjį laukelį, kuriame sakoma Tai prietaisas, kurį dabar naudoju.
- Spustelėkite Suaktyvinti, ir tau turėtų būti gera eiti.
Ką daryti, jei tai neveikia?
Yra keletas priežasčių, kodėl tai gali neveikti. Pvz., Galite pasirinkti kitą „Windows“ leidimą nei tai, kas susieta su jūsų skaitmenine paskyra, arba įrenginio tipas gali neatitikti. Galbūt pasiekėte ribą, kiek kartų galite iš naujo suaktyvinti „Windows 10“. Visus šiuos dalykus paminėjome anksčiau, todėl galbūt norėsite grįžti ir juos patikrinti, nes tai gali būti potenciali problema. Išspręskite juos ir turėtumėte vėl pradėti veikti.