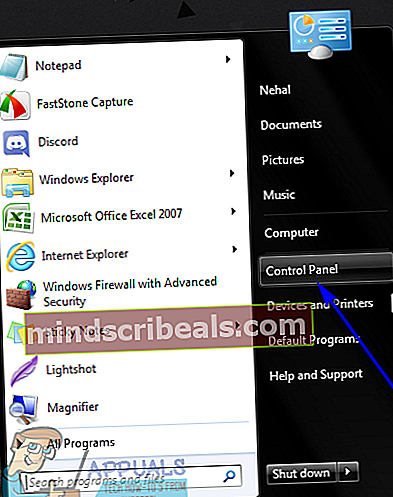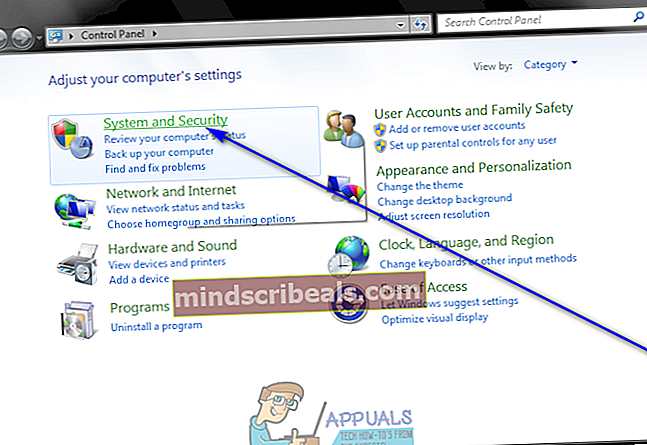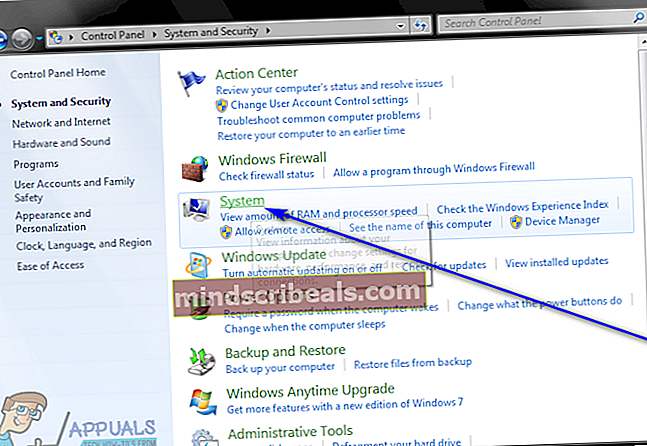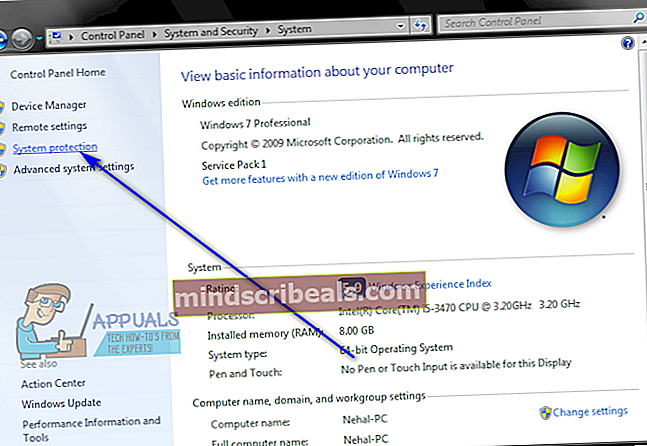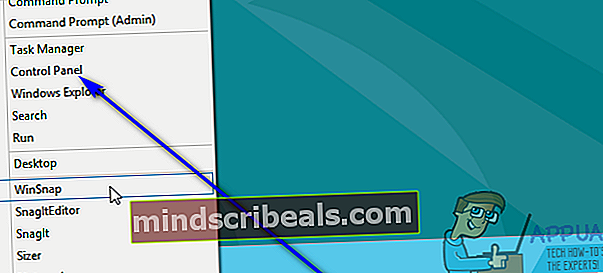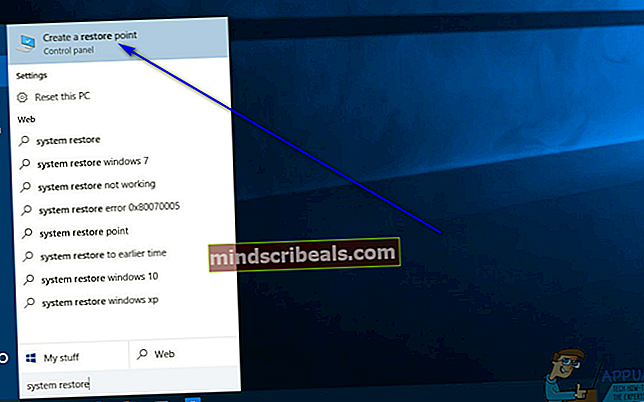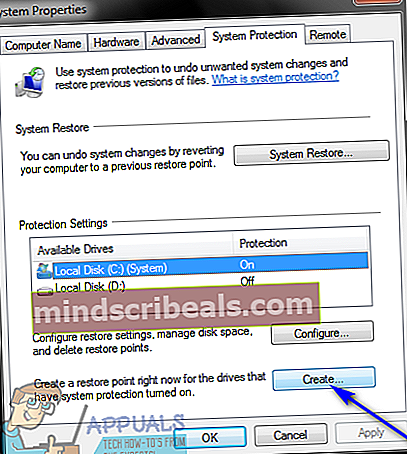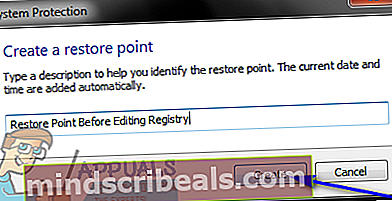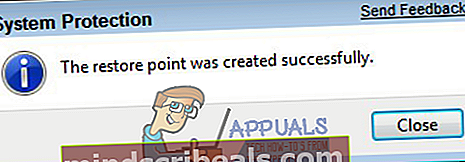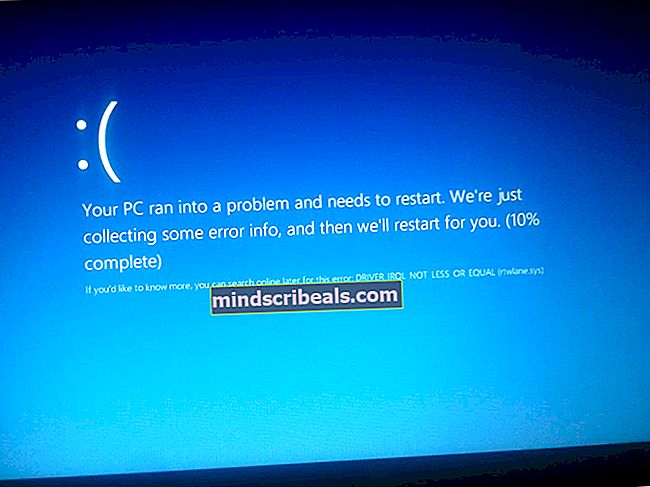Kaip sukurti sistemos atkūrimo tašką „Windows 7/8“ ir „10“
Sistemos atkūrimas yra prieinamas visose „Windows“ operacinės sistemos versijose, kurias šiuo metu palaiko „Microsoft“. Tai yra nepaprastai galinga ir patogi funkcija. Daugelis vartotojų sistemos atkūrimą laiko ne ką mažesniu nei dievo siuntu - ši funkcija iš esmės veikia kaip stebuklinga, nes sugeba atkurti „Windows“ kompiuterį tiksliai taip, kaip buvo (tai apima jo nustatymus ir nuostatas bei jame įdiegtus naujinimus ir programas) ankstesniu laiko momentu. Kad veiktų sistemos atkūrimo funkcija, reikia turėti sistemos atkūrimo taškus - sistemos atkūrimo taškas yra įrašas apie tai, koks buvo „Windows“ kompiuteris, jo nustatymai, programos ir programos bei atnaujinimai tam tikru laiko momentu.
Jei kažkas negerai su jūsų kompiuteriu arba jums kyla kokių nors problemų, kurių, atrodo, neišsprendžiate, čia yra naudinga sistemos atkūrimas - galite tiesiog naudoti šią funkciją, kad grąžintumėte savo kompiuterį į tą patį, koks jis buvo ankstesnis laiko momentas. „Windows“ pati kuria sistemos atkūrimo taškus reguliariais intervalais (su sąlyga, kad nepažeidėte šios operacinės sistemos funkcijos). Tačiau jūs galite sukurti sistemos atkūrimo tašką rankiniu būdu, savo noru, kada tik norite. Tai ne tik įmanoma, bet ir gana paprasta ir paprasta visose „Windows“ operacinės sistemos versijose. Jei norite rankiniu būdu sukurti sistemos atkūrimo tašką „Windows“ kompiuteryje, turite patekti įSistemos ypatybėslangas. Veiksmai, kuriuos turite atlikti norėdami patekti įSistemos ypatybėslangas skiriasi priklausomai nuo naudojamos „Windows“ operacinės sistemos versijos:
„Windows 7“
- AtidarykPradžios meniu.
- SpustelėkiteKontrolės skydelisją paleisti.
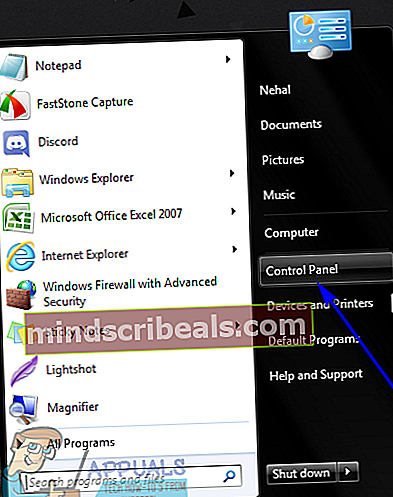
- SuKontrolės skydelisįKategorijarodinyje spustelėkiteSistema ir apsauga.
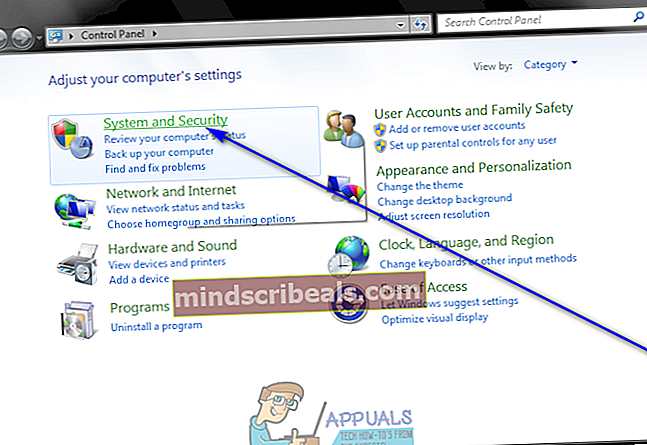
- SpustelėkiteSistema.
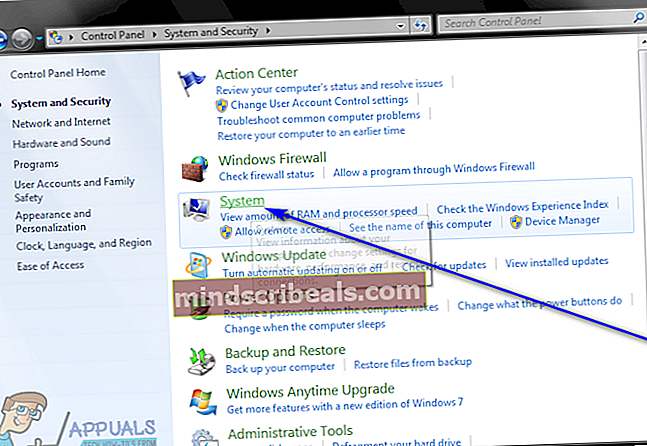
- SpustelėkiteSistemos apsaugakairiojoje lango srityje irSistemos ypatybėslangas pasirodys tai padarius.
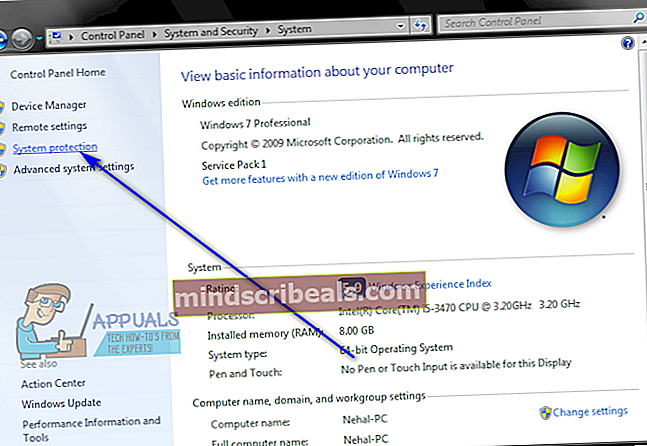
„Windows 8“ ir „8.1“
- Dešiniuoju pelės mygtuku spustelėkitePradžios meniumygtuką arba paspauskite mygtuką„Windows“ logotipasklavišas +X atidaryti„WinX“ meniu.
- SpustelėkiteKontrolės skydelisviduje konors„WinX“ meniu ją paleisti.
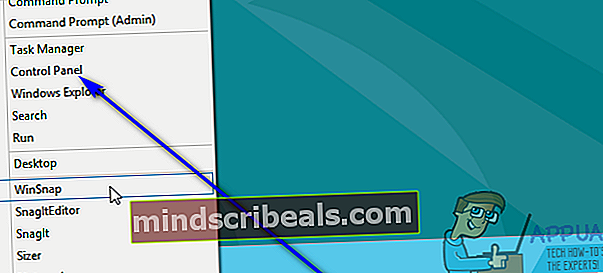
- Su Kontrolės skydelisįKategorijarodinyje spustelėkiteSistema ir priežiūra.
- SpustelėkiteSistema.
- SpustelėkiteSistemos apsaugakairiojoje lango srityje irSistemos ypatybėslangas pasirodys tai padarius.
„Windows 10“
- Įveskite „sukurti atkūrimo tašką" viduje konorsPaieškakompiuterio užduočių juostoje.
- Spustelėkite paieškos rezultatą pavadinimuSukurkite atkūrimo tašką. Kai tik spustelėsiteSukurkite atkūrimo tašką, Windows turėsSistemos ypatybėslangas pasirodys prieš jūsų akis, ir jūs galite pereiti prie sistemos atkūrimo taško sukūrimo.
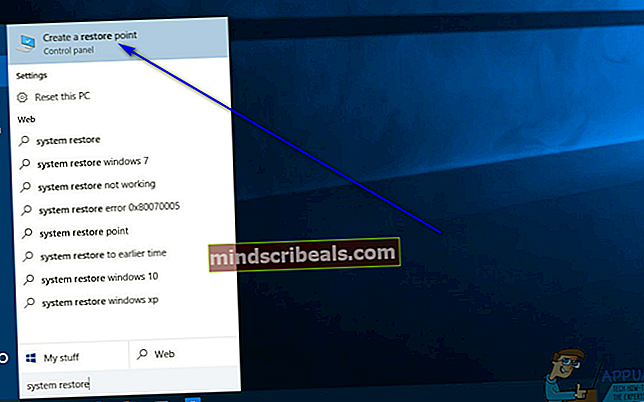
Kai būsiteSistemos ypatybėslangą, galite tęsti ir iš tikrųjų sukurti sistemos atkūrimo tašką. Norėdami sukurti sistemos atkūrimo tašką, kai būsiteSistemos ypatybėslangą, turite:
- Viduje konorsSistemos ypatybėsatsidariusį langą, eikite įSistemos apsaugaskirtuką.
- PagalApsaugos nustatymaiskyriuje, įsitikinkite, kadApsaugakompiuterio standžiojo disko skaidymui yra įjungta „Windows“Įjungta. Jei standžiojo disko skaidinio, kuriame yra „Windows“, apsauga dar nėra įjungtaĮjungta, spustelėkite skaidinį, kad jį pasirinktumėte, spustelėkiteKonfigūruoti…, įgalintiAtkurkite sistemos nustatymus ir ankstesnes failų versijasparinktisAtkurti nustatymus, spustelėkiteTaikytiir tada toliauGerai.
- Tada spustelėkiteKurti….
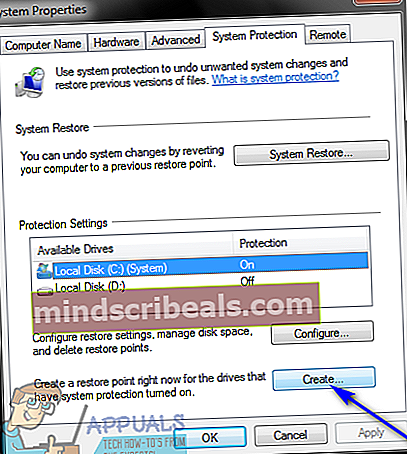
- Įveskite savo sukurto sistemos atkūrimo taško pavadinimą (ir, jei norite, aprašą) ir spustelėkiteKurti.
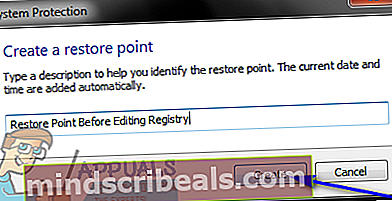
- Palaukite, kol „Windows“ sukurs sistemos atkūrimo tašką. Kai bus sukurtas sistemos atkūrimo taškas, „Windows“ parodys pranešimą, kuriame nurodoma, kad galite atsisakyti spustelėjęUždaryti.
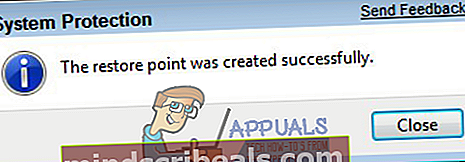
Kai sistemos atkūrimo taškas bus sėkmingai sukurtas, galėsite panaikinti visus atidarytus dialogo langus ir langus.