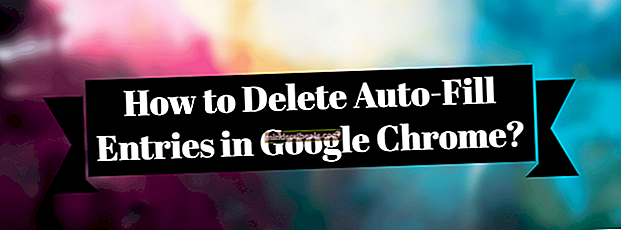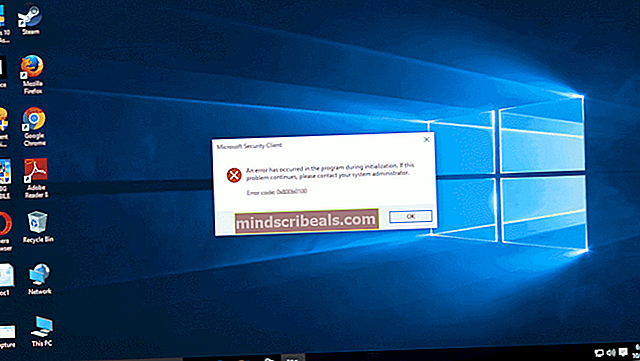NUSTATYTI: 32 bitų programų spausdintuvo tvarkyklės pagrindas nustojo veikti
Klaida „32 bitų programų spausdintuvo tvarkyklės kompiuteris nustojo veikti“ įvyksta, kai kompiuteris negali paleisti tvarkyklės prisijungti prie spausdintuvo ir perduoti jame atliktų operacijų. Ši klaida dažniausiai pasitaiko senesnėse „Windows“ versijose ir daugiausia dėl to, kad 32 bitų tvarkyklės praranda palaikymą.

Vietoj to, 64 bitų tvarkyklės veikia abiejų tipų operacinėse sistemose. Mes išnagrinėsime sprendimus, pradedant spausdintuvo iš naujo įdiegimu ir atnaujinant tvarkykles. Prieš tęsdami įsitikinkite, kad turite stabilų interneto ryšį ir turite prieigą prie savo paskyros.
Kaip ištaisyti 32 bitų programų spausdinimo tvarkyklės pagrindinį kompiuterį, nustojo veikti
Programų spausdinimo tvarkyklės pagrindinis kompiuteris nustojo veikti: Šis scenarijus apima sąlygą, kai taikomos tik 32 bitų programos. Tai daugiau bendrinė sąlyga, tačiau toliau išvardyti sprendimai išsprendžia problemą.
Programos spausdinimo tvarkyklės pagrindinis kompiuteris nustojo veikti HP: Tai filtruoja problemą ten, kur ji kyla tik su HP spausdintuvais. Žemiau pateikiami sprendimai skirti visų tipų spausdintuvams, įskaitant DELL, HP, Citrix ir kt.
Programos spausdinimo tvarkyklės pagrindinis kompiuteris nustojo veikti „Excel“: Tokiu atveju spausdintuvai pateikia klaidą spausdindami dokumentus iš „Microsoft Excel“. Iš naujo įdiegę spausdintuvo tvarkykles ir įsitikinę, kad jos yra atnaujintos, galime išspręsti šią problemą. Tas pats atsitinka ir su kitų tipų failais, pvz., PDF, Word ir kt.
1 sprendimas: iš naujo įdiekite spausdintuvą
Prieš manipuliuodami spausdintuvo tvarkyklėmis iš įrenginių tvarkytuvės, pabandysime iš naujo įdiegti spausdintuvą ir išsiaiškinti, ar jie išsprendė problemą. Spausdintuvai visą laiką gauna blogas konfigūracijas, o iš naujo įdėjus spausdintuvą viskas atnaujinama. Įsitikinkite, kad prieš save prijungėte spausdintuvą ir turite administratoriaus prieigą.
- Paspauskite „Windows + R“, įveskite „kontrolė“Dialogo lange ir paspauskite Enter. Patekę į valdymo skydą spustelėkite „Prietaisai ir spausdintuvai”.

- Pasirinkite spausdintuvą, dešiniuoju pelės mygtuku spustelėkite jį ir paspauskite pašalinti įrenginį.

- Pašalinę spausdintuvą, iš naujo paleiskite kompiuterį, kad pakeitimai įsigaliotų.
- Dabar mes vėl pridėsime spausdintuvą prie jūsų kompiuterio. Eikite į Prietaisai ir spausdintuvai naudodamiesi valdymo skydeliu, kaip parodyta aukščiau, ir spustelėkite Pridėkite spausdintuvą.

- Dabar „Windows“ pradės paiešką, kad prisijungtų prie jūsų spausdintuvo. Įsitikinkite, kad jis įjungtas ir yra aptinkamas.

- Prijungę spausdintuvą, pabandykite išspausdinti demonstracinį puslapį ir patikrinkite, ar klaida išnyko.
2 sprendimas: atnaujinkite spausdintuvo tvarkyklę
Kaip minėta įžangoje, daugelis gamintojų nutraukia senų tvarkyklių, įdiegtų jūsų kompiuteryje, palaikymą prie jūsų spausdintuvo. Tokiu atveju turite visiškai atnaujinti spausdintuvo tvarkykles ir pašalinti senesnes tvarkykles iš savo kompiuterio.
Yra keli žingsniai, kuriuos atliksime. Pirmiausia pašalinsime spausdintuvo tvarkyklę ir ją ištrinsime. Pašalinę spausdintuvą, „Windows“ leisime įdiegti numatytuosius tvarkykles. Jei ir tai neveikia, tvarkykles atnaujinsime rankiniu būdu arba automatiškai.
- Paspauskite „Windows + R“, įveskite „devmgmt.MSC“Dialogo lange ir paspauskite Enter.
- Įėję į įrenginių tvarkytuvę, išplėskite atitinkamą kategoriją, suraskite spausdintuvą ir pasirinkite Pašalinkite įrenginį. Paraginti taip pat ištrinkite esamus tvarkykles.

- Dabar dešiniuoju pelės mygtuku spustelėkite bet kurioje tuščioje vietoje įrenginio tvarkyklėje ir pasirinkite Ieškokite aparatūros pakeitimų.

- Dabar „Windows“ automatiškai aptiks spausdintuvą ir įdiegs numatytąsias tvarkykles. Pabandykite išspausdinti bet kurį puslapį ir pažiūrėkite, ar klaida išlieka. Jei taip, pereikite prie kitų žingsnių.
- Dešiniuoju pelės mygtuku spustelėkite spausdintuvą ir spustelėkite Atnaujinkite tvarkyklės programinę įrangą. Tvarkyklę galite atnaujinti dviem būdais; automatiškai arba rankiniu būdu. Automatinis tvarkyklės atnaujinimas ieškos MS duomenų bazės naujausios versijos ir įdiegs ją jūsų kompiuteryje.
Jei automatinis atnaujinimas neįdiegia tinkamų tvarkyklių, turite pereiti prie gamintojo svetainėje, atsisiųskite tvarkykles iš ten ir įdiekite naudodami rankinį metodą.

- Atnaujinę tvarkykles, perkrauti visiškai pabandykite atsispausdinti bet kurį bandomąjį puslapį. Tikimės, kad problema bus išspręsta.
Pastaba: Keli vartotojai pranešė, kad 64 bitų tvarkyklės veikė, o kitos nepavyko, ypač jei naudojate senesnę „Windows“ versiją.