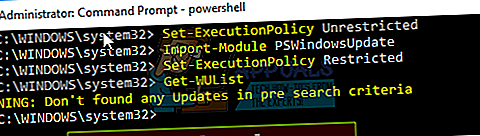Kaip sustabdyti „Windows“ nuo automatinio senų tvarkyklių diegimo
Vienas iš su „Windows 10“ susijusių skundų socialinėje žiniasklaidoje ir „Windows“ forumuose yra privalomas universaliųjų tvarkyklių pristatymas per „Windows Update“. „Windows 10“ jūsų įrenginys visada atnaujinamas, kad būtų naujausios funkcijos ir pataisymai. Taip siekiama, kad jūsų kompiuteris veiktų optimaliai, nes daugumą „Windows 10“ problemų dažniausiai sukelia blogi tvarkyklės. Tvarkyklės įdiegiamos automatiškai, kad nereikėtų pasirinkti reikalingų atnaujinimų. Mes jau žinome, kad OS atnaujinimai yra privalomi visiems „Windows Home“ vartotojams ir gali būti atidėti skirtingiems laikotarpiams tiems, kurie naudojasi „Windows 10 Professional & Enterprise“.
Dalis šių tariamų privalomų atsisiuntimų ir įdiegimų buvo trečiosios šalies aparatinės įrangos tvarkyklių atnaujinimai kompiuterinėse sistemose. Nors puiku, kad originalios įrangos gamintojai ir trečiųjų šalių aparatūros gamintojai patogiai teikia daugiau savo tvarkyklių per „Windows“ naujinimą sistemoje „Windows 10“, kelis kartus šie tvarkyklės kai kuriems vartotojams gali būti ne pats geriausias pasirinkimas. Tačiau, kadangi atnaujinimai buvo privalomi, tai sukėlė daug trikdžių / problemų, kai universalieji tvarkyklės buvo įdiegtos ir pakeistos geriau veikiančios tvarkyklės, kurias vartotojas įdiegė savo sistemoje.
Nežinote, kuri įrenginio tvarkyklė ar ką tik įdiegta „Windows“ naujiena gali sukelti problemų? Pradžios meniu atidarykite programą „Nustatymai“ ir pasirinkite „Atnaujinti ir saugumą“. Dalyje „Windows Update“ slinkite žemyn ir pasirinkite „Advanced options“, tada pasirinkite „View your update history“. Čia pamatysite įdiegtų naujinių sąrašą ir jų įdiegimo datas.
Pasirodo, iš tikrųjų galite išjungti šių universalių tvarkyklių atsisiuntimą sistemoje „Windows 10“ ir išvengti šios problemos kartu, be to, tai padaryti labai lengva. Štai problemos sprendimo būdai.
1 metodas: naudokite langų įrankį „Slėpti naujinimus“
Gavusi kelis skundus, „Microsoft“ išleido įrankį, skirtą paslėpti nepageidaujamus atnaujinimus, todėl procesas yra daug paprastesnis nei anksčiau:
- Atsisiųskite „Microsoft“ „Show and Hide Update“ trikčių šalinimo įrankį čia
- Iš įrenginio tvarkyklės pašalinkite atnaujintas tvarkykles (3 metodo atlikite 1–5 veiksmus).
- Diegti ir pradžia paraiška.
- Paleidę programą spustelėkite Kitas
- Pasirinkite Slėpti naujinius
- Pasirinkite, kuriuos naujinimus norite slėpti nuo automatinio diegimo, pažymėdami kairėje esantį žymimąjį laukelį.
- Paspauskite „Next“ ir užbaikite sąranką, kad langai automatiškai neatnaujintų jūsų pasirinktų tvarkyklių.

2 metodas: naudokite „Windows PowerShell“, kad paslėptumėte naujinius
Tai veikia panašiai kaip „Windows“ slėpti naujinimą “trikčių šalinimo įrankis. „Microsoft“ įtraukė programos funkciją į „PowerShell“ cmdlet.
- Atsisiųskite „Windows Update PowerShell“ modulį iš (čia) ir ištraukite jį į bet kurį% USERPROFILE% \ Documents \ WindowsPowerShell \ Modules (nereikia aukščio) ARBA% WINDIR% \ System32 \ WindowsPowerShell \ v1.0 \ Modules
- Spustelėkite Pradėti, įveskite „PowerShell“ paieškos laukelyje dešiniuoju pelės mygtuku spustelėkite „Windows PowerShell“ rezultatą ir atidaryti kaip administratorius.
- Laikinas išjungti vykdymo politiką, kad būtų galima importuoti nepasirašytus scenarijus. Iš pakelto „PowerShell“ konsolės tipo. Tiesiog įveskite šią komandą „Windows PowerShell“ ir paspauskite „Enter“.„Set-ExecutionPolicy“ neribota
- Importuokite modulį įvesdami šią komandą ir paspauskite EnterImporto modulis PSWindowsUpdate
- Iš naujo įjunkite Vykdymo politika saugumo sumetimais. Tiesiog įveskite šią komandą „Windows PowerShell“ ir paspauskite „Enter“.
„Set-ExecutionPolicy Restricted“
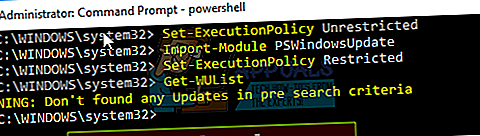
- Pašalinkite nepageidaujamą naujinį (jei įdiegta; atlikite 1–5 veiksmus pagal 3 metodą), tada paleiskite šią komandą, kad gautumėte visų galimų „Windows“ naujinių sąrašą:„Get-WUList“
- Paslėpkite norimą atnaujinimą naudodami šią komandąSlėpti-WUUpdate -Pavadinimas „Atnaujinimo pavadinimas“pvz. norėdami paslėpti sinaptikos tvarkyklės naujinimo tipą „Hide-WUUpdate“ - „Synaptics driver *“ pavadinimas
- Rezultatų / būsenos „H“ reikšmė po apdorojimo rodo, kad dabar ji yra paslėpta ir nebus atnaujinta jūsų sistemoje.
- Galite paslėpti visus atnaujinimus naudodami pakaitos simbolį (*), pvz., „Hide-WUUpdate -Title“ * “, arba įtraukti pavadinimo dalį kartu su pakaitos simboliu, kaip parodyta aukščiau esančioje sinaptikos tvarkyklėje.
- Norėdami atidaryti atnaujinimą, tiesiog paleiskite tą pačią komandą, kurią naudosite paslėpdami, tačiau komandos pabaigoje pridėkite: -hidestatus: $ klaidinga
3 metodas: grąžinkite tvarkykles ir išjunkite automatinį naujinimą išplėstiniuose sistemos nustatymuose
Jei norite neleisti „Windows“ atnaujinti bet kurios įrenginio tvarkyklės, sistemos nustatymuose išjunkite tvarkyklių atnaujinimo funkciją. Retais atvejais konkretus tvarkyklė gali laikinai sukelti problemų, turinčių įtakos jūsų įrenginiui. Tokiu atveju galite užkirsti kelią probleminei tvarkyklei automatiškai iš naujo įdiegti kitą kartą, kai bus įdiegti „Windows“ naujinimai. Grąžinę tvarkykles, turėsite užblokuoti prieigą prie „Windows“ naujinimo, kitaip „Windows“ naujinimas toliau ir toliau atsisiunčia ir įdiegia tą konkrečią tvarkyklę, perrašydamas pageidaujamą tvarkyklę.
- Paspauskite „Windows“ logotipo klavišas + R norėdami atidaryti Vykdyti dialogo langą.
- Tipas devmgmt.msc dialogo lange Vykdyti, tada paspauskite Įveskite. Jei jūsų prašoma įvesti administratoriaus slaptažodį arba patvirtinti, įveskite slaptažodį arba spustelėkite Leisti
- Įrenginių tvarkytuvėje raskite tvarkyklę, kurios nenorite atnaujinti, tada spustelėkite Pašalinti arba Atsukti atgal vairuotojai. (Jei nuspręsite pašalinti, vėliau galėsite rankiniu būdu įdiegti pasirinktas tvarkykles)
- Leiskite pašalinti arba grįžti atgal.
- Uždarykite įrenginio tvarkymo priemonės langą
- Dabar mes tai padarysime išjungti langus atnaujinti vėl jūsų vairuotojai.
Dešiniuoju pelės mygtuku spustelėkite pradžios mygtuką ir pasirinkite „Sistema”
- Kai atsidaro sistemos ypatybės, spustelėkite / bakstelėkite Išplėstiniai sistemos nustatymai kairėje sistemos ypatybių lango pusėje.
- Spustelėkite / bakstelėkite Aparatinė įranga skirtuką ir tada spustelėkite / bakstelėkite Įrenginio diegimo nustatymai
- Spustelėkite / bakstelėkite „Ne, leisk man pasirinkti, ką daryti“ išplėsti kitas galimybes.
- Yra trys kitos parinktys, kurias reikia nustatyti. Parinktis „Visada įdiegti geriausią tvarkyklės programinę įrangą iš„ Windows “naujinimo“ toliau atsisiunčia ir įdiegia tvarkykles. Taigi pasirinkiteNiekada neįdiekite tvarkyklės programinės įrangos iš „Windows“ naujinimo “ galimybė užkirsti kelią automatiniam tvarkyklės programinės įrangos diegimui.
- Norėdami toliau sustabdyti „Windows Update“ galimybę atsisiųsti su aparatūra susijusias programas ir kitą informaciją iš „Windows Update“, panaikinkite žymėjimąautomatiškai gauti įrenginio programą ir informaciją, kurią pateikia įrenginio gamintojas’Variantas.
4 metodas: išjunkite automatinius naujinimus iš grupės strategijos:
- Paspauskite „Windows“ raktas + R norėdami atidaryti langą Vykdyti.
- Tipas gpedit.msc ir paspauskite Enter. Tai leis jums redaguoti vietinės grupės politiką.
- Grupės politikos redaktoriuje eikite į Kompiuterio konfigūracija -> Administravimo šablonai -> „Windows“ komponentai -> „Windows“ naujinimas
- Dešiniojoje srityje suraskite nustatymą, kurį iškviečiate „Konfigūruoti automatinius naujinimus“ ir dukart spustelėkite jį
- Pasirinkite „Neįgalus“, Spustelėkite Gerai
- Spustelėkite Gerai ir uždarykite gpedit.msc. Dabar „Windows“ turėtų elgtis taip, kaip liepėte (nors gali reikėti iš naujo paleisti.)

Ši funkcija nepasiekiama pagrindinėse ir namų versijose „Windows“, tačiau vadovaudamiesi šiuo vadovu galite sukonfigūruoti ir įdiegti „GPEdit“ „Windows 10“ namų versijose.//appuals.com/install-gpedit-msc-on-windows-10-home-edition/
5 metodas: išjunkite automatinį įrenginio tvarkyklės atnaujinimą naudodami „Registry“
- Paspauskite „Windows“ raktas + R atidaryti paleidimo langą
- Teksto laukelyje Vykdyti įveskite regedit ir paspauskite Enter.
- Paleidus registro rengyklę, eikite į šį raktą:
HKEY_LOCAL_MACHINE \ SOFTWARE \ Microsoft \ Windows \ CurrentVersion \ DriverSearching
- Dešinėje pusėje ieškokite pavadinimo „SearchOrderConfig“, dukart spustelėkite jį ir pakeiskite jo vertę iš numatytosios 1 į 0 (nulis), kad išjungtumėte automatinius naujinimus.
- Iš naujo paleiskite kompiuterį.