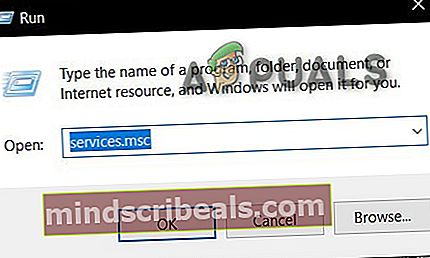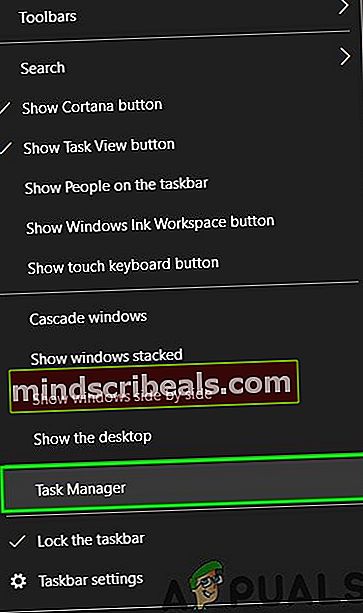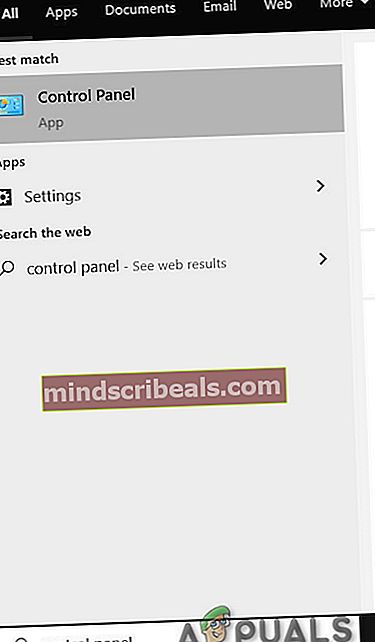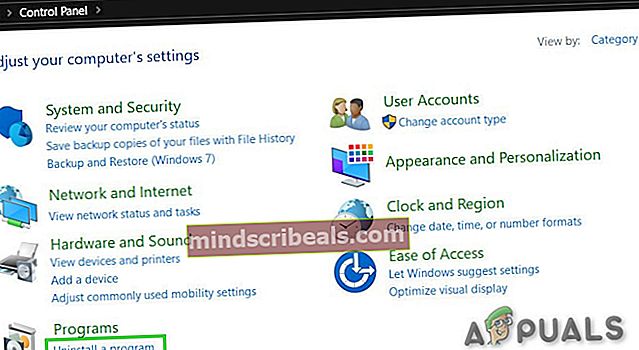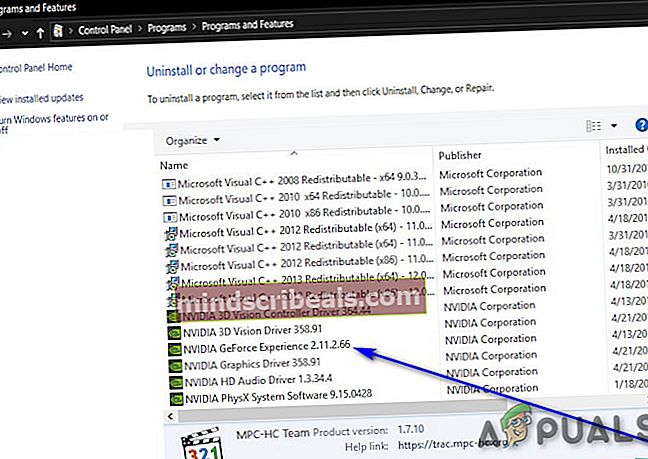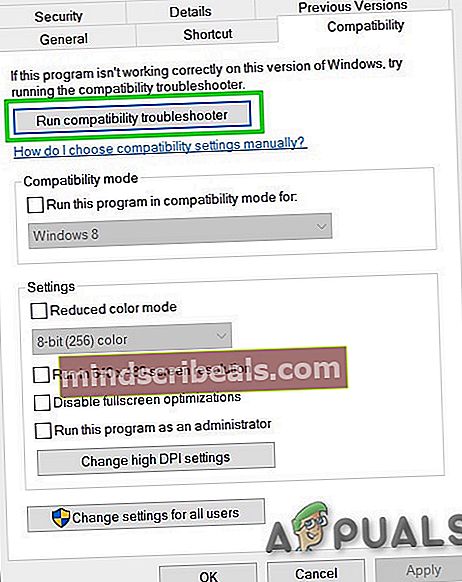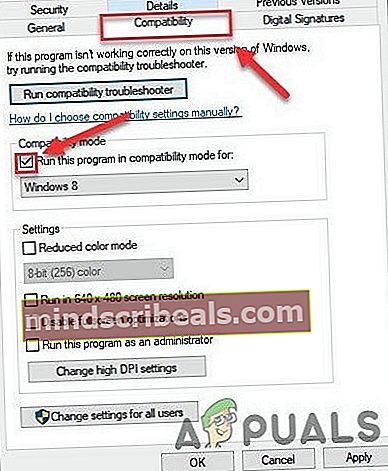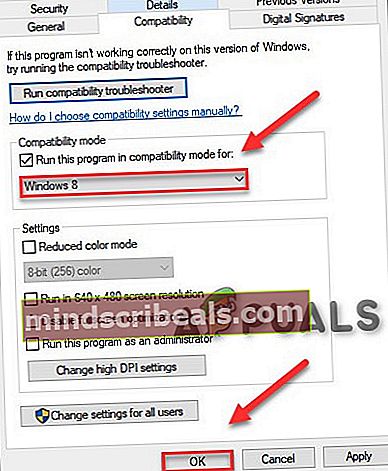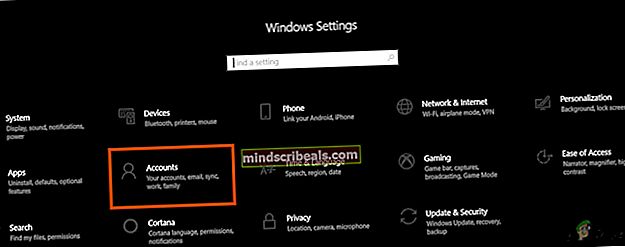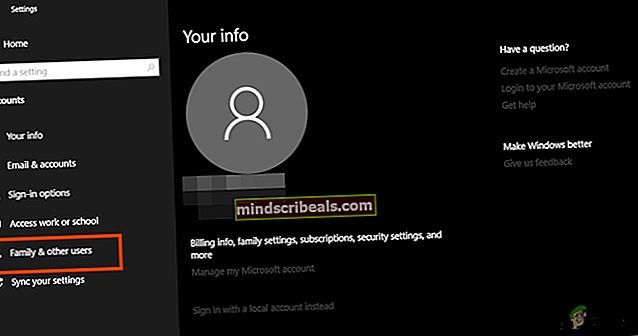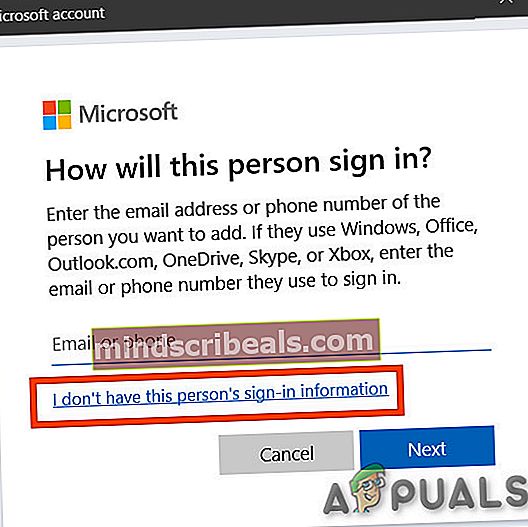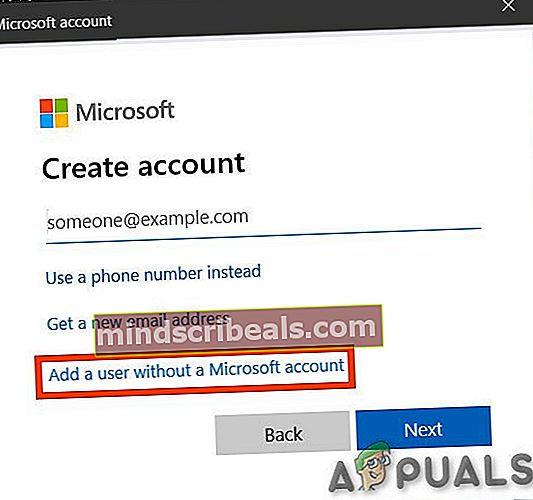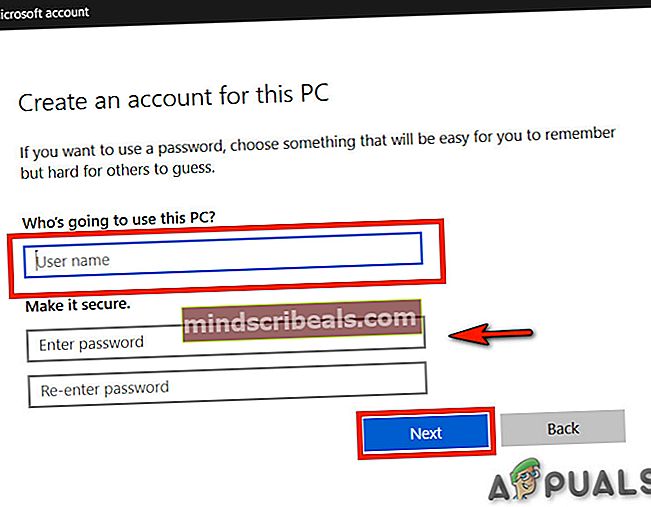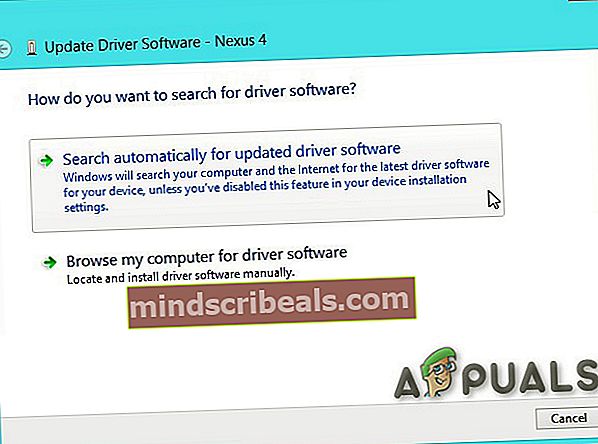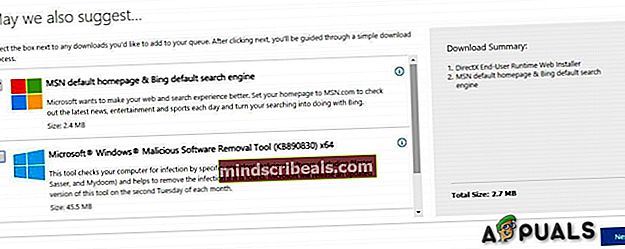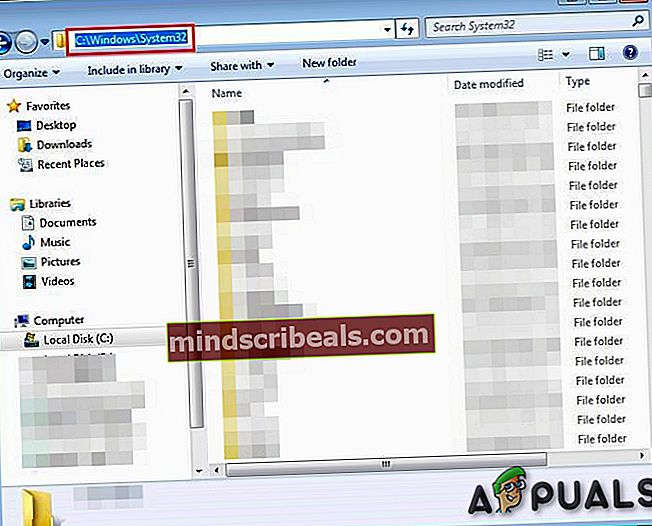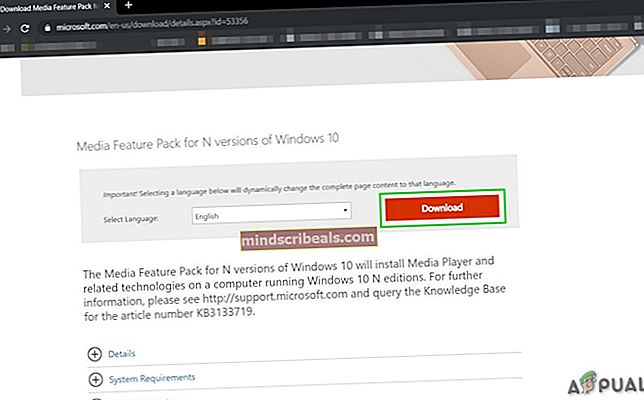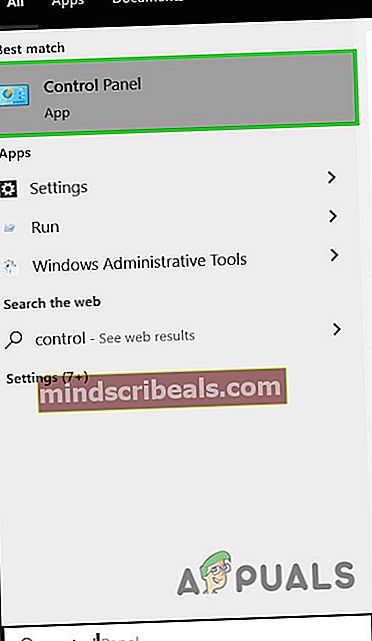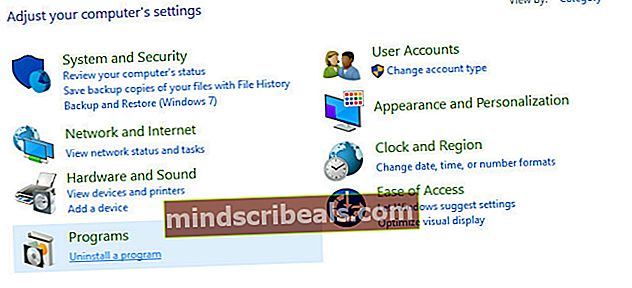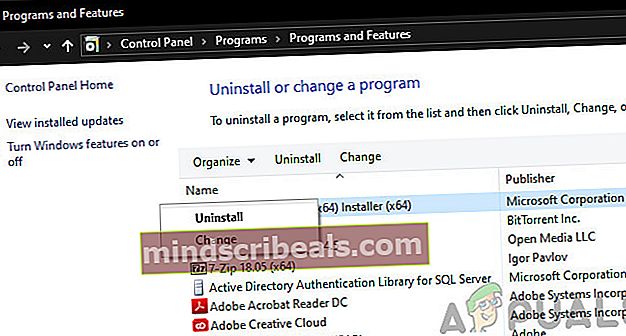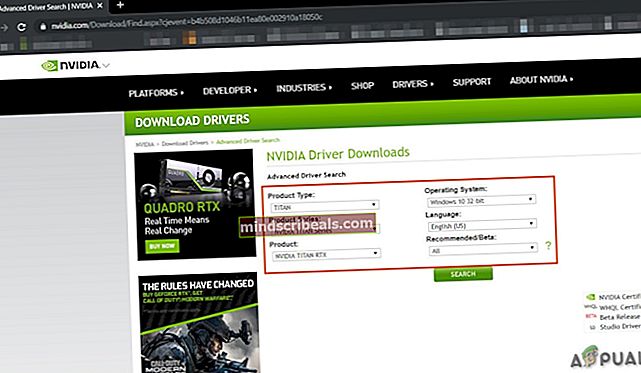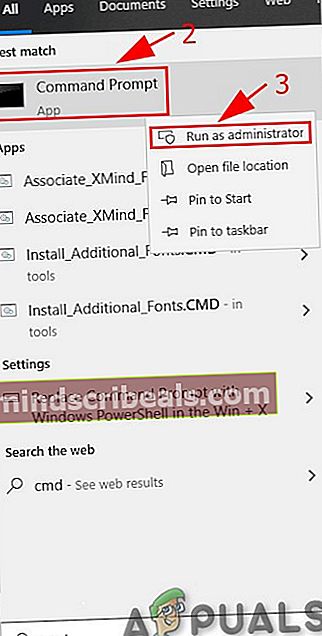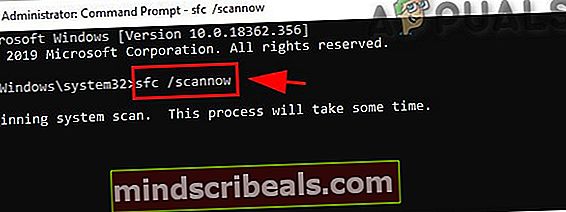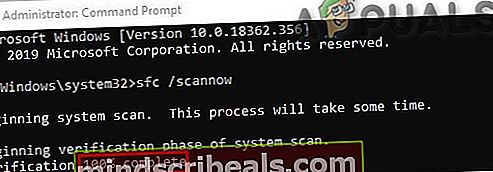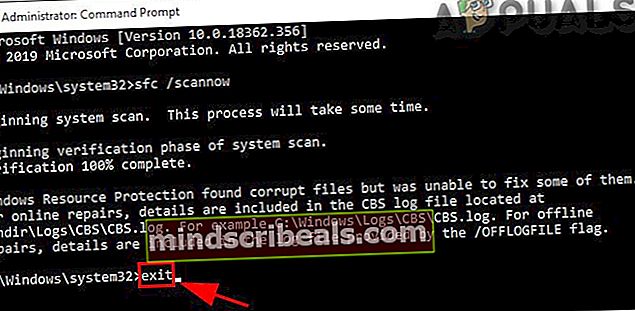Nepavyko įdiegti „Geforce ShadowPlay“? Išbandykite šiuos pataisymus
„Geforce ShadowPlay“ nepavyksta įdiegti dėl problemų, susijusių su kompiuterio programinės įrangos atributais, įskaitant operacinę sistemą, sugadintais diegimo failais ir dėl to, kad trūksta išorinių bibliotekų. Žinoma, kad ši problema kyla daugybėje „Windows“ versijų, įskaitant „10“, „8“ ir „7“. Nors „GeForce Experience“ ir „Windows“ abu dažnai atnaujinami, neatrodė, kad ši problema išnyksta.
„NVIDIA“ Šešėlių žaidimas yra įrankis lengvam žaidimų įrašymui, tiesioginiam srautui ir taip pat gali veikti kaip FPS skaitiklio perdanga. Visose platformose jis gali automatiškai įrašyti žaidimą fone, jei nurodo vartotojas.

Ši klaida gali atsitikti dėl daugelio priežasčių, tačiau prieš pradėdami išsamius sprendimus, įsitikinkite, kad jūsų sistema atitinka „ShadowPlay“ sistemos reikalavimus. Išsamų sąrašą sistemos reikalavimus apsilankykite oficialioje NVIDIA „ShadowPlay“ svetainėje. Įsitikinę, kad jūsų sistema atitinka visus reikalavimus, tęskite sprendimą.
Kodėl diegiant NVIDIA ShadowPlay sugenda?
Kaip minėta įžangoje, „ShadowPlay“ diegimo gedimo priežastys dažniausiai yra pagrįstos programine įranga ir kyla iš pačios operacinės sistemos. Štai keletas dažniausiai pasitaikančių:
- Sugadinti registro raktai:Jūsų kompiuteryje esantis registras yra instrukcijų rinkinys, nurodantis, kaip jūsų kompiuteris reaguos arba kaip jis elgsis. Jei „ShadowPlay“ registro raktai yra kažkaip sugadinti arba neišsamūs, negalėsite jo įdiegti.
- Bloga paslauga:Kiekviena programa naudoja paslaugą sistemoje „Windows“, jei jai tenka ką nors paleisti. Tas pats pasakytina ir apie „ShadowPlay“. Jei NVIDIA paslaugos veikia netinkamai arba jose yra sugadintų kintamųjų, „ShadowPlay“ atsisakys įdiegti.
- Integruota grafika:Jei įsigiję kompiuterį įdiegėte „NVIDIA“ vaizdo plokštę, neabejotinai jūsų kompiuteryje yra integruota grafika kartu su skirta. Jei veikia skirta grafika, programos įdiegti nepavyks.
- Administracinės privilegijos:Norint tinkamai įdiegti bet kuriame kompiuteryje, kiekvienai programai / funkcijai reikalinga administratoriaus prieiga. Jei „ShadowPlay“ diegimo programa neturi administratoriaus prieigos, ji gali būti neįdiegta, nes negali pasiekti sistemos aplankų.
- Suderinamumo problemos:Čia nepaisoma suderinamumo problemų. Jei dabartinė „NVIDIA“ „ShadowPlay“ versija nesuderinama su jūsų operacine sistema, jos įdiegti nepavyks.
- Sugadinta sąskaita:Dėl sugadintos paskyros, bandančios įdiegti „ShadowPlay“, programa taip pat gali nepavykti įdiegti. Čia gali padėti naujos paskyros naudojimas.
- „DirectX“:„DirectX“ paprastai yra bet kurios „Windows“ mašinos grafikos pagrindas. Jei grafikos tvarkyklės nėra įdiegtos, negalėsite įdiegti „ShadowPlay“, nes šios bibliotekos iš tikrųjų yra būtinos.
- Grotuvas:Nors nėra akivaizdaus ryšio tarp „Windows Media Player“ ir „ShadowPlay“, susidūrėme su atvejais, kai, jei medijos leistuvas nebūtų įdiegtas, programinė įranga taip pat atsisakytų.
- „Windows“ problemos:Paskutinis, bet ne mažiau svarbus dalykas, mes taip pat susidūrėme su kai kuriomis „Windows“ problemomis, įskaitant saugaus režimo problemas, „Windows“ diegimą ir kt. Paprastai išsprendus šiuos neatitikimus, problema išsprendžiama.
Prieš pradėdami trikčių šalinimo metodus, būtinai prisijunkite naudodami administratoriaus abonementą.
1 sprendimas: iš naujo paleiskite paslaugas ir ištrinkite registro vertes
Jei kuri nors paslauga veikia ilgesnį laiką, yra atvejų, kai jie gali patekti į klaidų konfigūracijas arba „užstrigti“, o tai sukels kitų neatitikimų, pavyzdžiui, kai negalėsite įdiegti „ShadowPlay“. Panašiai, jei neteisingai nustatytos registro vertės dėl ankstesnių diegimų, negalėsite tęsti diegimo. Čia mes užbaigsime kiekvieną vykdomą NVIDIA procesą ir ištrinsime registro reikšmes.
Tada, kai mes iš naujo atkursime diegimo procesą, viskas bus pradėta iš naujo ir, jei kilo problemų dėl jų, problema bus išspręsta.
- Paspauskite „Windows“ klavišas + R atidaryti komandą Vykdyti ir įveskite „paslaugos.MSC“.
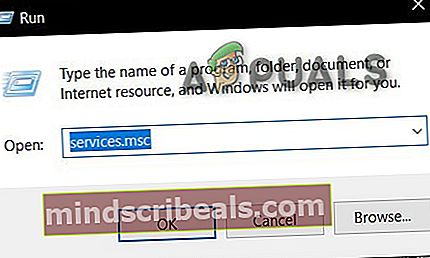
- Raskite visas pradedamas paslaugas „NVIDIA“ ir uždaryk juos.
- Dešiniuoju pelės mygtuku spustelėkite ant Užduočių juosta ir pasirodžiusiame meniu spustelėkite „Užduočių tvarkyklė”.
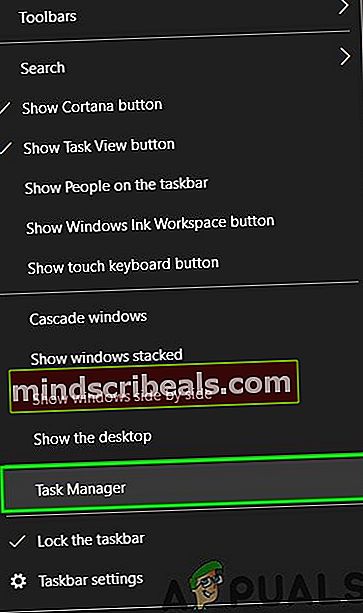
- Pradėkite nuo procesų nv arba „NVIDIA“. Nužudykite tuos procesus po vieną, dešiniuoju pelės mygtuku spustelėkite jį ir spustelėkite „Pabaigos užduotis”.
- Paspauskite „Windows“ klavišas + R atidaryti komandą Vykdyti ir įveskite „regedit”.

- Po vieną ieškokite šių raktų ir dešiniuoju pelės mygtuku spustelėkite įrašą, tada spustelėkite „Ištrinti“.
HKEY_LOCAL_MACHINE \ SOFTWARE \ NVIDIA Corporation \ Logging HKEY_LOCAL_MACHINE \ SOFTWARE \ Wow6432Node \ NVIDIA Corporation \ Logging
- Perkrauti sistemą ir bandykite dar kartą įdiegti „ShadowPlay“.
- Jei vis dar kyla problemų diegiant, paspauskite „Windows“ Raktas ir tipasKontrolės skydelis“Ir atidarykite.
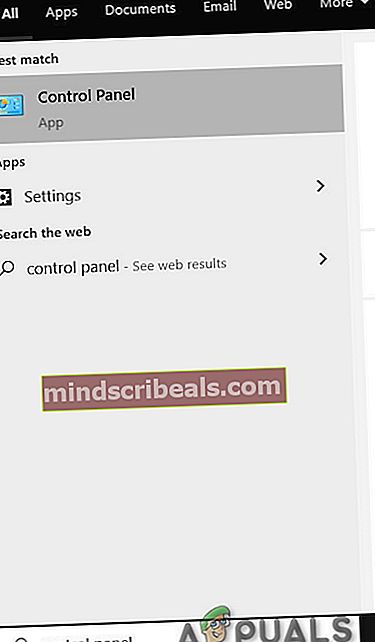
- Kai valdymo skydelyje, dalyje „Programos“ raskitePašalinkite programą“Ir spustelėkite jį.
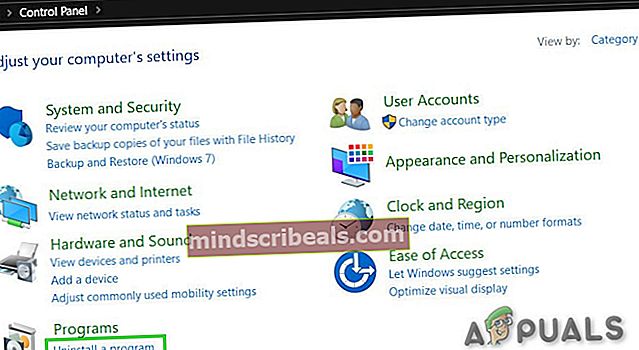
- Dešiniuoju pelės mygtuku spustelėkite bet kurioje NVIDIA programoje ir spustelėkite pašalinti.
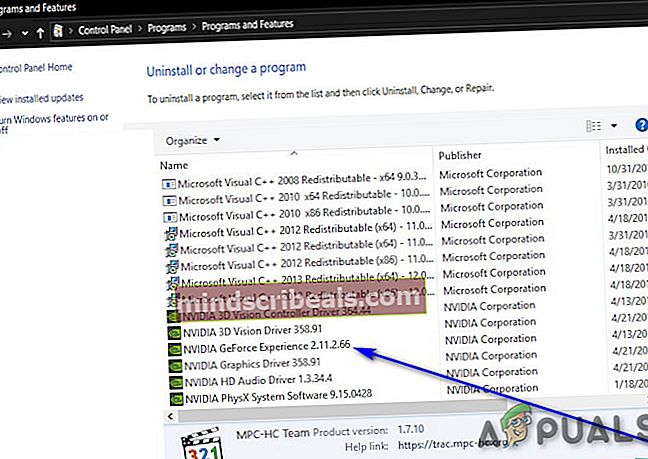
- Pašalinkite visas NVIDIA programas iš valdymo skydo.
- Pakartokite nuo 1 iki 7 ir pabandykite iš naujo įdiegti„ShadowPlay“ per „GeForce Experience“.
Jei problema vėl atsiranda, pereikite prie kito sprendimo.
2 sprendimas: priverskite kompiuterį naudoti „NVIDIA Graphics Card“
Jei sistemoje yra daugiau nei viena grafikos plokštė (skirta + integruota), tada, kai integruota kortelė bus įjungta diegiant „ShadowPlay“, jos įdiegti nepavyks. Prieš pradėdama programas kopijuoti reikiamus failus, ji patikrina, ar yra NVIDIA kortelė. Jei ji neatrodo veikianti grafikos plokštė, ji automatiškai nutrauks diegimo procesą.
Čia mes galime visiškai išjungti integruotą vaizdo plokštę iš savo kompiuterio ir pabandyti įdiegti „ShadowPlay“. Jei problema iš tikrųjų buvo dėl integruotos vaizdo plokštės susidūrimo, ji bus išspręsta.
3 sprendimas: paleiskite „GeForce“ kaip administratorių
„GeForce Experience“ neįdiegs „ShadowPlay“, jei negali turėti neribotos prieigos prie kai kurių sistemos failų. Taigi, paleidus „GeForce Experience“ sąrankos failą kaip administratorių, problema gali būti išspręsta. Sekite žingsnius:
- Dešiniuoju pelės mygtuku spustelėkite „Sąranka “ „GeForce Experience“ failą ir tada pasirinkite „Vykdyti kaip administratorius“.

- Tada spustelėkite „Taip “kai pasirodys UAC.
Tikimės, kad problema bus išspręsta, jei ne pereiti prie kito sprendimo.
4 sprendimas: paleiskite „GeForce Experience“ suderinamumo tikrintuvą
Nuo pat pradžių yra suderinamumo problemų tarp NVIDIA „ShadowPlay“ ir „Windows OS“. Kadangi „ShadowPlay“ veikia ilgą laiką, jei diegiate senesnę „Shadow Play“ versiją, tai gali sukelti problemų, jei OS yra naujesnė „Windows“ versija. Šiame sprendime pakeisime diegimo programos suderinamumą ir pamatysime, ar tai veikia.
- Dešiniuoju pelės mygtuku spustelėkite sąrankos failą, pasirinkiteSavybėsir tada pasirinkiteSuderinamumas.
- PasirinkitePaleiskite suderinamumo trikčių šalinimo įrankį.
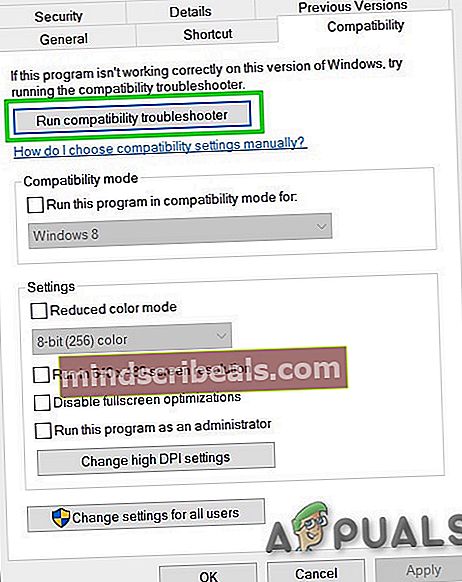
- Įdiekite iš naujo „GeForce“ patirtį ir sužinokite, ar problema išspręsta.
- Jei ne, vėl atidarykite Suderinamumo skirtukas.
- Raskite žymimąjį laukelį šalia„Paleiskite šią programą suderinamumo režimu“ ir spustelėkite jį, kad jį įgalintumėte.
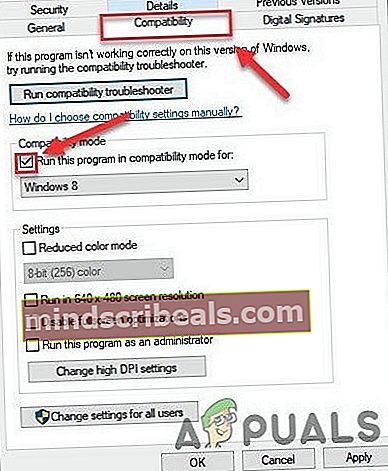
- Spustelėkite žemiau esantį sąrašo laukelį, kad pasirinktumėte„Windows 8“, tada spustelėkiteGERAI.
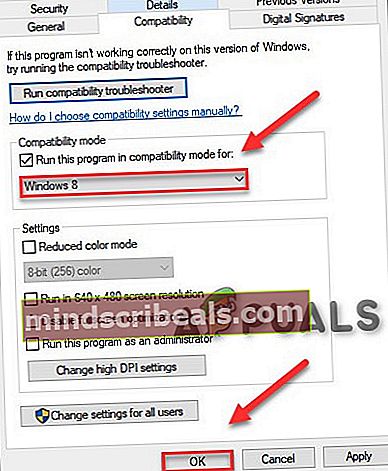
- Paleiskite sąranka Jei vis tiek nepavyksta įdiegti „ShadowPlay“, pakartokite tuos pačius veiksmus „Windows 7“ ir paleiskite sąranką dar kartą.
5 sprendimas: išjunkite RGB apšvietimą
RGB apšvietimas jūsų sistemoje atrodo nuostabiai ir suteikia gražią išvaizdą jūsų sąrankai. Tačiau šis grožis kartais kainuoja keletą funkcijų, ypač grafikos plokštės. Taigi, išjungus RBG apšvietimą, problema gali būti išspręsta.

Kartais BIOS nustatymas gali būti prieinamas norint išjungti RGB, tačiau tada yra ir pagrindinės plokštės gamintojų, kurie naudoja savo apšvietimo valdymo programas, pvz. Asus Aura. Bet kokiu atveju turėtumėte pabandyti išjungimas jūsų RGB apšvietimas bet kurioje programoje, kurioje jis yra aktyvus.
Išjungę RGB apšvietimą, iš naujo įdiekite „GeForce“ patirtį. Jei vis tiek gaunate klaidą, pereikite prie kito sprendimo.
6 sprendimas: naudokite kitą vartotojo abonementą naudodami aplanką ir profilį C diske
Sistema sukuria vartotojo profilį pirmą kartą, kai vartotojas prisijungia prie sistemos. Vėliau, kiekvieną kartą prisijungus, kompiuteris įkelia vartotojo profilį, tada profilio informacijai įkeliami kiti sistemos elementai. Daugelis vartotojų linkę perkelti šį profilį į ne sistemos tvarkykles. Tačiau „GeForce Experience“ naujausiose versijose taip nėra palaikantisvartotojų profiliai kurių nėra diske, kuriame įdiegta „Windows“. Ir jei naudojate profilį, kurio nėra sistemos diske, tai gali sukelti „GeForce ShadowPlay Install“ nepavykusią problemą.
- Paspauskite „Windows“ Raktas ir Aš atidaryti Nustatymai sistemos.
- Nustatymuose spustelėkite Sąskaitos.
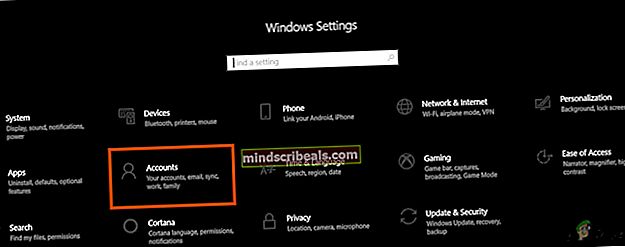
- Dabar spustelėkite Šeima ir kiti vartotojai. (Jūs galite pamatyti Kiti vartotojai atsižvelgiant į jūsų „Windows Edition“.)
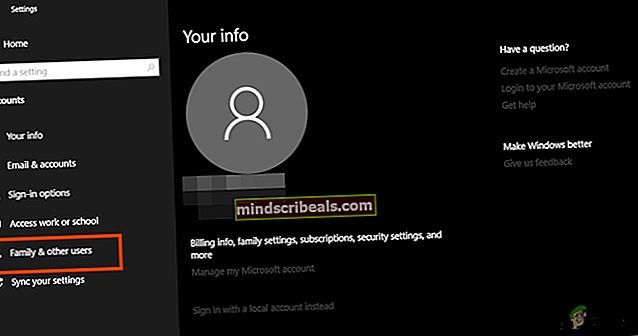
- PasirinkitePridėkite ką nors kitą prie šio kompiuterio.

- PasirinkiteNeturiu šio asmens prisijungimo informacijos
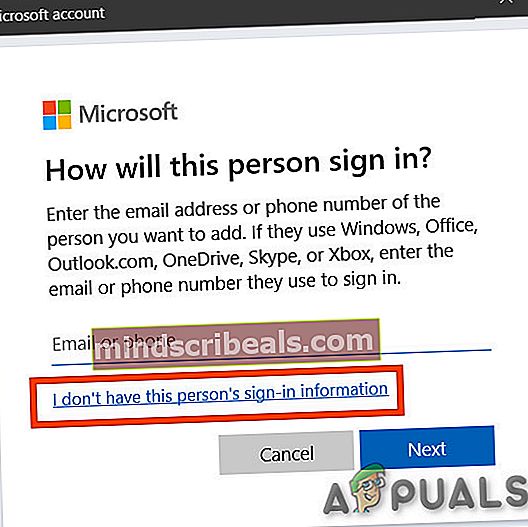
- Tada pasirinkite parinktį „Pridėkite vartotoją be „Microsoft“ paskyros“.
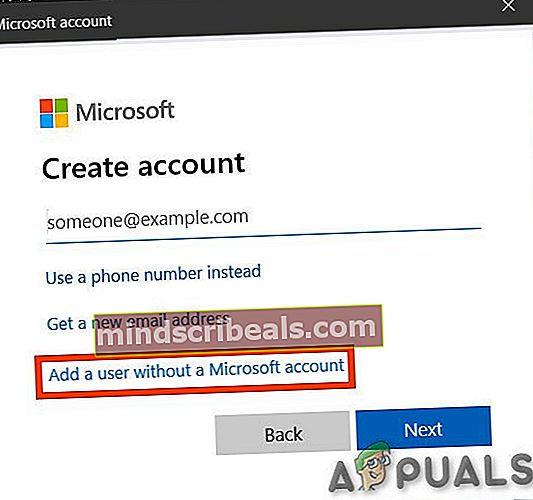
- Įveskite a Vartotojo vardas, Slaptažodis, patvirtinti slaptažodį ir spustelėkite Kitas.
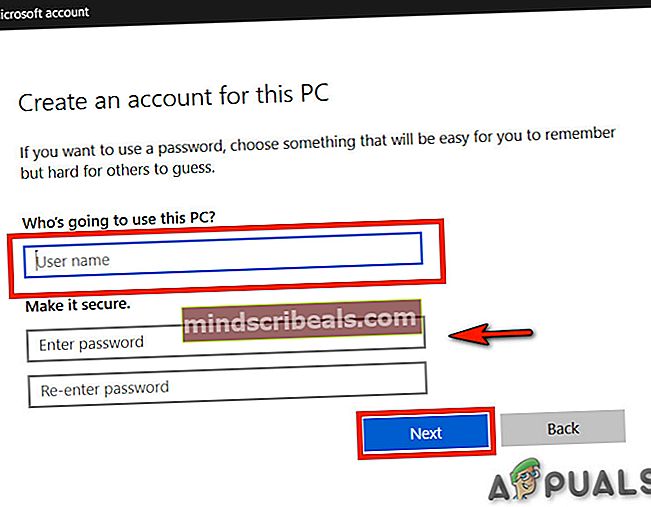
- Perkrauti sistema ir Prisijungti į naujai sukurtas vartotojas.
- Dabar įdiekite iš naujo „GeForce“ patirtis naudojant šį naują vartotoją.
Jei vis tiek negalite įdiegti „ShadowPlay“, pereikite prie kito sprendimo.
7 sprendimas: Atnaujinkite ekrano adapterio tvarkyklę per „Device Manager“
„ShadowPlay“ naudoja API pavadinimu „Nvidia NVFBC & NVIFR“, kad užfiksuotų žaidimą tiesiogiai apeinant grafikos API. Jei ekrano tvarkyklė yra pasenusi, ji gali tapti nesuderinama nei su „Windows“, nei su „GeForce Experience“, dėl ko nepavyksta įdiegti „ShadowPlay“. Taigi, ekrano adapterio tvarkyklės atnaujinimas naudojant „Device Manger“ gali išspręsti problemą.
- Paspauskite „Windows“ raktas ir tipasĮrenginių tvarkytuvė“. Rezultatuose spustelėkite Įrenginių tvarkytuvė.

- Eiti į "Ekrano adapteris“Ir išplėskite sąrašą. Jūsų vaizdo plokštė turėtų būti ten. Dešiniuoju pelės mygtuku spustelėkite ant jo ir pasirinkite „Atnaujinti tvarkyklės programinę įrangą“.
- Parodytose parinktyse spustelėkite „Automatiškai ieškokite atnaujintos tvarkyklės programinės įrangos”.
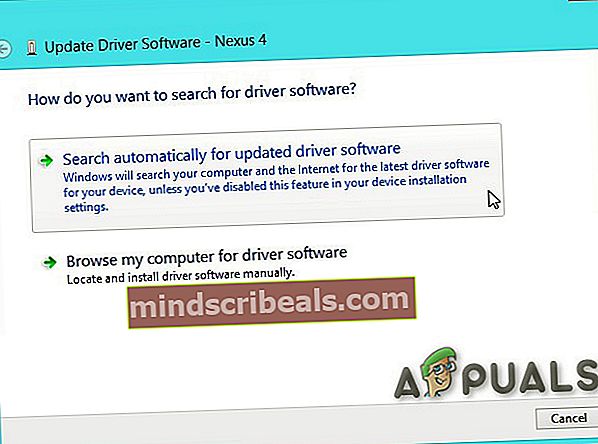
- Palaukite, kol procesas bus baigtas. Perkrauti sistema.
- Dabar pabandykite iš naujo įdiegti „GeForce Experience“.
Jei problema vis dar neišspręsta, pereikite prie kito sprendimo
8 sprendimas: išjunkite antivirusinę programą
Kartais klaidingi antivirusiniai teigiami rezultatai gali apriboti tam tikros programos veikimą. Taigi, norėdami pamatyti, kad jei tai yra problema, laikinai išjunkite antivirusinę ir saugos programinę įrangą. Pirmiausia išjungiate tokią programinę įrangą ir, jei problema išspręsta, turėtumėte pridėti „GeForce Experience“ išimtį arba pakeisti antivirusinę programą.
Išjungę antivirusinę patikrą, jei problema neišspręsta, iš naujo įjunkite antivirusinę programą ir pereikite prie kito sprendimo.
9 sprendimas: įdiekite „DirectX“
„Microsoft DirectX“ sukurta padėti „Windows“ kompiuteriui paleisti ir rodyti daugialypės terpės programas, tokias kaip spalvota grafika, vaizdo įrašai, 3D animacija ir turtingas garsas. „DirectX“ turi saugos ir našumo atnaujinimus, taip pat naujas funkcijas, kurias gali pasiekti programos, naudojančios „DirectX“ API. Jei „Directx“ neįdiegtas arba sugadintas, „GeForce Experience“ sąranka negali pasiekti „Directx“, todėl gali nepavykti įdiegti „ShadowPlay“.
- Atsisiųskite „DirectX“ iš „Microsoft“ svetainės.

- Pasirinkite Kalba ir spustelėkite parsisiųsti
- Tu gali ne reikia pažymėti langelį šalia Numatytasis MSN pagrindinis puslapis ir numatytasis „Bing“ paieškos variklis. Spustelėkite Kitas.
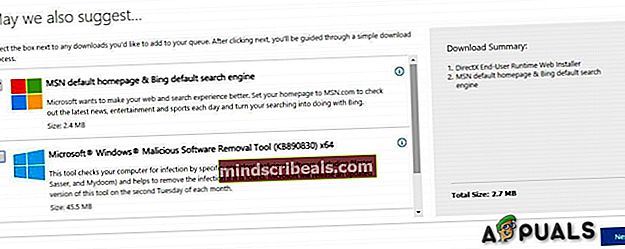
- Kai atsisiuntimas bus baigtas, dukart spustelėkite atsisiųstame faile ir vadovaukitės ekrane pateikiamos instrukcijos ją įdiegti.
- Bėk vėl nustatykite „NVIDIA Geforce Experience“ sąranką.
Jei vis dar kyla problema, „DirectX“ failai gali būti sugadinti arba ne vietoje. Tada atlikite toliau nurodytus veiksmus, kad ją išspręstumėte:
- Eikite į
C: \ Windows \ System32
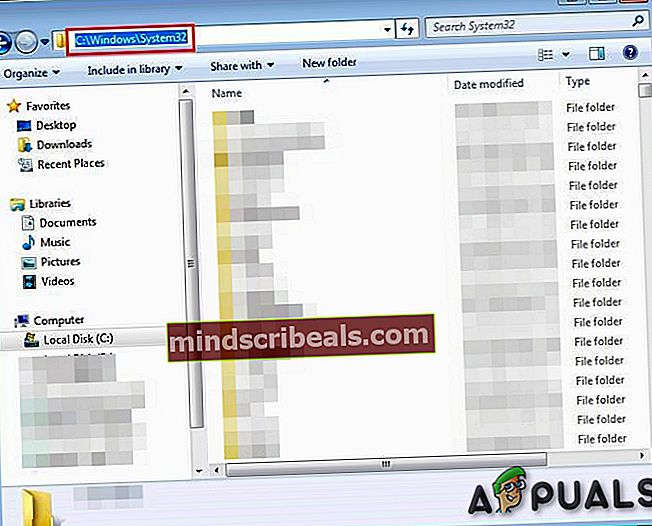
- Ištrinti visus esamus „DirectX“ failus, pvz., d3dx10_43.dll, d3dx9_43.dll ir d3dx11_43.dll)
- Diegti Vėl „Geforce“ patirtis.
10 sprendimas: įdiekite „Windows Media Player“
Kai kurios svetainės ir programinė įranga, pvz., „Windows Store“ programos, „Microsoft Office“, „Encarta“ ir kt., Remiasi „Windows Media“ susijusiais failais, supakuotais kaip „Windows Media Feature Pack“, kurie yra „Windows Media Player“ dalis. „Windows Media Player“ nėra įtrauktas į skirtingus „Windows“ leidimus arba jei jos diegimas sugadintas, vartotojas negalės naudoti programų, naudojančių „Windows Media Feature Pack“. Kad šios svetainės ir programos veiktų tinkamai, vartotojas gali įdiegti „Windows Media Feature Pack“. Taigi nepavykusio „ShadowPlay“ diegimo problema gali kilti, jei sistemoje jūsų sistemoje nėra „Windows Media Feature Pack“. Norėdami tai išspręsti, turėtumėte įdiegti „Windows Media Player“.
- Atsisiųskite „Windows Media Player“.
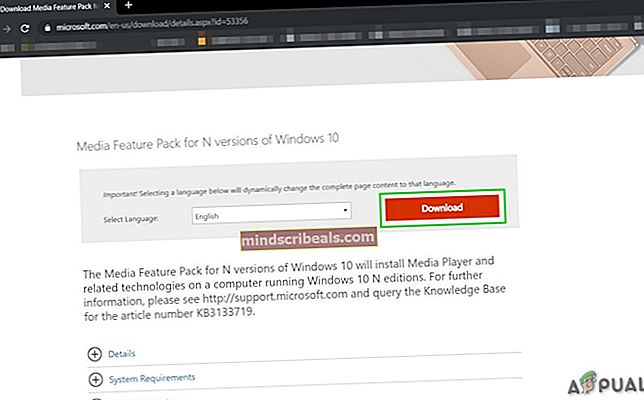
- Diegti „Windows Media Player“, naudojant administratoriaus prieigą.
- Bėk „GeForce“ dar kartą nustatykite „ShadowPlay“ ir patikrinkite, ar problema išspręsta.
11 sprendimas: išbandykite senesnę „Geforce Experience“ versiją
Naujausia „Geforce Experience“ versija atnaujinta į 3.20. Daugelis vartotojų teigė, kad atnaujinta versija kelia jiems problemų. Taigi galite pabandyti įdiegti senesnę „Geforce Experience“ versiją, kuri jums buvo naudinga. Bet prieš įdiegdami senesnę versiją, pirmiausia pašalinkite įdiegtą versiją, jei turite.
- Paspauskite „Windows“ Raktas ir tipasKontrolės skydelis“Ir gautame sąraše spustelėkite„Kontrolės skydelis”.
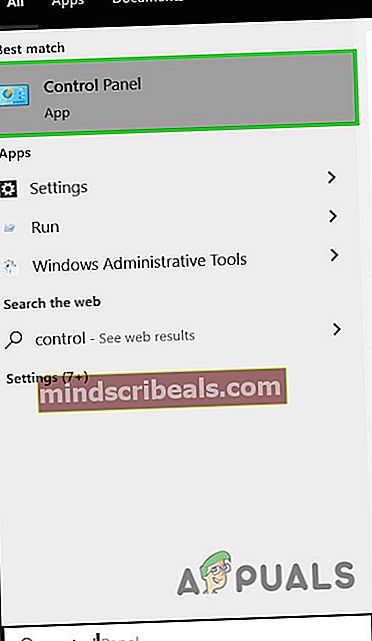
- Spustelėkite „Pašalinkite programą“Pagal programas.
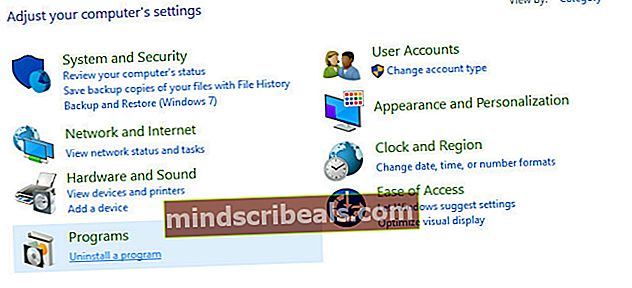
- Rasti „GeForce“ patirtis iš sąrašo. Dešiniuoju pelės mygtuku spustelėkite jį ir spustelėkitePašalinti / pakeisti ir tada Pašalinti.
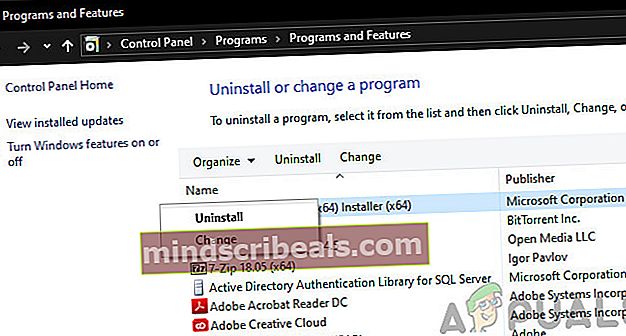
- Dabar Rodyti kelią į katalogą, kuriame buvo įdiegta „GeForce“, ir Ištrinti visus ten paliktus failus.
- Perkrauti kompiuterio.
- Atsisiųskite senąją „GeForce Experience“ versiją pagal savo skonį ir įdiekite ją.
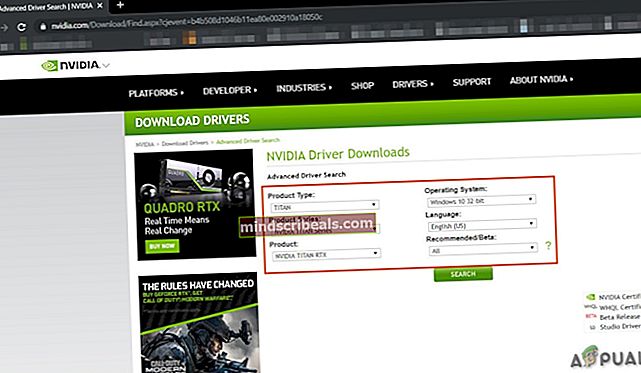
Patikrinkite, ar problema išspręsta, jei ne, pereikite prie kito sprendimo.
12 sprendimas: paleiskite sistemos failų tikrinimo priemonę
Trūkstami / sugadinti / sugadinti sistemos failai gali sukelti „GeForce ShadowPlay Install Failed“ problemą. Yra įmontuotas sistemos failų tikrintuvas (SFC), kuris gali patikrinti ir taisyti visus probleminius failus, naudoti SFC įrankį trūkstamiems ar sugadintiems sistemos failams pašalinti, kad išspręstų problemą.
- Tipascmdpaieškos juostoje darbalaukyje ir dešiniuoju pelės mygtuku spustelėkiteKomandinė eilutė & pasirinktiVykdyti kaip administratorių.
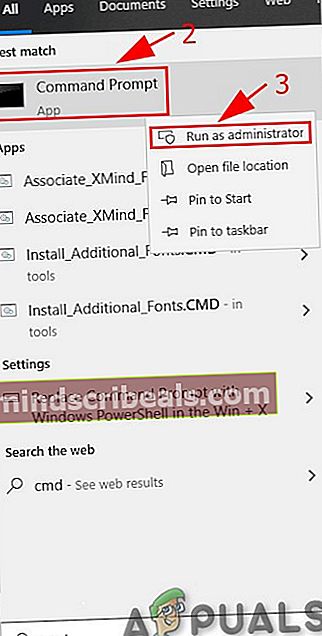
- Komandų eilutėje nukopijuokite ir įklijuokite šią komandą
sfc / scannow
ir paspauskite Įveskite.
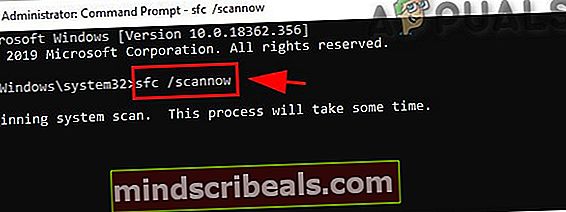
- Laukti kad procesas būtų 100% baigtas.
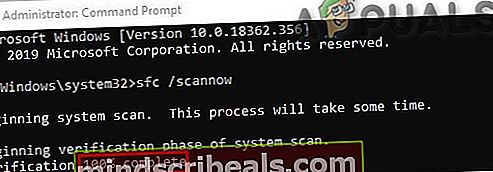
- Tipas išėjimas komandinėje eilutėje ir paspauskite Įveskite .
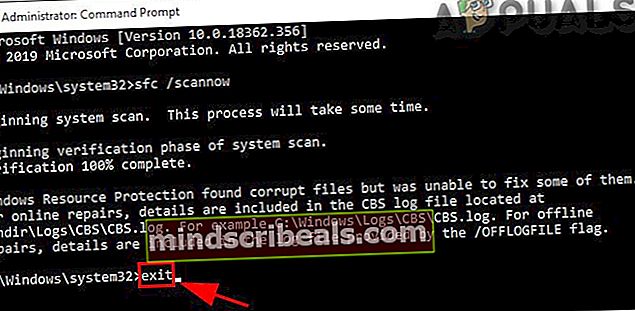
- Atminkite, kad šis nuskaitymas gali užtrukti, todėl būkite kantrūs ir leiskite jį užbaigti. Perkrauti sistema.
- Pašalinti bet kokia „GeForce“ versija, jei ji įdiegta.
- Įdiekite iš naujo „GeForce“, kad išsiaiškintumėte, ar problema išspręsta.
Jei problema išlieka, pereikite prie kito sprendimo.
13 sprendimas: įdiekite saugiuoju režimu
Paleiskite „Windows“ saugiuoju režimu, sistema prasideda nuo minimalaus tvarkyklių, programinės įrangos ir paslaugų rinkinio. Programą, kuri nėra diegiama įprastu režimu, galima įdiegti, nes veikia tik riboti procesai ir, jei tikriausiai neveikia bet kuris procesas ar paslauga, dėl kurios kilo diegimo problema.
Jei problema neišspręsta, pereikite prie kito sprendimo.
14 sprendimas: iš naujo įdiekite „Windows“
Jei vis tiek niekas iki šiol nepadėjo, tada laikas pereiti į paskutinę priemonę, t.y. permontuoti langus.
Tikimės, kad dabar galite įdiegti „GeForce Experience ShadowPlay“ ir be problemų įrašyti ir perduoti savo žaidimą.
Žymos „Geforce“