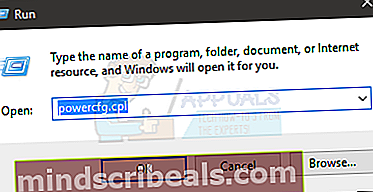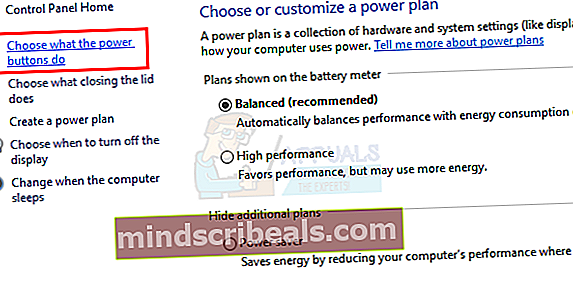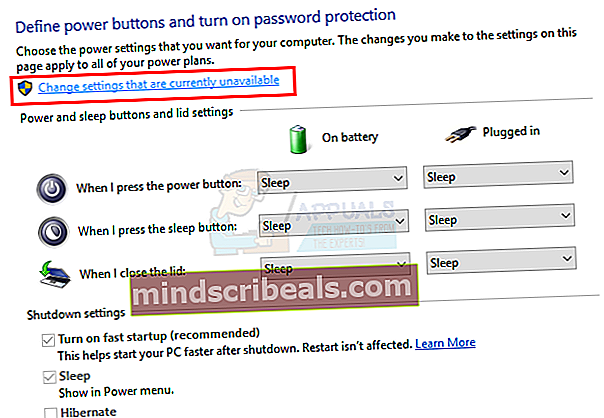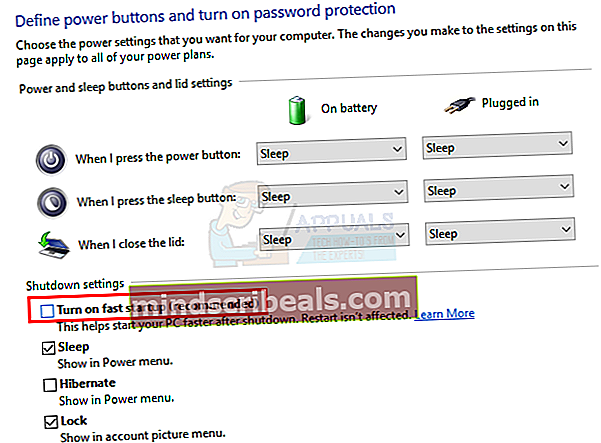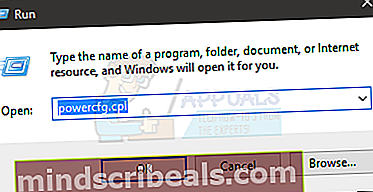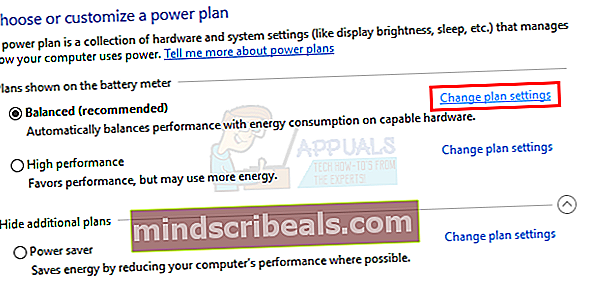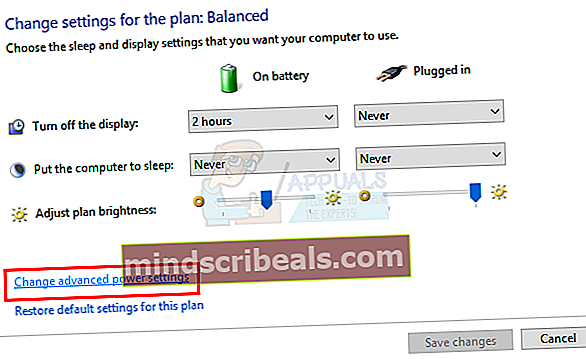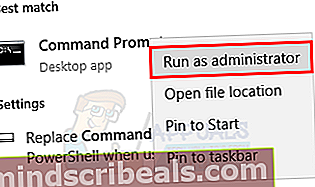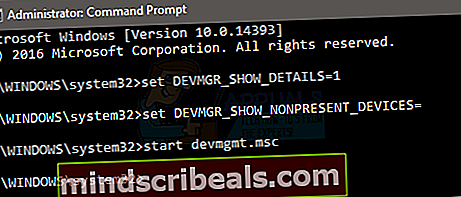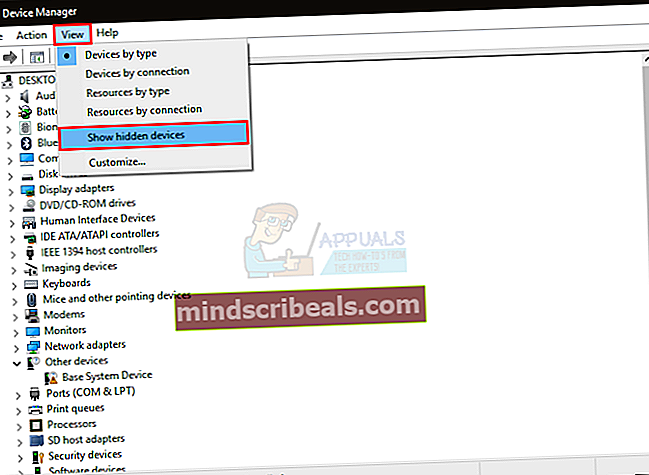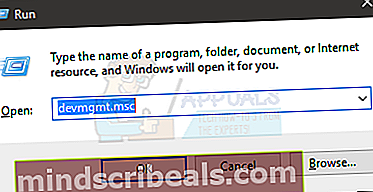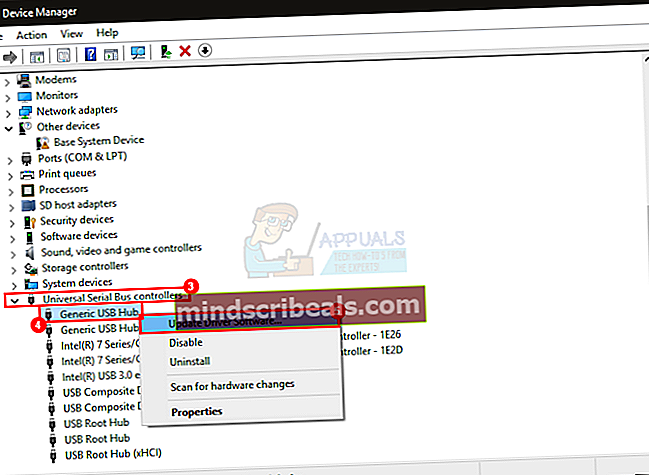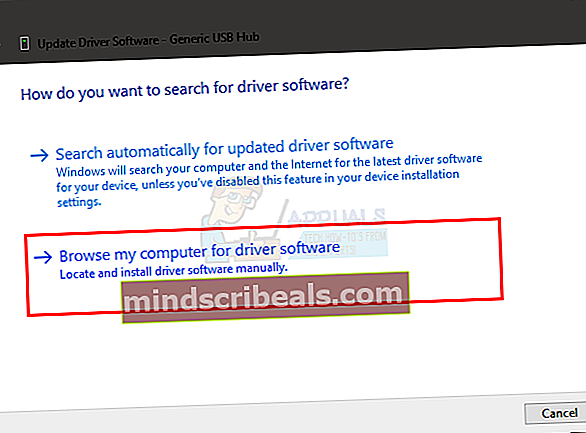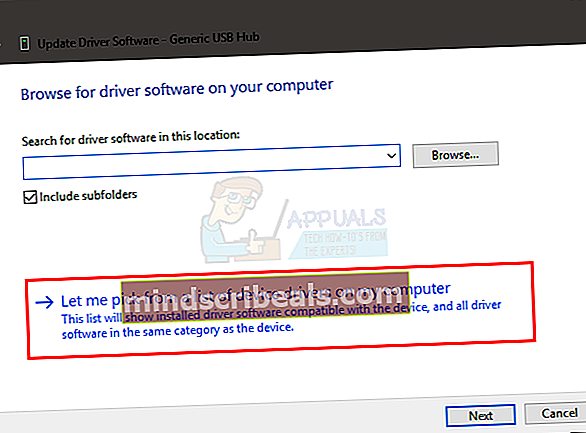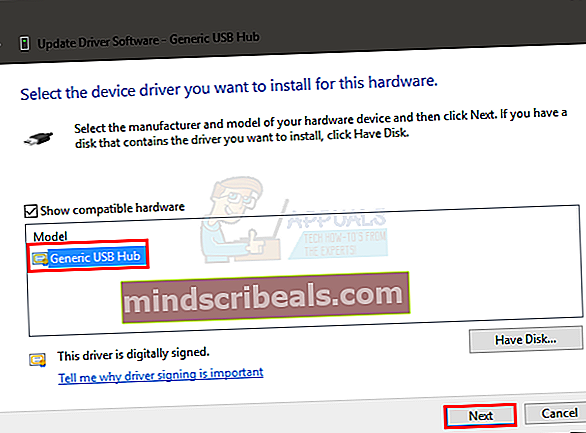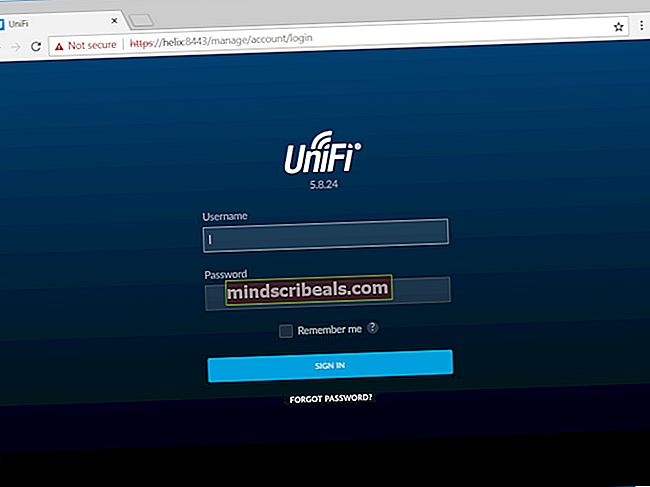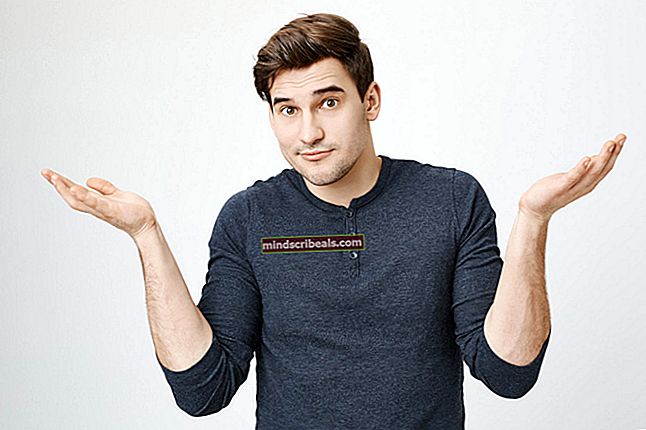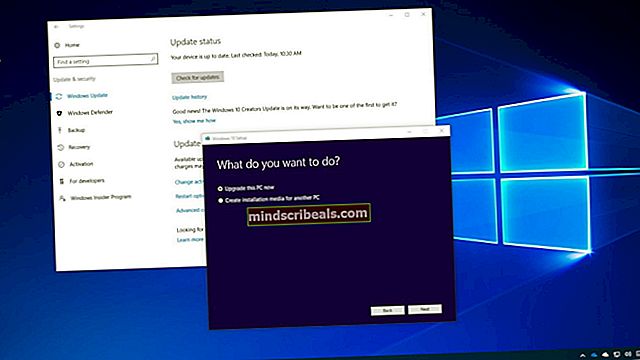NUSTATYTI: „Windows 10“ neatpažintas USB įrenginys
„Windows 10“ yra naujausias „Microsoft“ leidimas. Tai yra viena iš elegantiškiausių darbalaukio OS. „Microsoft“ turėjo imtis tam tikrų veiksmų, kad pagerintų vartotojų patirtį ir išlaikytų savo reputaciją rinkoje. Taigi, jie pristatė visiškai unikalią „Windows“ versiją šiais metais, t. „Windows 10“. Tiesą sakant, „Microsoft“ įtraukė daug naujų funkcijų, kad ji būtų aukšta.
Tačiau vis dar kyla problemų vartotojus keliais būdais. Daugelis žmonių turi problemų USB „Windows 10“ viduje. Yra daug problemų, susijusių su USB. Kai kurie žmonės pranešė, kad savo kompiuterio / nešiojamojo kompiuterio prievaduose negali naudoti jokio išorinio USB įrenginio. Anot kitų, sistemos perkrovimas su prijungtu išoriniu USB įrenginiu sukelia gedimą ir neatpažįsta įrenginio.
Taigi, šios problemos kompiuterio vartotojui nėra gera problema, nes kasdien reikia uždėti išorinę laikmeną prie kompiuterio failų perkėlimo procesui.
Priežastys, dėl kurių kyla „Windows 10“ USB problema:
Gali būti tam tikrų nesklandumų, kai kompiuteryje įdiegtos USB tvarkyklės. Šios USB tvarkyklės gali būti pasenusios arba gali kilti konfliktų, dėl kurių ši problema gali kilti.
„Windows“ USB problemos sprendimo būdai:
Yra daugybė sprendimų, kurie gali padėti jums atsikratyti šios problemos. Galite laikytis toliau paminėtų metodų.
1 metodas: iš naujo įdiekite / atnaujinkite USB įrenginių tvarkykles
Tai gana paprastas būdas išspręsti su USB susijusias problemas. Viskas, ką jums reikia padaryti, tai iš naujo įdiegti arba atnaujinti USB įrenginių tvarkykles. Šiuo tikslu rekomenduojama paleisti kompiuterį Saugus režimas. Atlikite toliau nurodytus veiksmus.
1. Įveskite savo kompiuterį saugus režimas pašalinti arba atnaujinti USB įrenginio tvarkykles. Geriau tokiu būdu, kad būdami saugiuoju režimu neturėtumėte jokių konfliktų su kitomis programomis. Taigi, čia yra trumpas vadovas Kaip paleisti „Windows 10“ saugiuoju režimu. Atitinkamai atlikite šiame vadove nurodytus veiksmus.
2. Įjungę saugųjį režimą, eikite į Įrenginių tvarkytuvė dešiniuoju pelės mygtuku spustelėkite Pradžios meniu piktogramą ir pasirinkite ją iš sąrašo.

3. Įrenginių tvarkytuvėje slinkite žemyn, kad pamatytumėte prie sistemos prijungtus USB įrenginius. Jei nerandate įrenginio, slinkite žemyn iki galo, kad rastumėte parinktį, pažymėtą kaip „Universal Serial Bus“ valdiklis. Išplėskite šią parinktį, kad pamatytumėte prie sistemos prijungtų USB įrenginių sąrašą.

4. Dabar sąraše turite rasti netinkamai veikiantį USB įrenginį. Kai kuriais atvejais taip pat pamatysite a geltonas ženklas tam tikrame USB įrenginyje. Tokiu atveju turėsite atnaujinti tvarkykles. Norėdami atnaujinti, dešiniuoju pelės mygtuku spustelėkite USB įrenginį ir pasirinkite Atnaujinti tvarkyklės programinę įrangą. Kitame lange spustelėkite Automatiškai ieškokite atnaujintos tvarkyklės programinės įrangos jei norite leisti „Windows“ jo ieškoti. Priešingai, jei kietajame diske turite USB tvarkykles, spustelėkite antrą parinktį ir naršykite tvarkykles. Baigę procesą patikrinkite, ar nėra problemų.

5. Norėdami pašalinti tvarkykles, pasirinkite tą USB įrenginį ir dešiniuoju pelės mygtuku spustelėkite jį, kad pasirinktumėte Pašalinti. Tada turėsite tai patvirtinti pažymėdami žymimąjį laukelį Ištrinkite šio įrenginio tvarkyklės programinę įrangą. Spustelėkite Gerai paskui.

6. Atlikę diegimą, turite tai padaryti atjunkite USB įrenginį ir perkrauti kompiuterio. Kai grįšite į „Windows“, vėl prijunkite USB leisti „Windows“ automatiškai įdiegti tvarkykles. Taip pat galite rankiniu būdu įdiegti tvarkykles, jei „Windows“ negali jų įdiegti automatiškai.
2 metodas: pašalinkite USB įrenginio neatpažintą klaidą
Jei gausite iššokantį pranešimą, kuriame sakoma USB įrenginys neatpažintas prijungę USB prie kompiuterio, turite atlikti toliau nurodytus veiksmus, kad išspręstumėte šią problemą.

1. Atidarykite Įrenginių tvarkytuvė ir slinkite žemyn, kad išplėstumėte „Universal Serial Bus“ valdiklis. Čia pasirinkite USB šakotuvas ir dešiniuoju pelės mygtuku spustelėkite jį, kad pasirinktumėte Savybės.

2. Viduje „Ypatybės“ eikite į Galios valdymas skirtuką iš viršaus ir panaikinkite žymėjimą Leiskite kompiuteriui išjungti šį įrenginį, kad būtų taupoma energija ir spustelėkite Gerai. Dar kartą patikrinkite, ar nėra problemų su USB įrenginiu, ar jis išspręstas.

Kartais tereikia liepti sistemai patikrinti, ar nėra aparatūros pakeitimų, kad atpažintų USB. Norėdami tai padaryti, atlikite šiuos veiksmus
- Laikykis „Windows“ raktas ir paspauskite R
- Tipas devmgmt.MSC ir paspauskite Įveskite
- Spustelėkite Veiksmas
- Pasirinkite Ieškokite aparatūros pakeitimų
Įsitikinkite, kad jūsų USB yra tiesiogiai prijungtas prie kompiuterio. Jei naudojate šakotuvą ar dar ką nors, tai gali sukelti problemą. Taigi, prijunkite USB tiesiai prie kompiuterio prievado ir patikrinkite, ar problema yra, ar ne
3 metodas: išjunkite „Fast Settings“
Išjungus funkciją Įjungti greitus nustatymus, USB problema neatpažįstama. Greitus nustatymus galite išjungti atlikdami toliau nurodytus veiksmus
- Laikykis „Windows“ raktas ir paspauskite R
- Tipas „powercfg“.plg ir paspauskite Įveskite
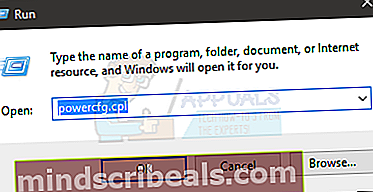
- Pasirinkite Pasirinkite, ką veikia maitinimo mygtukai
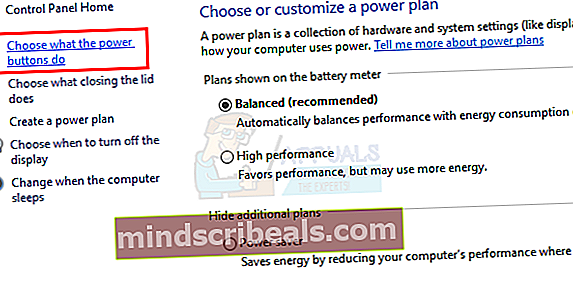
- Pasirinkite Pakeiskite nustatymus, kurie šiuo metu nepasiekiami
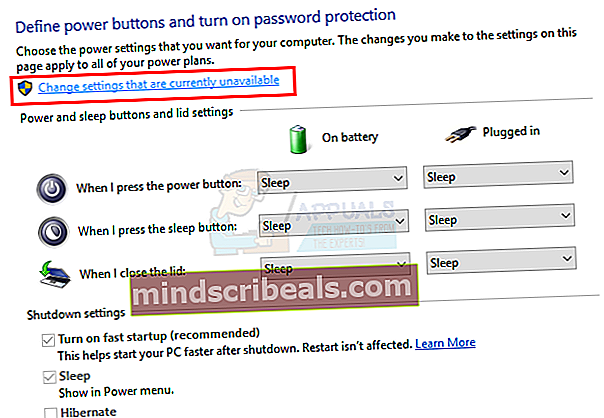
- Atžymėkite parinktį Įjungti greitus nustatymus (rekomenduojama)
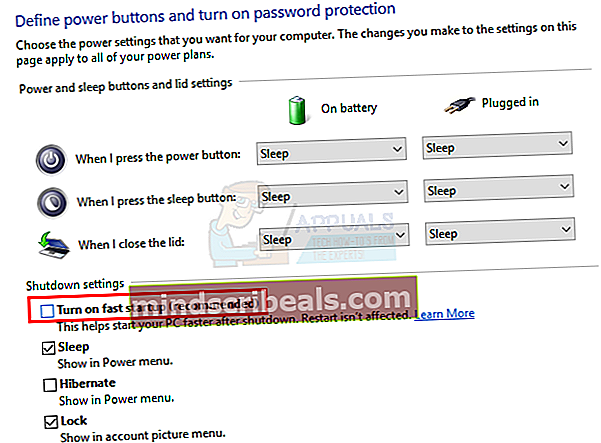
- Spustelėkite Išsaugoti pakeitimus
- Iš naujo paleiskite sistemą
Kai sistema bus paleista iš naujo, prijunkite USB ir patikrinkite, ar problema vis dar yra.
Pastaba: Jei šis sprendimas neveikia, pakartokite aukščiau pateiktus veiksmus ir pakeiskite nustatymus atgal į ankstesnius.
4 metodas: USB Pasirinkite „Suspend Settings“
USB parinkties „Sustabdyti nustatymus“ pakeitimas į „Išjungta“ tiek akumuliatoriui, tiek maitinimo šaltiniui išsprendžia daugelio vartotojų problemą. Vykdykite toliau pateiktas instrukcijas ir bandykite įdėti USB, kad patikrintumėte, ar problema išspręsta.
- Laikykis „Windows“ raktas ir paspauskite R
- Tipas „powercfg“.plg ir paspauskite Įveskite
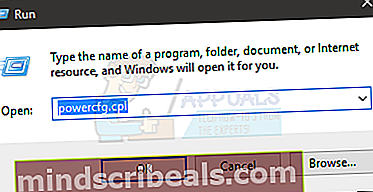
- Spustelėkite Keisti plano nustatymus pasirinkto plano
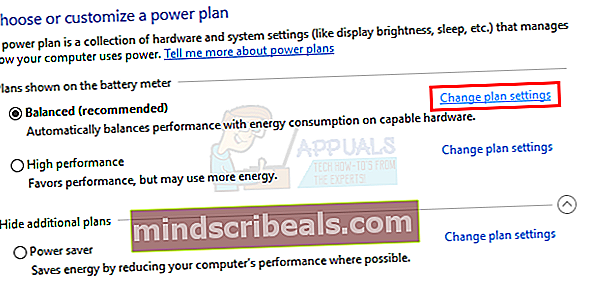
- Pasirinkite Pakeiskite išplėstinius maitinimo nustatymus
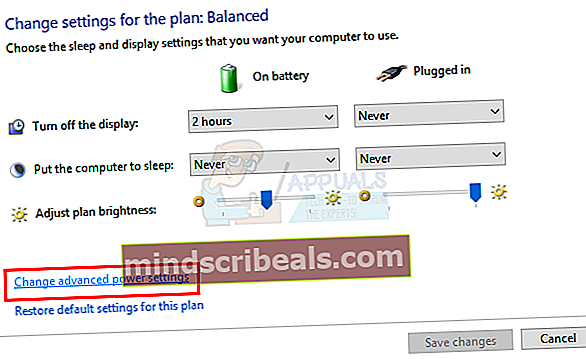
- Dukart spustelėkite USB nustatymai
- Dukart spustelėkite USB atrankinio sustabdymo nustatymas
- Pasirinkite Neįgalus iš išskleidžiamojo meniu abiejuose Atjungtas ir Baterija skyriai
- Pasirinkite Taikyti tada Gerai

Dabar patikrinkite, ar problema išlieka, ar ne.
5 metodas: paslėptų įrenginių pašalinimas
Kartais senesni įrenginiai vis dar yra įdiegti įrenginyje, bet nerodomi įrenginio tvarkytuvėje. Taip yra daugiausia todėl, kad jūsų įrenginių tvarkytuvėje rodomi tik tuo metu prijungti įrenginiai. Taigi, jei įrenginį buvote įdiegę anksčiau, bet jis nebuvo pašalintas, jis vis tiek bus jūsų kompiuteryje, bet nebus rodomas įrenginių tvarkytuvėje. Tai gali prieštarauti dabartiniam USB įrenginiui, kuris gali sukelti šią problemą. Štai kodėl svarbu rasti šiuos paslėptus įrenginius ir juos pašalinti.
- Paspauskite „Windows“ raktas kartą
- Tipas komandinė eilutė viduje konors Pradėti paiešką
- Dešiniuoju pelės mygtuku spustelėkite Komandinė eilutė iš paieškos rezultatų ir pasirinkite Vykdyti kaip administratorių
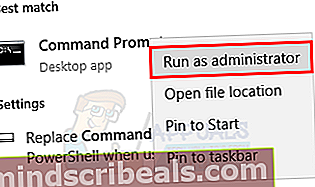
- Tipas nustatyti DEVMGR_SHOW_DETAILS = 1 ir paspauskite Įveskite
- Tipas nustatyti DEVMGR_SHOW_NONPRESENT_DEVICES = 1 ir paspauskite Įveskite
- Tipas pradėti devmgmt.msc ir paspauskite Įveskite
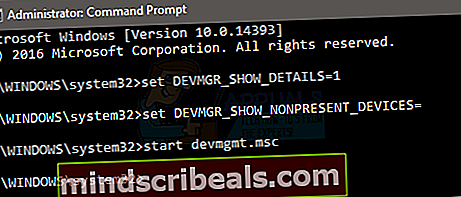
- Pasirinkite Vaizdas tada pasirinkite Rodyti paslėptus įrenginius
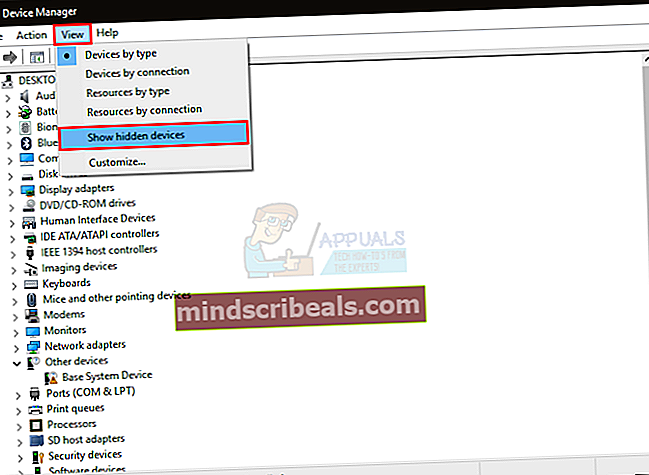
- Dabar išsiplėskite Vaizdo įtaisai, Universalūs nuosekliųjų magistralių valdikliai ir Nežinomi įrenginiai dukart spustelėdami juos
- Įsitikinkite, kad jų nėra papilkėjo prietaisai po jais. Dešiniuoju pelės mygtuku spustelėkite ir pasirinkite Pašalinti visiems matomiems pilkiems įrenginiams

Baigę bandykite dar kartą prijungti įrenginį ir viskas bus gerai
6 metodas: įdiegti bendrąją USB šakotuvo tvarkyklę
Įdiegti bendrąją USB šakotuvo tvarkyklę gali būti naudinga, ypač jei įrenginių tvarkytuvėje matote nežinomą įrenginį.
- Laikykis „Windows“ raktas ir paspauskite R
- Tipas devmgmt.MSC ir paspauskite Įveskite
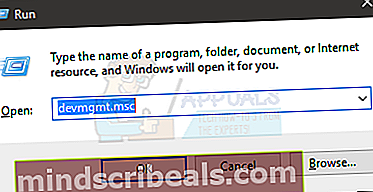
- Išskleiskite Universalus nuosekliosios magistralės valdiklis dukart spustelėdami jį
- Galite pamatyti vieną (ar daugiau) Bendras USB šakotuvas pagal Universalus nuosekliosios magistralės valdiklis.
- Dešiniuoju pelės mygtuku spustelėkite pirmąjį Bendras USB šakotuvas (arba su geltonu įspėjamuoju ženklu) ir pasirinkite Atnaujinti tvarkyklės programinę įrangą ...
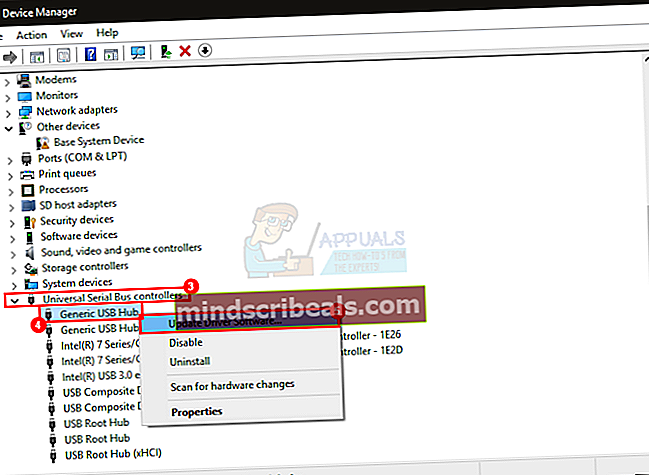
- Pasirinkite Naršykite mano kompiuteryje ieškodami tvarkyklių programinės įrangos
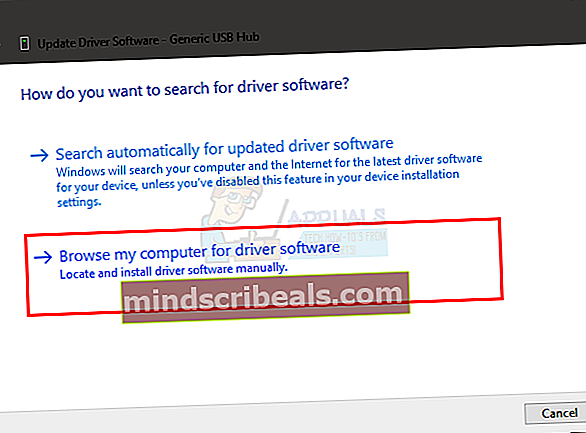
- Pasirinkite Leisk man pasirinkti iš įrenginio tvarkyklių sąrašo mano kompiuteryje
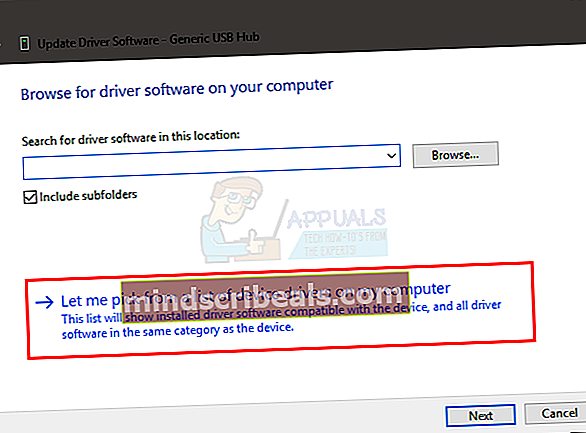
- Pasirinkite Bendras USB šakotuvas iš sąrašo ir spustelėkite Kitas
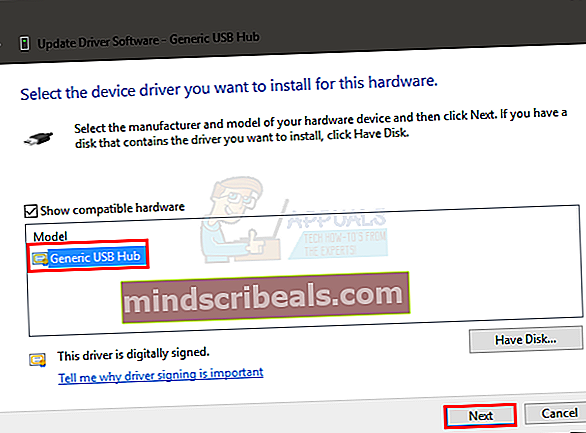
- Baigę diegti spustelėkite Uždaryti
Dabar patikrinkite, ar USB problema išspręsta, ar ne. Jei taip nėra, pakartokite aukščiau aprašytą procesą kiekvienam „Generic USB Hub“, nurodytam universalaus nuosekliosios magistralės valdiklyje.