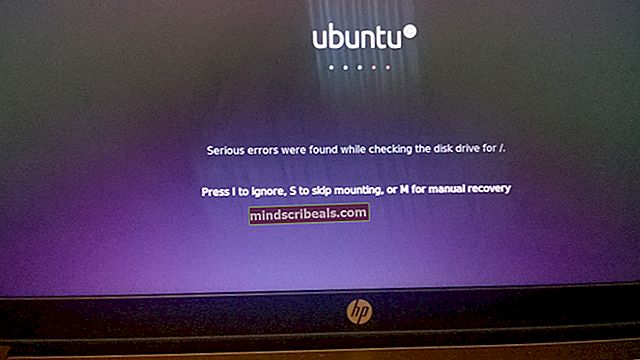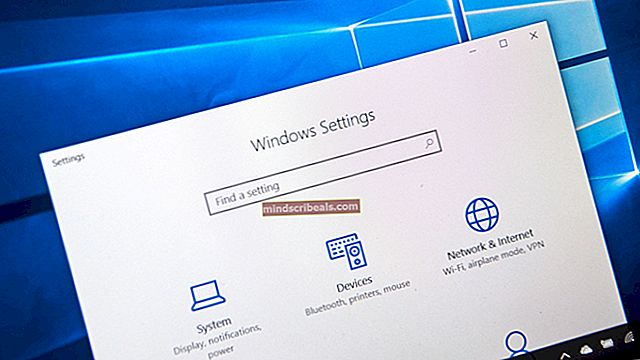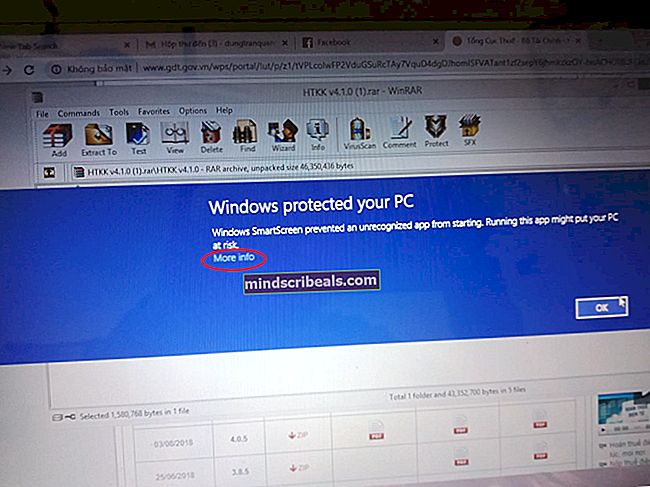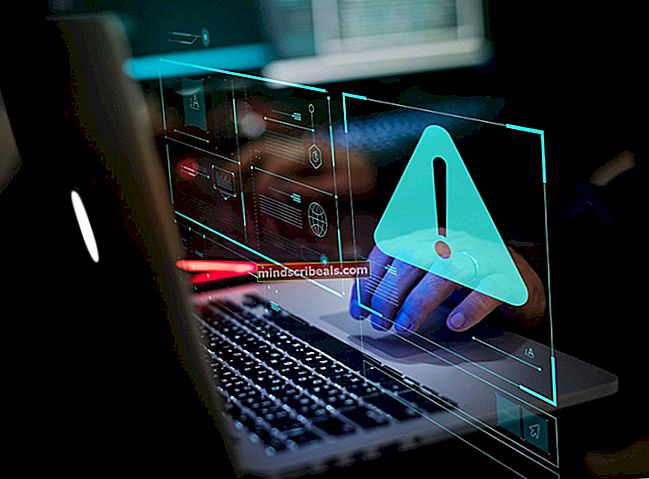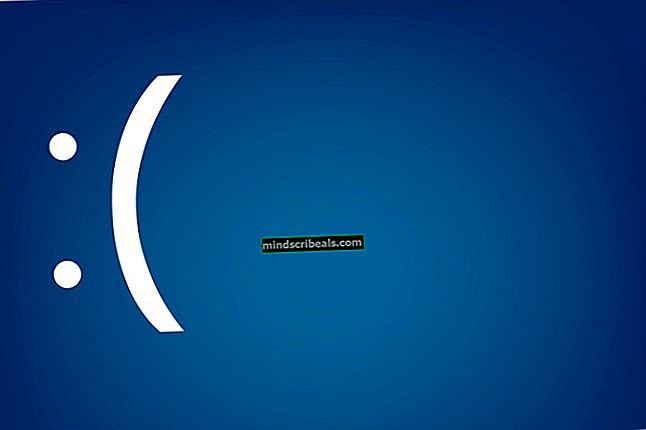Kaip pataisyti 0xA0000001 BSOD sistemoje „Windows 10“
The 0xa0000001 BSOD („Blue Screen of Death“) klaida kodas pasirodo atsitiktinai, kai „Windows 10“ kompiuteris paleidžiamas arba paleidžiamas iš naujo. Kiti vartotojai mato šią klaidą bandydami pateikti vaizdo įrašą naudodami „Windows Live Movie Maker“.

Pasirodo, yra keletas skirtingų priežasčių, kurios gali prisidėti prie to pasireiškimo 0xa0000001 BSOD:
- „Windows 10“ triktis - Kaip paaiškėjo, atrodo, kad „Windows 10“ susiduria su tam tikro tipo nesuderinamumu, kuris paprastai veikia senesnius AMD GPU modelius. Jei šis scenarijus yra tinkamas, turėtumėte sugebėti ištaisyti šį galimą nesklandumą, priversdami savo OS įdiegti kiekvieną laukiantį „WIndows“ atnaujinimą, kol atnaujinsite savo operacinę sistemą.
- Trečiosios šalies AV trukdžiai - Jei naudojate trečiosios šalies AV, pvz., AVG, „Kaspersky“ ar „Comodo AV“, yra didelė tikimybė, kad problemą sukelia pernelyg apsauginė apsaugos priemonė, galiausiai paveikianti branduolio procesą. Tokiu atveju turėtumėte pabandyti išspręsti šią problemą pašalindami arba bent jau sušvelnindami trečiosios šalies antivirusinės saugos taisykles.
- Skirtingas trečiųjų šalių kišimasis - Visiškai įmanoma, kad kita trečiosios šalies programa kišasi į jūsų GPU tvarkyklę ir sukelia šį BSOD. Galite išbandyti šią teoriją pasiekdami švarios įkrovos būseną ir susiaurindami ją kaltininkui, jei avarijos neįvyks švaraus paleidimo metu.
- Pasenęs / sugadintas GPU tvarkyklė - GPU nesuderinamumas arba netinkamas tvarkyklės diegimas taip pat gali būti pagrindinė priežastis, galinti sukelti tokio tipo BSOD. Jei įtariate, kad taip yra, pirmiausia turėtumėte priversti atnaujinti tvarkyklę naudodami įrenginių tvarkytuvę arba naudodami patentuotą įrankį atnaujinti į naujausią versiją.
- BIOS / UEFI nustatymų nenuoseklumas - Pasak kai kurių paveiktų vartotojų, šią problemą taip pat gali palengvinti neatitikimas jūsų BIOS arba UEFI nustatymai. Tokiu atveju turėtumėte sugebėti išspręsti problemą iš naujo nustatydami BIOS ar UEFI nustatymus, kad grįžtumėte į numatytąsias vertes.
- Sugadinti OS failai - Tam tikromis aplinkybėmis šią problemą taip pat gali sukelti pagrindinė problema, susijusi su kai kuriais kritiniais „Windows“ komponentais. Tokiu atveju turėtumėte sugebėti išspręsti problemą iš naujo nustatydami „Windows“ komponentus tokia procedūra kaip remonto diegimas (arba švarus diegimas).
1 metodas: įdiekite kiekvieną laukiantį „Windows“ naujinimą
Atsižvelgiant į tai, kad „Windows 10“ yra keista klaida, galinti sukurti tokį BSOD su tam tikrais GPU modeliais, turėtumėte pradėti šį trikčių šalinimo vadovą įdiegdami kiekvieną laukiantį „Windows“ naujinimą.
Kai kurie paveikti vartotojai patvirtino, kad problema buvo visiškai išspręsta po to, kai jie ėmėsi ir privertė įdiegti kiekvieną laukiantį „Windows 10“ naujinimą.
Jei jūsų scenarijus yra panašus ir turite laukiančių „Windows“ naujinimų, vadovaukitės toliau pateiktomis instrukcijomis, kad įdiegtumėte kiekvieną laukiantį naujinimą, kol atnaujinsite „Windows“ versiją:
- Paspauskite „Windows“ klavišas + R atsiverti a Bėk dialogo langas. Tada įveskite „„ms-settings“: „windowsupdate“teksto laukelyje ir paspauskite Įveskite atidaryti Windows "naujinimo skirtukas Nustatymai programa.

- Įėję į „Windows“ naujinimo ekraną, pereikite į dešinę ekrano dalį ir spustelėkite Tikrinti, ar yra atnaujinimų mygtuką, kad pradėtumėte nuskaitymą.

- Kai pradinis nuskaitymas bus baigtas, vadovaukitės ekrane pateikiamomis instrukcijomis, kad įdiegtumėte kiekvieną laukiantį naujinimą, kol atnaujinsite kompiuterį.
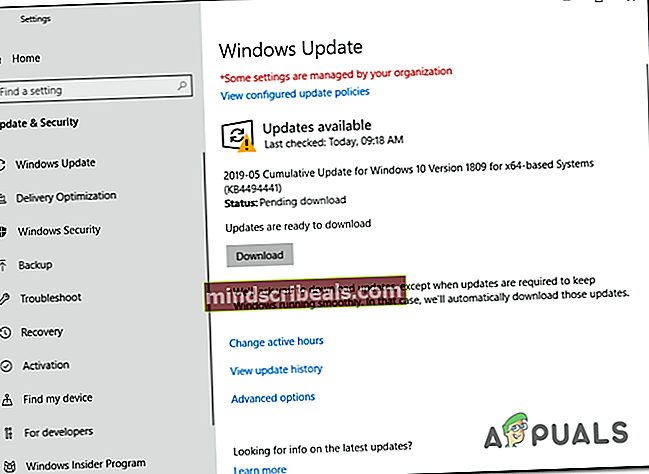
Pastaba: Jei turite daug įvairių laukiančių naujinių, jums gali būti pasiūlyta paleisti iš naujo, kol gausite galimybę įdiegti kiekvieną laukiantį naujinį. Jei taip atsitiktų, paleiskite iš naujo kaip nurodyta, tačiau būtinai grįžkite į tą patį ekraną ir tęskite likusių naujinimų diegimą.
- Kai pavyks įdiegti kiekvieną laukiantį naujinį, stebėkite situaciją ir patikrinkite, ar vis dar matote atsitiktinį variantą 0xa0000001 BSOD.
Jei problema išlieka, pereikite prie kito galimo pataisymo, esančio žemiau.
2 metodas: pašalinkite trečiosios šalies antivirusinę programinę įrangą
Kaip paaiškėja, viena iš dažniausiai pasitaikančių priežasčių gali sukelti 0xa0000001klaidos kodas yra pernelyg apsaugotas AV rinkinys, galiausiai trukdantis kritiniam branduolio procesui. Pranešama, kad dažniausiai šią problemą sukelia AVG, „Kaspersky“ ir „Comodo AV“.
Jei iš tikrųjų naudojate trečiosios šalies antivirusinę programą, kuri, jūsų manymu, gali būti atsakinga už šiuos dažnus BSOD su 0xa0000001klaidą, turėtumėte pradėti pašalindami dabartinį trečiosios šalies rinkinį, kurį šiuo metu turite, ir patikrinkite, ar problema išspręsta.
Jei norite eiti šiuo keliu, vykdykite toliau pateiktas instrukcijas, kad pašalintumėte šiuo metu naudojamą trečiosios šalies AV:
- Paspauskite „Windows“ klavišas + R atsiverti a Bėk dialogo langas. Tada įveskite „Appwiz.cpl“ ir paspauskite Įveskite atidaryti Programos ir funkcijos Meniu.

- Kai būsite Programos ir funkcijos meniu, slinkite iki galo per įdiegtų programų sąrašą ir suraskite trečiosios šalies AV, kurį planuojate pašalinti.
- Kai pavyks rasti programą, dešiniuoju pelės mygtuku spustelėkite ją ir pasirinkite Pašalintiiš naujai pasirodžiusio kontekstinio meniu.

- Pašalinimo ekrane vykdykite ekrane rodomus nurodymus, kad užbaigtumėte operaciją, tada iš naujo paleiskite kompiuterį.
- Kai jūsų kompiuteris bus paleistas iš naujo, galėsite pasistengti papildomai ir įsitikinti, kad jūsų AV neliko likusių failų.
- Baigus diegimą, „Windows Defender“ turėtų automatiškai įsijungti, kad įsitikintumėte, jog jūsų sistema neliks neapsaugota. Iš naujo paleiskite šį kompiuterį, kad priverstumėte atlikti pakeitimus, tada patikrinkite, ar problema jau išspręsta.
Jei vis dar susiduriate su dažnais BSOD, nukreiptais link 0xa0000001 BSOD, pereikite prie kito galimo pataisymo, esančio žemiau.
3 metodas: švarus kompiuterio paleidimas
Jei nenaudojate trečiosios šalies AV ir anksčiau pateiktas metodas jums nebuvo taikomas, tikėtina, kad susiduriate su kitokiais trečiosios šalies kišimais, kurie suaktyvina 0xa0000001 BSOD.Kadangi yra daug skirtingų galimų kaltininkų, kurie gali sukelti šią problemą, turėtumėte pabandyti pasiekti švarią įkrovos būseną ir pamatyti, ar problema vis dar kyla.
Žingsniai paleidimas švarioje būsenoje yra šiek tiek nuobodus, bet verta, jei norite išvengti visiško sistemos valymo.

Jei atsitiktiniai BSOD nebebus rodomi, jūs ką tik patvirtinote, kad problema iš tikrųjų kyla dėl kažkokio trečiosios šalies kišimosi - šiuo atveju reikia ieškoti kaltininko sistemingai iš naujo įgalinant neįgalius trečiųjų šalių elementus.
Jei jau sukėlėte švarų įkrovą ir vis tiek matote tą patį klaidos pranešimą, pereikite prie kito galimo pataisymo.
4 metodas: atnaujinkite GPU tvarkyklę
Kaip paaiškėjo, GPU tvarkyklės nesuderinamumas taip pat gali būti atsakingas už šiuos dažnai naudojamus BSOD (ypač jei naudojate AMD diską). Daug vartotojų, kurie turėjo reikalų su 0xa0000001patvirtino, kad jų atveju problemą palengvino pasenusi ar sugadinta GPU tvarkyklė arba pagrindinė priklausomybė.
Jei atrodo, kad šis konkretus scenarijus gali būti taikomas jūsų konkrečiu atveju, galbūt galėsite išspręsti šią problemą atnaujindami savo GPU tvarkykles ir šiuo metu naudojamą fizikos modulį (tai svarbu, jei susiduriate tik su užstringa paleidus žaidimą ar reiklią programą).
Jei nesate tiksliai įsitikinę, kaip pašalinti galimai sugadintus tvarkykles prieš juos iš naujo įdiegiant, vadovaukitės toliau pateiktomis instrukcijomis, kaip žingsnis po žingsnio atnaujinti dabartines GPU tvarkykles per Įrenginių tvarkytuvė arba naudojant patentuotus atnaujinimo įrankius:
- Paspauskite „Windows“ klavišas + R atsiverti a Bėk dialogo langas. Tada įveskite „Devmgmt.msc“ ir paspauskite Įveskite atsiverti Įrenginių tvarkytuvė.

- Kai būsi viduje Įrenginių tvarkytuvė, slinkite per įdiegtų įrenginių sąrašą ir išplėskite Vaizdo adapteriai išskleidžiamasis meniu.
- Viduje Vaizdo adapteriai meniu, dešiniuoju pelės mygtuku spustelėkite GPU tvarkyklę, kurią planuojate atnaujinti, ir pasirinkite Atnaujinti tvarkyklę iš naujai pasirodžiusio kontekstinio meniu.

Pastaba: Jei susiduriate su šia problema su konfigūracija su 2 skirtingais GPU (skirta ir integruota), turėtumėte pabandyti atnaujinti abu.
- Pirmajame tvarkyklės atnaujinimo ekrane spustelėkite Automatiškai ieškokite atnaujintos tvarkyklės programinės įrangos. Tada, kai nuskaitymas bus baigtas, vykdykite ekrane pateikiamas instrukcijas, kad įdiegtumėte naujausią GPU tvarkyklę, kurią nustatė nuskaitymas.

- Jei randama ir sėkmingai įdiegiama nauja GPU tvarkyklės versija, perkraukite savo kompiuterį ir stebėkite situaciją, kad sužinotumėte, ar problema išspręsta.
Pastaba:
Tuo atveju Įrenginių tvarkytuvė neleido jums rasti naujos tvarkyklės versijos arba ją atnaujinote, tačiau vis dar yra tas pats BSOD, turėtumėte tęsti naudodami savo GPU gamintojo nuosavybės programinę įrangą, kad atnaujintumėte savo GPU tvarkykles į naujausią versiją ir įsitikintumėte, kad esate nesusijęs su trūkstamu fizikos moduliu. Čia pateikiamas visų GPU gamintojų patentuotos programinės įrangos sąrašas, kuris automatiškai atnaujins jūsų GPU versiją:- „GeForce“ patirtis - Nvidia
- Adrenalinas - AMD
- „Intel“ tvarkyklė - „Intel“
Jei jau įsitikinote, kad naudojate naujausius galimus GPU tvarkykles ir vis dar susiduriate su ta pačia problema, pereikite prie kito galimo toliau pateikto pataisymo.
5 metodas: iš naujo nustatykite BIOS / UEFI numatytuosius nustatymus
Jei nė vienas iš toliau nurodytų metodų neleido jums išspręsti problemos 0xa0000001BSOD, galbūt norėsite sutelkti savo dėmesį į galimą su jūsų BIOS (pagrindinė įvesties / išvesties sistema) arba UEFI („Unified Extensible Firmware Interface“) parametrus.
Jei problemą kažkaip sukurs BIOS / UEFI triktis, galėsite išspręsti problemą iš naujo nustatydami numatytąsias BIOS / UEFI meniu. Atminkite, kad atsižvelgiant į naudojamą specifikaciją, veiksmai bus skirtingi.
Nepaisant jūsų specifikacijų tipų, mes sukūrėme du skirtingus vadovus, kurie parodys, kaip iš naujo nustatyti BIOS ar UEFI nustatymus:
A. UEFI nustatymų atstatymas į numatytuosius
- Paspauskite „Windows“ klavišas + R atsiverti a Bėk dialogo langas. Tada įveskite „„ms-settings“: atkūrimas “ir paspauskite Įveskite atidaryti Pasveikimas meniu Nustatymai programa.

- Kai būsite Pasveikimas lange spustelėkitePaleiskite iš naujo dabarmygtukas (po „Advanced Startup“).

- Palaukite, kol jūsų kompiuteris bus paleistas atgal - jis bus paleistas tiesiai į Išplėstiniai nustatymai Meniu.
- Kai būsite Išplėstiniai nustatymai meniu, eikite į Trikčių šalinimas> Išplėstinės parinktys ir spustelėkite UEFI / BIOS programinės aparatinės įrangos nustatymai.

- Kai būsite UEFI programinė įranga nustatymų meniu spustelėkite Perkrauti prieiti prie UEFI programinė įranga nustatymų meniu. Kai tik tai padarysite ir patvirtinsite, jūsų kompiuteris bus paleistas iš naujo tiesiai į UEFI / BIOS sąranka.

- Kai būsite atsarginę kompiuterio įkrovos atsarginę kopiją ir pateksite į UEFI nustatymus, apsižvalgykite per meniu ir pasirinkite Atkurti numatytuosius nustatymus - Tiksli šios parinkties vieta ir pavadinimas skirsis priklausomai nuo jūsų pagrindinės plokštės gamintojo.

- Patvirtinkite iš naujo nustatę savo UEFI nustatymus, tada iš naujo paleiskite kompiuterį įprastai, kad jis galėtų normaliai paleisti.
B. BIOS nustatymų atstatymas į numatytuosius
- Įjunkite savo mašiną (arba paleiskite iš naujo, jei ji jau įjungta) ir paspauskite Įkrovos raktas (sąrankos raktas) pakartotinai, kad būtų nutraukta įkrovos seka. Įkrovos raktas paprastai rodomas apatiniame kairiajame ekrano kampe.
 Pastaba: Jei nežinote įkrovos rakto, galite pabandyti jį atspėti paspausdami Esc klavišas, F klavišus (F1, F2, F4, F8, F12) arba Del raktas („Dell“ kompiuteriai) pakartotinai. Jei tai nepadeda, internete ieškokite tam skirto sąrankos rakto.
Pastaba: Jei nežinote įkrovos rakto, galite pabandyti jį atspėti paspausdami Esc klavišas, F klavišus (F1, F2, F4, F8, F12) arba Del raktas („Dell“ kompiuteriai) pakartotinai. Jei tai nepadeda, internete ieškokite tam skirto sąrankos rakto. - Pagaliau pasiekę savo BIOS nustatymai, ieškokite meniu pavadinimu Numatytieji nustatymai (Atstatyti į numatytąjį, numatytasis nustatymas arba Gamyklinis). Tada naudokiteĮkelti numatytuosius nustatymusvariantą.

Pastaba: Naudodami daugumą BIOS variantų, galite įkelti BIOS numatytuosius nustatymus, tiesiog paspausdami F9 Raktas.
- Išsaugokite ką tik atliktus pakeitimus, tada išeikite iš BIOS meniu ir palaukite, kol bus baigtas kitas sistemos paleidimas.
Jei ta pati problema vis dar kyla, pereikite prie kito galimo pataisymo, esančio žemiau.
6 metodas: iš naujo nustatykite kiekvieną OS komponentą
Jei nė vienas iš galimų aukščiau pateiktų pataisymų neleido išspręsti problemos, galbūt susiduriate su sistemine problema, kurios negalėsite išspręsti įprastai. Šiuo atveju lieka tik iš naujo nustatyti kiekvieną „Windows“ komponentą, kad būtų pašalinta sistemos failų korupcija, kuri gali sukelti 0xa0000001 BSOD.
Jei norite iš naujo nustatyti „Windows“ versiją į naujausią galimą versiją, turite du būdus:
- Remonto diegimas - Tai yra rekomenduojama operacija, kai reikia pašalinti bet kokio tipo korupciją sistemoje „Windows 10“. Turėsite naudoti suderinamą diegimo laikmeną, tačiau pagrindinis privalumas yra tas, kad galėsite laikyti žaidimus, programas ir asmeninę laikmeną, Šiuo metu saugome OS diske.
- Švarus diegimas - Tai lengviausia procedūra, nes nereikia naudoti diegimo laikmenos (šią procedūrą galite inicijuoti tiesiai iš GUI meniu). Tačiau pagrindinis trūkumas yra tas, kad nebent iš anksto sukursite atsarginę „C: \“ disko kopiją, prarasite visas asmeninės laikmenos, žaidimų, programų ir vartotojo nuostatų dalis.
Jei ta pati problema vis dar kyla net išvalius įdiegtą ar pataisytą įdiegtą „Windows“, pereikite prie kito toliau pateikto metodo.
7 metodas: grąžinkite arba pakeiskite GPU
Jei nė vienas iš aukščiau pateiktų galimų pataisymų jums netiko, yra visiškai aišku, kad jūs iš tikrųjų sprendžiate aparatinės įrangos problemą. Švarus diegimas ar taisymas turėtų išspręsti visas su programine įranga susijusias problemas, todėl didžiausias kaltininkas, į kurį turėtumėte sutelkti dėmesį, yra jūsų GPU.
Yra daug vartotojų pranešimų, nukreipiančių į sugedusį AMD GPU, kuris galiausiai sukelia 0xa0000001 BSOD.
Jei šis scenarijus yra tinkamas, turėtumėte apsvarstyti galimybę paleisti GPU diagnostikos įrankį arba nusiųsti jį taisyti, jei jums vis dar taikoma garantija.
Žymos BSOD klaida


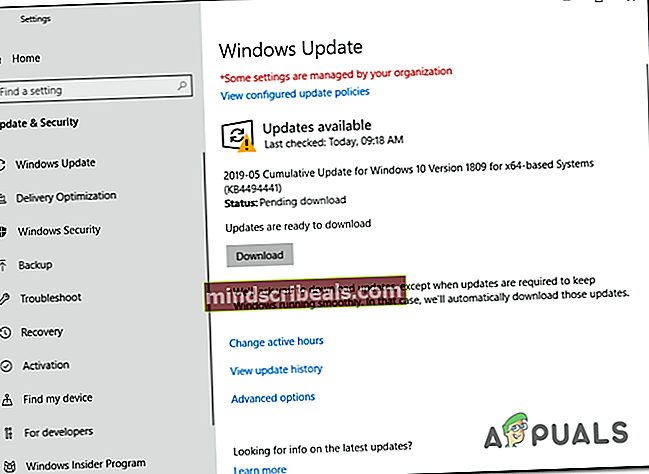










 Pastaba: Jei nežinote įkrovos rakto, galite pabandyti jį atspėti paspausdami Esc klavišas, F klavišus (F1, F2, F4, F8, F12) arba Del raktas („Dell“ kompiuteriai) pakartotinai. Jei tai nepadeda, internete ieškokite tam skirto sąrankos rakto.
Pastaba: Jei nežinote įkrovos rakto, galite pabandyti jį atspėti paspausdami Esc klavišas, F klavišus (F1, F2, F4, F8, F12) arba Del raktas („Dell“ kompiuteriai) pakartotinai. Jei tai nepadeda, internete ieškokite tam skirto sąrankos rakto.