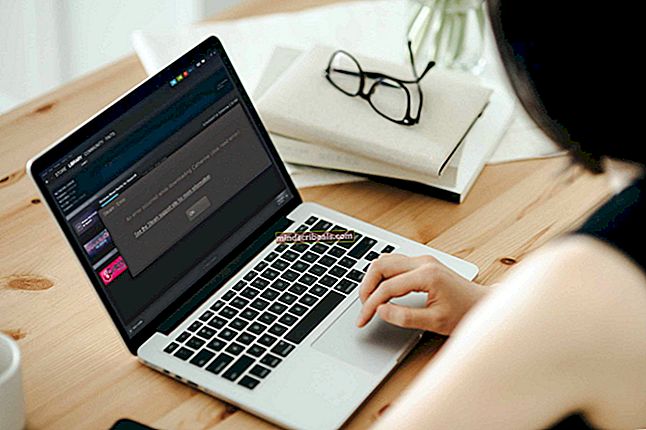NUSTATYTI: „Windows 10“ nėra interneto ryšio
Deja, yra dažna problema, su kuria susiduria „Windows 10“ vartotojai, įdiegę naujausius „Windows“ naujinimus savo kompiuteriams, kai jie bando prisijungti prie interneto ar prisijungti prie interneto bet kuriame ekrane matydami klaidos pranešimą „Nėra interneto ryšio“. būdu. Šiandien kompiuteriai naudoja pusę savo funkcionalumo ir praktiškumo, jei neturi veikiančio interneto ryšio - dėl to negalėjimas naudotis internetu „Windows 10“ kompiuteryje tampa gana reikšminga problema.
Laimei, nors „Microsoft“ žino apie šią problemą, pripažino jos egzistavimą ir laikoma, kad ji kuria nuolatinį jos sprendimą. Štai ką „Microsoft“ turėjo pasakyti apie šią problemą:
“Nagrinėjame pranešimus, kad kai kuriems klientams kyla sunkumų prisijungiant prie interneto. Mes rekomenduojame klientams iš naujo paleisti kompiuterį ir, jei reikia, apsilankyti //support.microsoft.com/help/10741/windows-10-fix-network-connection-issues. Norėdami paleisti iš naujo, užduočių juostoje pasirinkite mygtuką Pradėti, spustelėkite mygtuką Maitinimas ir pasirinkite Paleisti iš naujo (ne Išjungti).”

Šiuo metu sutariama šiuo klausimu, kad kaltininkas dažniausiai yra „DHCP“ („Dynamic Host Configuration Protocol“) klaida, turinti įtakos „Windows 10“ operacinei sistemai. Kaip teigiama oficialiame „Microsoft“ pareiškime šiuo klausimu, iš naujo paleidus kompiuterį, paveiktą šios problemos, viskas ištaisoma. Tačiau jei susiduriate su šia problema ir iš naujo paleisdami kompiuterį neveikė, šie yra efektyviausi sprendimai, kuriuos galite naudoti bandydami išspręsti problemą:
1 metodas: išjunkite arba pašalinkite visas trečiųjų šalių saugos programas
Trečiųjų šalių antivirusinės, antimalware ir užkardos programos kartais gali trukdyti prieigai prie interneto, ypač įdiegus „Windows“ naujinimus. Jei kyla problemų dėl trečiosios šalies saugos programos, tiesiog išjunkite (arba dar geriau - pašalinkite) visas ir visas kompiuteryje įdiegtas trečiųjų šalių saugos programas. Kai tai bus padaryta, patikrinkite, ar pataisymas veikė. Jei norite pašalinti kompiuteryje įdiegtą trečiosios šalies saugos programą, bet nežinote, kaip tai padaryti, naudokite šį vadovą.
2 metodas: iš naujo nustatykite kompiuterio „Winsock“ katalogo ir interneto protokolo nustatymus
- Dešiniuoju pelės mygtuku spustelėkite Pradžios meniu mygtuką arba paspauskite mygtuką „Windows“ logotipas klavišas + X atidaryti „WinX“ meniuir spustelėkite Komandinė eilutė (administratorius) paleisti pakeltą Komandinė eilutė kad turi administracines privilegijas. Arba galite pasiekti tą patį rezultatą atidarydami Pradžios meniu, Ieškoti "cmd“, Dešiniuoju pelės mygtuku spustelėkite paieškos rezultatą pavadinimu cmd ir spustelėjus Vykdyti kaip administratorių.
- Po vieną įveskite šias komandas į paaukštintą Komandinė eilutė, paspausdami Įveskite įvedę kiekvieną iš jų ir laukdami, kol viena komanda bus visiškai įvykdyta, prieš įvesdami kitą:
„netsh winsock“ atstatymo katalogas netsh int ipv4 atstatyti reset.log
- Kai visos komandos bus sėkmingai įvykdytos, uždarykite pakeltą Komandinė eilutė.
- Perkrauti tavo kompiuteris. Kai kompiuteris paleidžiamas, patikrinkite, ar problema išlieka.

3 metodas: iš naujo nustatykite kompiuterio TCP / IP kaminą ir atnaujinkite jo IP adresą
- Dešiniuoju pelės mygtuku spustelėkite Pradžios meniu mygtuką arba paspauskite mygtuką „Windows“ logotipas klavišas + X atidaryti „WinX“ meniuir spustelėkite Komandinė eilutė (administratorius) paleisti pakeltą Komandinė eilutė kad turi administracines privilegijas. Arba galite pasiekti tą patį rezultatą atidarydami Pradžios meniu, Ieškoti "cmd“, Dešiniuoju pelės mygtuku spustelėkite paieškos rezultatą pavadinimu cmd ir spustelėjus Vykdyti kaip administratorių.
- Po vieną įveskite šias komandas į paaukštintą Komandinė eilutė, paspausdami Įveskite įvedę kiekvieną iš jų ir laukdami, kol viena komanda bus visiškai įvykdyta, prieš įvesdami kitą:
netsh winsock reset „netsh int ip reset“ ipconfig / release ipconfig / flushdns ipconfig / atnaujinti
- Kai visos komandos bus sėkmingai įvykdytos, uždarykite pakeltą Komandinė eilutė.
- Perkrauti tavo kompiuteris. Kai kompiuteris paleidžiamas, patikrinkite interneto ryšį, kad sužinotumėte, ar taisymas pasiteisino.
4 metodas: įsitikinkite, kad įjungtas DHCP
Jums gali kilti ši problema, nes DHCP dėl kokių nors priežasčių buvo išjungtas jūsų tinkle. Norėdami įsitikinti, kad DHCP įgalintas ir veikia, tereikia diagnozuoti / pašalinti interneto ryšį.
- Laikykite „Windows“ raktas ir Paspauskite R. Tipasncpa.cplir spustelėkiteGERAI.
- Dešiniuoju pelės mygtuku spustelėkite interneto ryšį, su kuriuo kyla problemų prisijungiant prie interneto, ir spustelėkite Diagnozuoti.
- Palaukite, kol kompiuteris paleis diagnozę - šio proceso metu DHCP bus automatiškai įjungtas, jei jis bus išjungtas.

Baigę diagnozę, patikrinkite, ar atkurta jūsų prieiga prie interneto.
5 metodas: atnaujinkite tinklo adapterio tvarkyklės programinę įrangą
- Dešiniuoju pelės mygtuku spustelėkite Pradžios meniu mygtuką, kad atidarytumėte „WinX“ meniuir spustelėkite Įrenginių tvarkytuvė viduje konors „WinX“ meniu.
- Viduje konors Įrenginių tvarkytuvė, dukart spustelėkite Tinklo adapteriai skyrių, kad jį išplėstumėte.
- Suraskite tinklo adapterį, kurį šiuo metu naudoja jūsų kompiuteris, Tinklo adapteriai skyriuje, dešiniuoju pelės mygtuku spustelėkite jį ir spustelėkite Atnaujinti tvarkyklės programinę įrangą ....
- Spustelėkite Automatiškai ieškokite atnaujintos tvarkyklės programinės įrangosir palaukite, kol „Windows“ atliks paiešką.
- Jei „Windows“ randa naujų tvarkyklių jūsų kompiuterio tinklo adapteriui, jos bus automatiškai atsisiųstos ir įdiegtos. Jei „Windows“ atsisiunčia ir įdiegia naujas tvarkykles, perkrauti atlikę kompiuterį, patikrinkite interneto ryšį. Jei „Windows“ neranda jokios atnaujintos tvarkyklės programinės įrangos, tiesiog išbandykite kitą sprendimą.

6 metodas: pašalinkite ir iš naujo įdiekite kompiuterio tinklo adapterį
- Dešiniuoju pelės mygtuku spustelėkite Pradžios meniu mygtuką, kad atidarytumėte „WinX“ meniuir spustelėkite Įrenginių tvarkytuvė viduje konors „WinX“ meniu.
- Viduje konors Įrenginių tvarkytuvė, dukart spustelėkite Tinklo adapteriai skyrių, kad jį išplėstumėte.
- Suraskite kompiuterio tinklo adapterį po Tinklo adapteriai skyriuje, dešiniuoju pelės mygtuku spustelėkite jį ir spustelėkite Pašalinti.
- Įgalinti Ištrinkite šio įrenginio tvarkyklės programinę įrangą pažymėdami žymimąjį laukelį šalia jo, tada spustelėkite Gerai.
- Palaukite, kol bus visiškai pašalintas tinklo adapteris ir jo tvarkyklės programinė įranga.
- Pašalinę tinklo adapterį, perkrauti tavo kompiuteris. Kai kompiuteris paleidžiamas, „Windows“ automatiškai aptiks ir iš naujo įdiegs tinklo adapterį ir jo tvarkykles. Galite iš naujo įdiegę tinklo adapterį ir jo tvarkykles patikrinti, ar problema išspręsta.