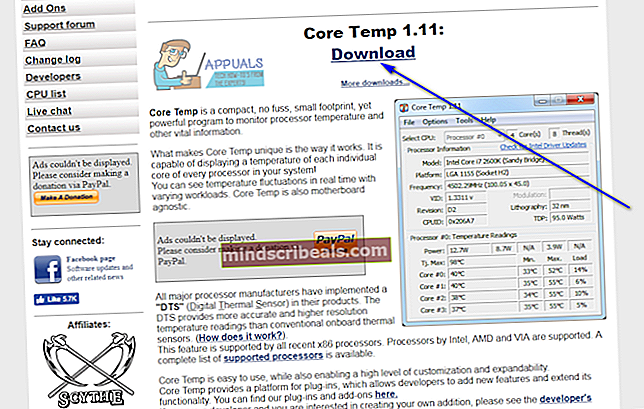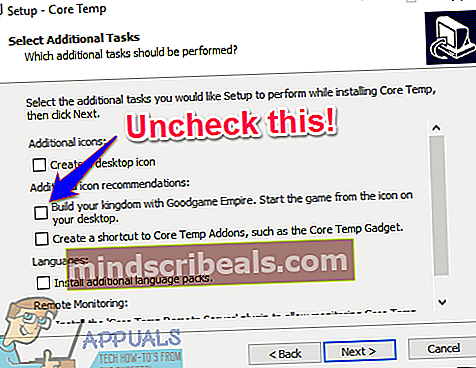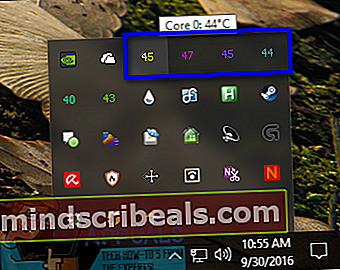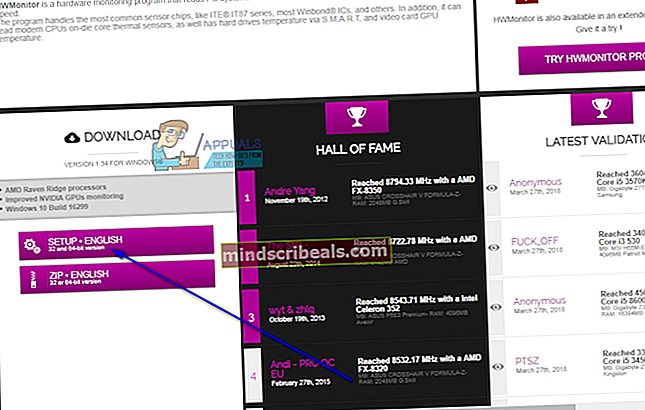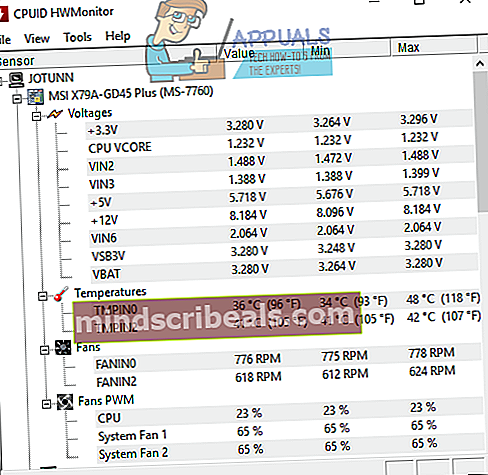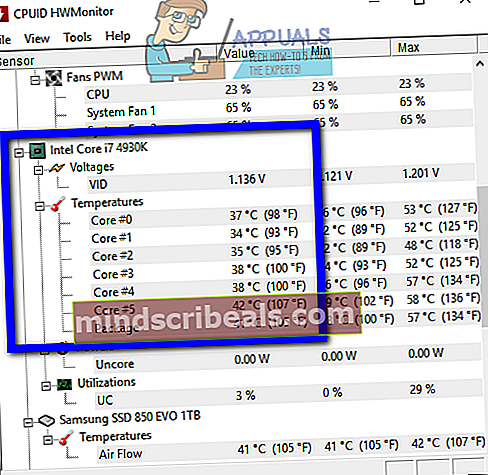Kaip patikrinti procesoriaus tempą sistemoje „Windows 10“
Kiekvieną dieną kompiuteriais naudojasi įvairūs žmonės - yra tokių, kurie nė nenumano, kad procesoriai netgi gali perkaisti, yra tokių, kurie persijungę procesorius nuolat nerimauja dėl savo procesoriaus temperatūros, turintys nešiojamąjį kompiuterį, kuriam reikia stebėti procesoriaus temperatūrą, kad įsitikintų, jog jie patys nesudegina, jei nusprendžia atsisėsti kompiuterius ant kelių, ir paprastas kompiuterio vartotojas, žinantis, kad procesoriai kai kuriais atvejais gali perkaisti, todėl svarbu stebėti dėl procesoriaus temperatūros.
Deja, „Windows“ vartotojams „Windows“ neturi įmontuotos funkcijos ar įrankio, galinčio patikrinti ir parodyti jūsų procesoriaus temperatūrą. Tokios funkcijos ar įrankio nėra net „Windows 10“ - naujausioje ir geriausioje „Windows“ operacinės sistemos versijoje. Laimei, tačiau programų kūrėjai išgelbėjo gausybę skirtingų programų, skirtų „Windows 10“, kurios gali ne tik stebėti ir rodyti kiekvieno jūsų procesoriaus branduolio temperatūrą, bet daugeliu atvejų ir daug daugiau.
Galite patikrinti savo procesoriaus temperatūrą sistemoje „Windows 10“ tik naudodamiesi trečiosios šalies programa, tačiau tiesiogine prasme yra daugybė programų, kurias galite naudoti. Toliau pateikiami du geriausi variantai, kuriuos turite tikrindami procesoriaus temperatūrą „Windows 10“:
1 variantas: Patikrinkite procesoriaus temperatūrą naudodami „Core Temp“
Šerdies temperatūrayra ypač lengva programa, suderinama su „Windows 10“ ir galinti stebėti procesoriaus temperatūrą.Šerdies temperatūrayra visiškai neįkyri programa, nes ji paprasčiausiai veikia fone jūsų kompiuterio sistemos dėkle, tikrindama kiekvieno kompiuterio procesoriaus branduolio temperatūrą.Šerdies temperatūrayra lengvai naudojamas, tikrai lengvas ir, svarbiausia, skirtas tik vienai funkcijai.Šerdies temperatūra taip pat yra suderinamas su kitomis populiariomis trečiųjų šalių programomis, tokiomis kaipLietaus matuoklis. Jei norėtumėte naudotiŠerdies temperatūranorėdami stebėti „Windows 10“ kompiuterio procesoriaus temperatūrą, turite:
- Eikčiair spustelėkiteparsisiųstipradėti atsisiųsti naujausios versijos diegimo programąŠerdies temperatūra.
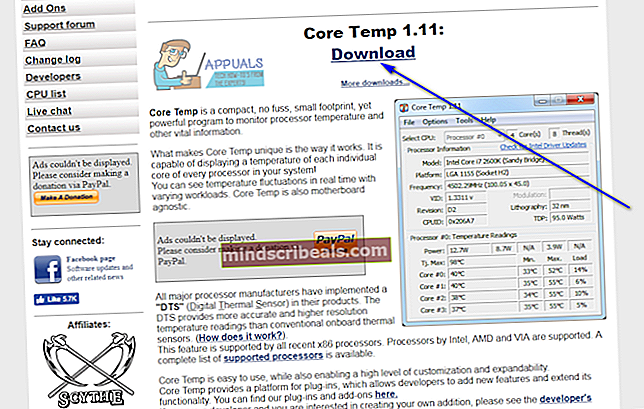
- Palaukite, kol bus atsisiųsta diegimo programa.
- Paleiskite diegimo programą, kai ji bus atsisiųsta, ir vykdykite ekrane pateikiamus raginimus ir instrukcijas, kad įdiegtumėteŠerdies temperatūrakompiuteryje.
- Trečiajame diegimo vedlio puslapyje būtinainuimkite žymėjimąvisos galimybės įdiegti bet kokią papildomą programinę įrangą.
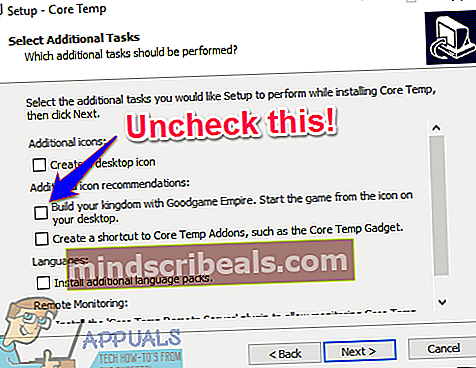
- KartąŠerdies temperatūra buvo įdiegtas, paleiskite jį.Šerdies temperatūrabus rodoma kaip piktogramų serija jūsų kompiuterio sistemos dėkle - viena piktograma vienai procesoriaus šerdžiai, taigi piktogramų bus tiek, kiek jūsų procesorius turi šerdį. KiekvienasŠerdies temperatūrapiktograma parodys vieno jūsų procesoriaus branduolio temperatūrą - galite užvesti pelės žymeklį virš piktogramos, kad sužinotumėte, kuri iš jūsų procesoriaus branduolių temperatūra rodoma, arba dešiniuoju pelės mygtuku spustelėkiteŠerdies temperatūrapiktogramą, kad patrauktumėte pagrindinį langą.
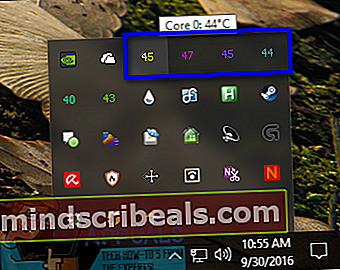
Šerdies temperatūraPagrindiniame lange bus rodoma viskas, pradedant jūsų procesoriaus modeliu, baigiant kiekvieno jo branduolio greičiu ir temperatūra, taip patTj. Maksvertė jūsų procesoriui. ProcesoriusTj. Maksvertė yra didžiausia temperatūra (Celsijaus laipsniais), kuria gamintojas įvertino ją, kad galėtų veikti. Procesorius laikomas perkaitusiu, jei jo temperatūra yra netoli joTj. Maksvertė, o optimali procesoriaus temperatūra paprastai laikoma mažiausiai 10–20 ° žemesnė už jąTj. Maksvertė.
PagrindiniameŠerdies temperatūralange galite spustelėtiGalimybės> Nustatymaipažaisti su keliomis papildomomis programos siūlomomis funkcijomis. Šios papildomos funkcijos apima galimybę paleistiŠerdies temperatūrakai tik prisijungiate prie „Windows“, ir galimybę pritaikyti, kaip tai padarytiŠerdies temperatūra piktogramos rodomos jūsų kompiuterio pranešimų srityje arba sistemos dėkle.
2 parinktis: patikrinkite procesoriaus temperatūrą naudodami „HWMonitor“
Jei norėtumėte, kad jums būtų suteikta daug daugiau informacijos nei apie jūsų kompiuterio aparatinę įrangą, o ne tik apie procesoriaus branduolių temperatūras, galite pasirinkti naudoti„HWMonitor“. Naudoti„HWMonitor“norėdami stebėti visų savo procesoriaus branduolių temperatūrą, turite:
- Eikčiair atsisiųskite arba ZIP archyvą, kuriame yra nešiojama„HWMonitor“kurį galima paprasčiausiai paleisti ir kurio nereikia įdiegti, arba diegimo programa„HWMonitor“.
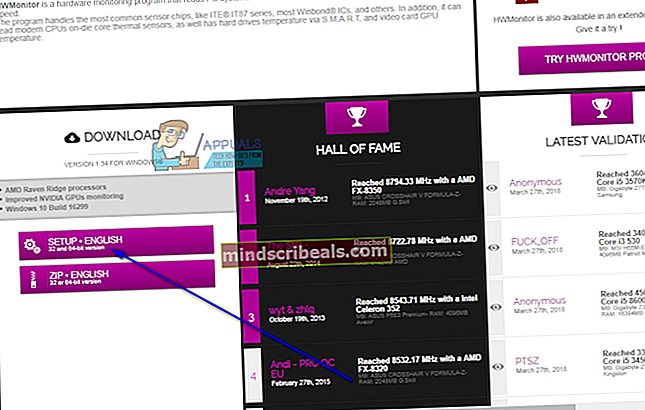
- Tiesiog paleiskite„HWMonitor“atsisiųsti ZIP archyvą, kuriame yra nešiojama programos versija, arba jei atsisiuntėte diegimo programą„HWMonitor“, įdiekite programą paleisdami diegimo programą ir vykdydami ekrane rodomus raginimus bei instrukcijas, tada paleiskite ją.
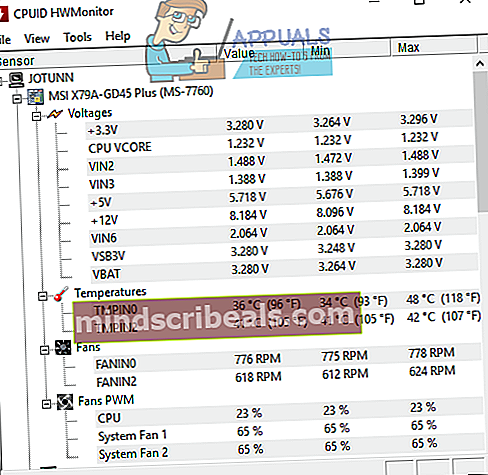
- Kada„HWMonitor“paleidus, pamatysite viską, nuo įtampos ir greičio iki daugumos kompiuterio aparatūros temperatūrų. Slinkite žemyn iki skilties, pažymėtos kaip jūsų procesoriaus pavadinimas -„Intel Core i7 4930K“, pavyzdžiui, kiekvieno procesoriaus branduolio temperatūra bus atskirai nurodytaTemperatūra.
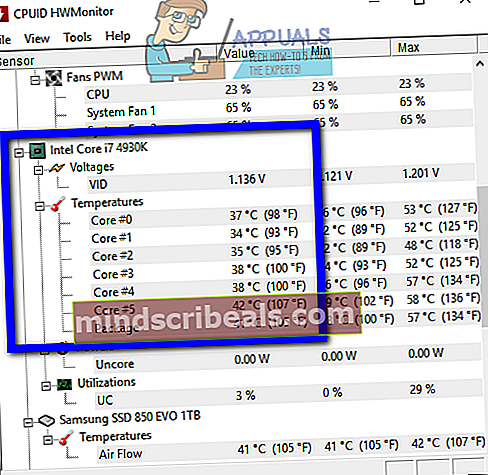
„HWMonitor“ rodo daug daugiau informacijos apie jūsų kompiuterio aparatinę įrangą, ne tik procesoriaus temperatūrą, todėl tai yra gera programa. Pažvelkite į kai kurių kitų kompiuterio atributų vertes, kurias visas galima stebėti naudojant„HWMonitor“.