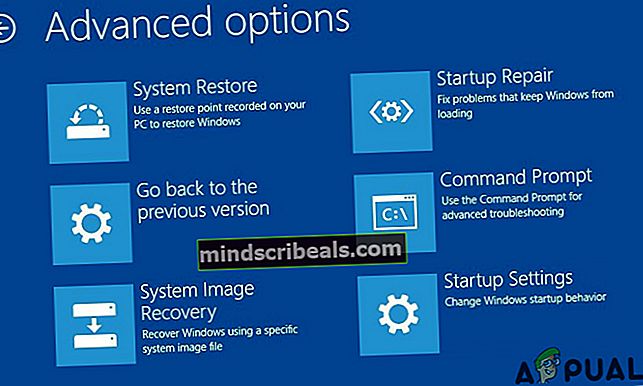Jei gausite „Windows 10“ mėlyno ekrano atkūrimo klaidą 0x0000185
Klaidos kodas 0x0000185 (reikalingas įrenginys neprijungtas arba prie jo negalima prisijungti) pasirodo per „Windows 10“ paleidimo ekraną ir sustabdo paleidimo seką. Tai yra kritinė klaida, nes ji neleidžia paveiktiems vartotojams naudotis savo kompiuteriais.

Reikalingas įrenginys neprijungtas arba prie jo negalima prisijungti. (Klaidos kodas 0xc0000185)
Kas sukelia 0x0000185 klaidos kodas sistemoje „Windows 10“?
tie_list type = ”plius”]
- Branduolio posistemio problema - Pasak kelių skirtingų paveiktų vartotojų, viena iš dažniausiai pasitaikančių priežasčių, sukeliančių šią problemą, yra sugadintas branduolio posistemio failas, kuris galiausiai veiksmingai nutraukia įkrovos seką. Jei šis scenarijus yra tinkamas, problemą galite išspręsti naudodami automatinio taisymo įrankį sugadintiems posistemio komponentams taisyti.
- Sugadinti BCD duomenys - Kitas galimas kaltininkas, galintis sukelti šią problemą, yra korupcijos atvejis, esantis BCD duomenyse, kuris trukdo užbaigti įkrovos seką. Tokiu atveju turėtumėte sugebėti išspręsti šią problemą atidarę komandų eilutės langą per meniu Trikčių šalinimas ir paleisdami komandų seriją, kad atkurtumėte BCD duomenis.
- Naujausias OS pakeitimas - Kaip paaiškėja, naujausias atnaujinimas arba tvarkyklės diegimas taip pat gali trukdyti paleisties sekai. Kadangi šiuo atveju sunku nustatyti kaltininką, geriausia elgtis naudojant sistemos atkūrimo įrankį, kad jūsų kompiuteris būtų grąžintas į sveiką būseną, kai nebuvo tų aplinkybių, kurios šiuo metu sukelia klaidos kodą.
- Sistemos failo sugadinimas - Korupcija tarp jūsų OS failų taip pat gali sukelti šį klaidos kodą paleidimo metu. Jei šis scenarijus yra tinkamas, turėtumėte sugebėti išspręsti problemą atlikdami taisymo arba švarų diegimą.
1 metodas: automatinio remonto naudojimas
Jei susiduriate su 0x0000185kiekvieno sistemos paleidimo klaida ir pastebėjote, kad ji atsirado po pradinės klaidos, nukreiptos į jūsų branduolio failus, labai tikėtina, kad kai kurie posistemės failai iš tikrųjų sukelia šį klaidos kodą.
Jei šis scenarijus yra tinkamas, galite išspręsti problemą naudodami atkūrimo įrankius diegimo laikmenoje, kad pasiektumėte automatinio taisymo įrankį. Keli nukentėję vartotojai patvirtino, kad ši operacija galiausiai leido jiems paleisti kompiuterį paprastai ir netrukdant 0x0000185 (reikalingas įrenginys neprijungtas arba prie jo negalima prisijungti).
Pastaba: Atminkite, kad atlikdami toliau nurodytą procedūrą turėsite naudoti suderinamą „Windows“ diegimo laikmeną. Jei neturite paruoštos, turėsitesukurkite „Windows 10“ diegimo laikmeną.
Jei turite suderinamą diegimo laikmeną, vykdykite toliau pateiktas instrukcijas ir naudokite automatinio taisymo įrankį, kad praleistumėte klaidos kodą „Stop“ 0x0000185:
- Įjunkite kompiuterį, jei jis dar neįjungtas.
- Įdėkite „Windows“ diegimo laikmeną į savo kompiuterį ir pradėkite iš naujo. Atminkite, kad jei naudojate „Flash USB“ kaip diegimo laikmeną, greičiausiai jums to reikės sureguliuokite įkrovos tvarką taip, kad pirmiausia būtų pasirinktas USB.
- Kai tik jūsų kompiuteris paleidžiamas, ieškokite juodo ekrano „Paspauskite bet kurį mygtuką, norėdami paleisti iš kompaktinio disko ar DVD“. Kai pamatysite, paspauskite bet kurį mygtuką, kad paleistumėte iš diegimo laikmenos, kurią ką tik įdėjote atlikdami 2 veiksmą.

- Kai pateksite į kitą ekraną, spustelėkite „Pataisykite kompiuterį„Hipersaitas, esantis apatinėje ekrano dalyje.

- Po kelių sekundžių pateksite į a Trikčių šalinimas meniu, kuriame galėsite pasirinkti iš kelių variantų. Kai ten pateksite, pasirinkite Trikčių šalinimas funkcija.

- Kai pateksite į vidų Trikčių šalinimas meniu pasirinkite Išplėstiniai nustatymai funkciją iš atkūrimo parinkčių sąrašo.

- Paleidus Automatinis remontas įrankį, gausite iššokantį langą, kuriame turėsite pasirinkti naudojamą „Windows“ operacinę sistemą.
- Tada naudingoji programa pradės nuskaitymo procesą ir ištaisys visas klaidas, dėl kurių jūsų sistema gali parodyti šį klaidos kodą.

- Kai procesas bus baigtas, išimkite diegimo laikmeną ir perkraukite savo kompiuterį. Per kitą paleidimo seką patikrinkite, ar įkrovos seka baigta be klaidos kodo 0xc0000185.
Jei vis tiek susiduriate su 0x0000185 (reikalingas įrenginys neprijungtas arba prie jo negalima prisijungti) pradinio paleidimo ekrano metu pereikite prie kito galimo pataisymo, esančio žemiau.
2 metodas: atkurti BCD duomenis
Kaip pranešė kai kurie paveikti vartotojai, šis konkretus klaidos kodas taip pat gali atsirasti dėl to, kad kai kurie branduolio failai galiausiai sugadina įkrovos konfigūracijos duomenis. Keli paveikti vartotojai, kurie taip pat stengėsi išspręsti 0x0000185 (reikalingas įrenginys neprijungtas arba prie jo negalima prisijungti)klaida patvirtino, kad problema buvo galutinai išspręsta, kai jie atstatė BCD failus naudodami komandų seriją:
Pastaba: Norint įvykdyti toliau pateiktas instrukcijas, jums reikia suderinamos diegimo laikmenos. Jei dar neturite paruoštos, vadovaukitės šiame straipsnyje pateiktomis instrukcijomis (čia).
Čia pateikiamas trumpas vadovas, kurį reikia padaryti:
- Paleiskite paveiktą kompiuterį ir įdėkite diegimo laikmeną. Įdėję diegimo laikmeną, iš naujo paleiskite kompiuterį.
- Kitoje paleidimo sekoje palaukite, kol pamatysite pradinį juodą ekraną, ir paspauskite bet kurį klavišą, kai pamatysite „Paspauskite bet kurį klavišą, norėdami paleisti iš kompaktinio disko ar DVD“.

- Kai pavyks paleisti iš diegimo laikmenos, spustelėkite Pataisykite kompiuterį viršutiniame kairiajame ekrano kampe esančią nuorodą.

Pastaba: Naudodami tam tikras „Windows“ versijas, galite priversti patekti į taisymo meniu net be diegimo laikmenos, paleidimo metu priversti tris iš eilės netikėtus išjungimus.
- Kai būsite pradiniame taisymo meniu, spustelėkite Trikčių šalinimas iš paleisties parinkčių sąrašo, tada pasirinkite Komandinė eilutė iš meniu Trikčių šalinimas parinkties.

- Naujai atidarytame komandų eilutės lange įveskite šią komandą ir paspauskite Įveskite atkurti įkrovos konfigūracijos duomenis:
Bootrec / scanos Bootrec / fixMBR Bootrec / fixBoot Bootrec / atstatytiBCD
- Baigę operaciją, uždarykite komandų eilutės langą ir iš naujo paleiskite kompiuterį, kad sužinotumėte, ar problema vis dar kyla kitame paleistyje.
Jei vis tiek susiduriate su tuo pačiu 0x0000185 (reikalingas įrenginys neprijungtas arba prie jo negalima prisijungti)klaidą, pereikite prie kito galimo pataisymo, esančio žemiau.
3 metodas: sistemos atkūrimo naudojimas
Kaip paaiškėjo, 0x0000185 (reikalingas įrenginys neprijungtas arba prie jo negalima prisijungti)klaida dėl neseniai įvykusio „Windows“ pakeitimo, kuris paveikė įkrovos konfigūracijos duomenis. Jei šis scenarijus yra tinkamas ir toliau pateiktos instrukcijos neleido išspręsti problemos, geriausias būdas šiuo metu yra naudoti sistemos atkūrimo vedlį, kad jūsų kompiuteris būtų grąžintas į tašką, kuriame šios problemos nebuvo.
Sistemos atkūrimas gali naudoti reguliariai išsaugomas momentines nuotraukas, kad atkurtumėte visą kompiuterio būseną tuo momentu, kai sukurta momentinė nuotrauka. Jei jums pasisekė, kad turite momentinę nuotrauką, pateiktą prieš pat 0x0000185 (reikalingas įrenginys neprijungtas arba prie jo negalima prisijungti)prasidėjo klaida, galėsite išspręsti problemą su minimaliais duomenų praradimais.
Pastaba: Pagal numatytuosius nustatymus sistemos atkūrimo įrankis sukonfigūruotas taip, kad sukurtų naują sistemos paleidimą svarbiuose įvykiuose, tokiuose kaip „Windows“ naujinimo diegimas, naujos tvarkyklės versijos diegimas ir kt. Jei nepakeitėte šios numatytosios elgsenos, turėtumėte turėti daug sistemos atkūrimo taškų.
Čia pateikiamas trumpas sistemos atkūrimo įrankio naudojimo vadovas norint išspręsti problemą 0x0000185klaida:
- Paleiskite kompiuterį ir įdėkite diegimo laikmeną, jei ji dar nėra įdėta į jūsų kompiuterį.
- Pradinės paleidimo sekos metu pamatę paspauskite bet kurį klavišą „Paspauskite bet kurį klavišą, norėdami paleisti iš kompaktinio disko ar DVD“paleisti iš diegimo laikmenos.

- Kai pateksite į kitą ekraną, spustelėkite „Pataisykite kompiuterį„Hipersaitas, esantis apatinėje ekrano dalyje.

- Po kelių sekundžių pateksite į a Trikčių šalinimas meniu, kuriame galėsite pasirinkti iš kelių variantų. Kai ten pateksite, pasirinkite Trikčių šalinimas funkcija.

- Kai būsite Problemų sprendimas meniu spustelėkite Sistemos atkūrimo (pirmasis variantas viršuje).
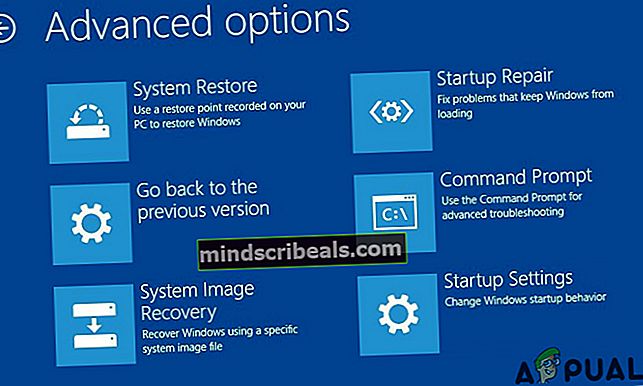
- Tai užtruks, kol bus įkeltas sistemos atkūrimo įrankis. Bet kai pamatysite pirmąjį ekraną, spustelėkite Pirmyn, kad pereitumėte į kitą meniu.

- Pirmiausia įsitikinkite, kad langelis susietas su Rodyti daugiau atkūrimo taškų yra pažymėtas, todėl gausite gražią apžvalgą su visomis atkuriamomis momentinėmis nuotraukomis, kurias galite naudoti. Tada peržiūrėkite kiekvieno momentinio vaizdo datas ir pasirinkite datą prieš pat pradėdami gauti 0x0000185Klaidos kodas. Pasirinkę atitinkamą atkūrimo tašką, spustelėkite Kitas patekti į galutinį meniu.

- Kai pasieksite šį kelią, naudingumas yra paruoštas naudoti. Tiesiog patvirtinimo eilutėje spustelėkite Taip, kad pradėtumėte atkūrimo procesą. Po kelių akimirkų jūsų kompiuteris bus paleistas iš naujo ir bus vykdoma senesnė būsena.

Jei ta pati klaida vis dar pasitaiko arba šis metodas nebuvo taikomas, pereikite prie žemiau pateikto galutinio taisymo.
4 metodas: atlikite diegimo taisymą / išvalymą
Jei nė vienas iš aukščiau nurodytų metodų neleido išspręsti 0x0000185klaidos kodas paleidimo metu, greičiausiai dėl pagrindinės sistemos sugadinimo problemos, kurios neįmanoma išspręsti įprastai. Jei šis scenarijus yra tinkamas, vienintelis perspektyvus sprendimas yra iš naujo nustatyti visus OS komponentus, kurie gali sukelti problemą.
Tai atlikdami turite du būdus:
- Remonto diegimas - Tai nuobodesnis požiūris, dėl kurio reikės naudoti suderinamą diegimo laikmeną. Tačiau pagrindinis šio maršruto privalumas yra tai, kad tai leis atnaujinti bet kurį OS komponentą, išlaikant asmeninius duomenis, žaidimus, programas ir net kai kurias vartotojo nuostatas.
- Švarus diegimas - Ši operacija yra daug paprastesnė ir nereikalauja įdėti diegimo laikmenos. Bet nebent jums pavyks iš anksto sukurti atsarginę duomenų kopiją, procesas ištrins viską, kas saugoma jūsų OS duomenyse.
Jei nepavyksta praeiti paleidimo ekrano, rekomenduojama kreiptis į remonto diegimą, kad būtų išvengta duomenų praradimo.