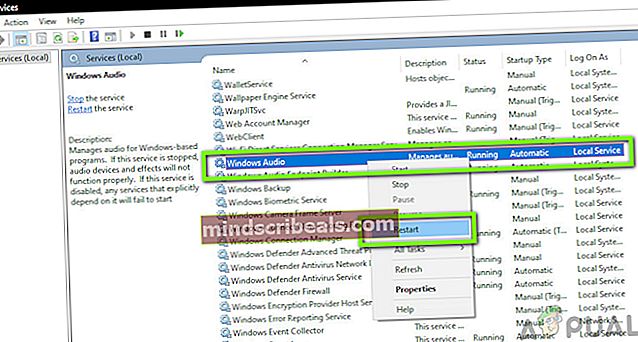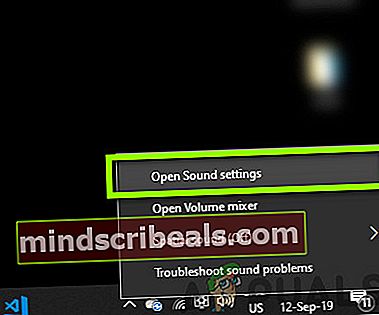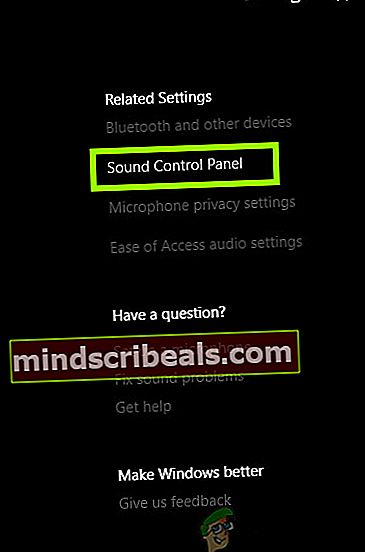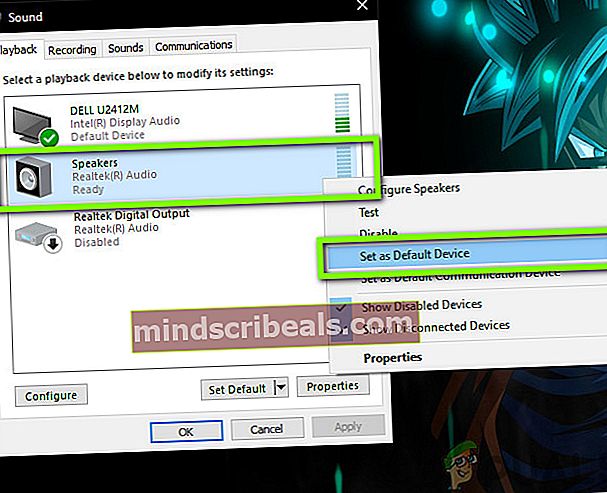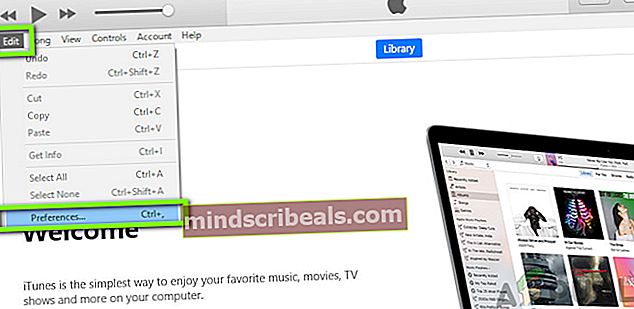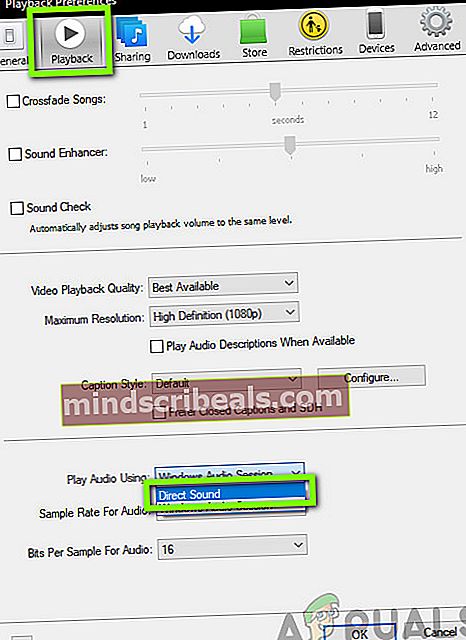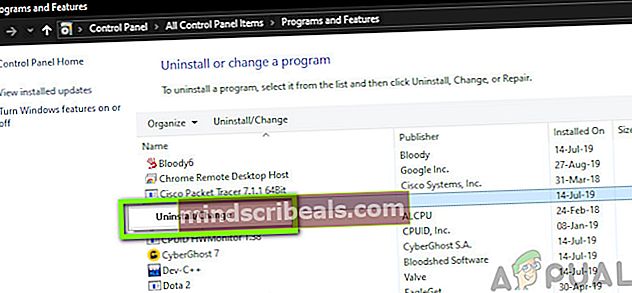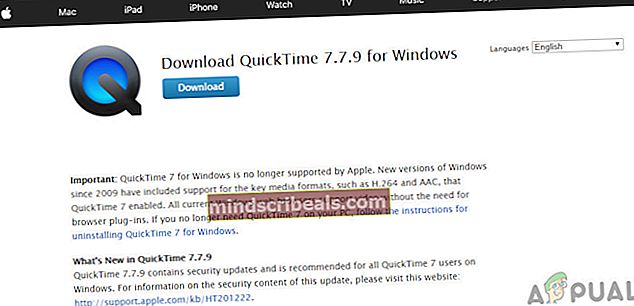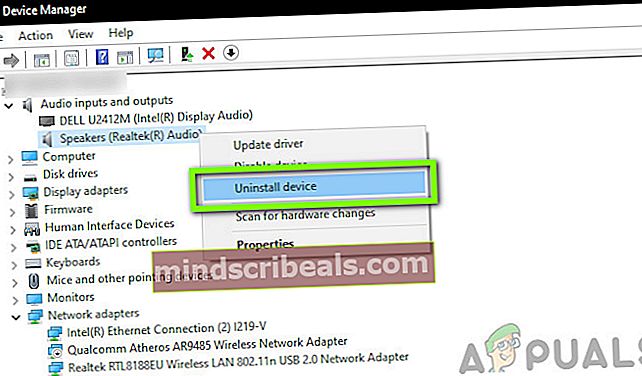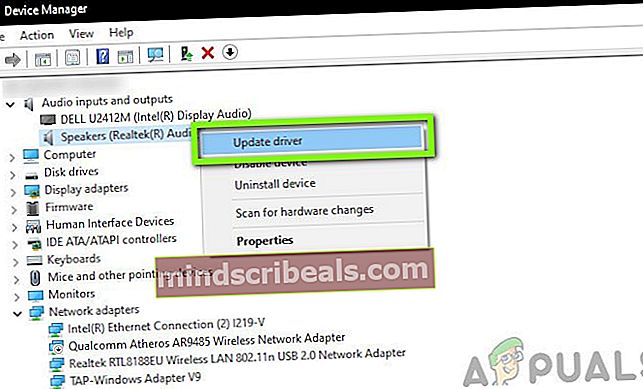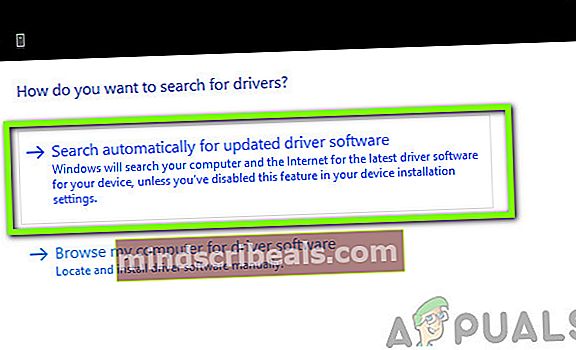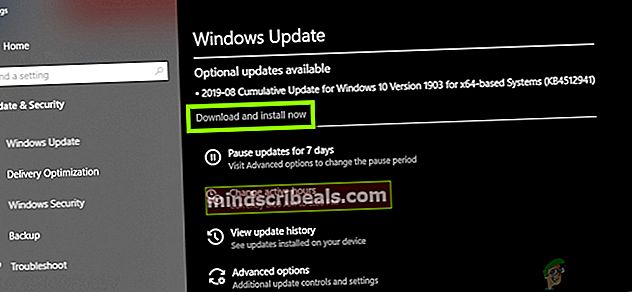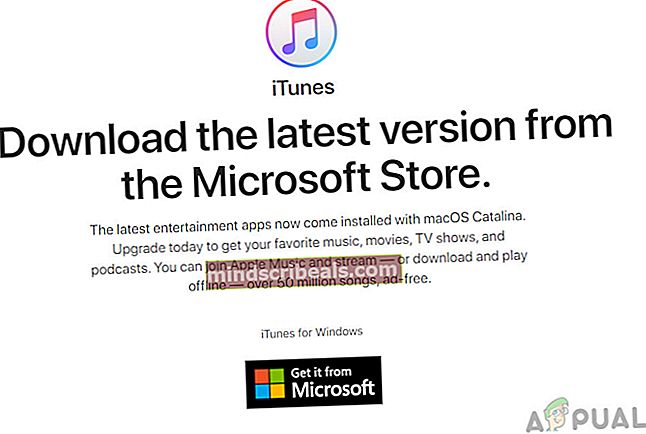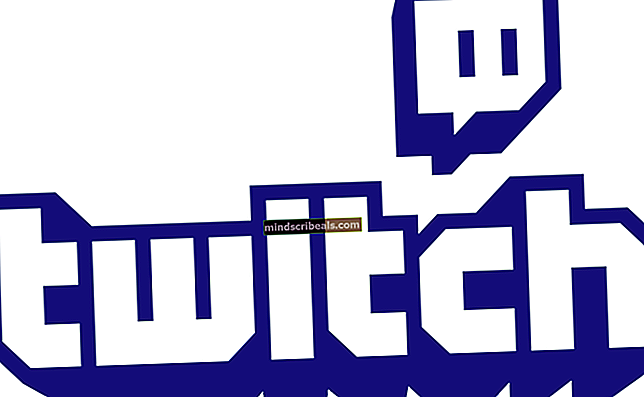Kaip išspręsti „iTunes aptiko garso konfigūracijos problemą“?
„iTunes“ yra pavyzdinė „Apple“ išleista programinė įranga, skirta palaikyti muziką, vaizdo įrašus iš „iDevice“, taip pat leisti perkelti turinį tarp jų. Programa tapo „Apple“ programinės įrangos meistriškumo simboliu ir vartotojai ją netgi naudoja, jei apskritai neturi „iDevice“.

Nepaisant aktyvios plėtros ir būdamas vienu iš pagrindinių „Apple“ programinės įrangos produktų, „iTunes“ taip pat patiria daug problemų, susijusių su klaidos pranešimu „iTunes aptiko jūsų garso konfigūracijos problemą“. Ši klaida yra labai dažna ir atsiranda tada, kai paleidžiate programą, arba bandydami bet kokią muziką / vaizdo įrašą. Šiame straipsnyje aptarsime visas priežastis, kodėl taip atsitinka jūsų kompiuteryje ir kokie galimi problemos sprendimo būdai.
Kas sukelia klaidos pranešimą „iTunes aptiko jūsų garso konfigūracijos problemą“?
Išanalizavę keletą ataskaitų, mes griebėmės eksperimentų savo įrenginiais. Po išsamių tyrimų ir kryžminio patikrinimo mes padarėme išvadą, kad klaida įvyko dėl kelių priežasčių. Kai kurie iš jų yra:
- Garsiakalbių klaida: Viena iš įdomių klaidų, su kuria susidūrėme, buvo ta, kad, jei neprijungėte jokio išorinio garsiakalbio įrenginio, programos nepavyko įkelti ir kilo klaidos pranešimas.
- Trūksta vairuotojų: Daugelis žmonių linkę į tai nekreipti dėmesio, tačiau trūksta jų garso įrenginių tvarkyklių. Įdiegus trūkstamus tvarkykles, problema paprastai išsprendžiama.
- Pasenę / sugadinti tvarkyklės: Net jei tvarkyklės yra įdiegtos jūsų kompiuteryje, jos gali būti pasenusios arba sugadintos. Gali padėti jų atnaujinimas į naujausius.
- „Windows Audio Service“: Ši paslauga yra pagrindinė paslauga, veikianti jūsų kompiuteryje, atsakinga už garso paleidimą kompiuteryje ir skirtingų šaltinių valdymą. Jei jis veikia, tai padarys ir jį naudojančios programos.
- Neteisingas numatytasis garso įrenginys: „Windows“ turi nustatymą, pagal kurį galite pasirinkti numatytąjį įrenginį, kuriam jūsų kompiuteris teiks pirmenybę vykdant garsą. Jei tinkamas įrenginys nėra nustatytas kaip numatytasis įrenginys, kils daugybė problemų.
- Ugniasienės: Ugniasienės paprastai netrukdo šioms vidinėms kompiuterio operacijoms, tačiau, pasirodo, kai kurios tai daro. Išjungus ugniasienę ir patikrinus, tai gali padėti, jei tai tiesa.
- Atkūrimo nuostatos: „iTunes“ taip pat turi atkūrimo nuostatas, kurios pasirenka pageidaujamą įrenginį, į kurį skleidžiamas garsas. Jei nė vienas neveikia, galime pabandyti pakeisti atkūrimo nuostatą ir sužinoti, ar tai mums padeda.
- „QuickTime“: „QuickTime“ yra laikmenų grotuvas, kurį taip pat sukūrė „Apple“ ir jis vaidina svarbiausią vaidmenį vykdant „iTunes“ garsą. Jei „QuickTime“ nėra tinkamai įdiegta arba trūksta diegimo failų, gali kilti problemų.
- Pasenusi OS: Šio fakto niekada negalima atmesti; jei pati operacinė sistema yra pasenusi, gali kilti problemų dėl skirtingų programų suderinamumo.
- Netinkamas atnaujinimas: Pastebėjome, kad kai kuriais atvejais vartotojai pranešė, kad dėl galimo „Windows“ naujinimo jiems kilo problemų. Čia gali padėti atkūrimas.
Prieš pradėdami nuo sprendimų, įsitikinkite, kad kompiuteryje yra aktyvus interneto ryšys. Be to, jūs taip pat turėtumėte turėti administratoriaus prieigą, nes atliksime kai kuriuos su sistema susijusius pakeitimus.
1 sprendimas: prijunkite garso įrenginį
Pirmas dalykas, kurį mes bandysime, yra kai kurių garso įrenginių prijungimas prie kompiuterio. Panašu, kad „iTunes“ turi klaidą, kur, jei neturite prijungto garso įrenginio, programa sukels klaidą ir atsisakys įkelti bet kurią laikmeną.

Tai atrodo keista, nes net jei nėra garso įrenginio, programa turėtų perduoti garsą tik vairuotojams, kurie turėtų viską tvarkyti iš ten. Nepaisant to, pabandykite prijunkite ausines / garso lizdą kompiuteryje ir įsitikinkite, kad jis aptiktas. Tai pabandę dar kartą paleiskite programą ir patikrinkite, ar išspręsta nagrinėjama problema.
2 sprendimas: iš naujo paleiskite garso paslaugas
„Windows Audio“ yra pagrindinė paslauga, kuri veikia jūsų kompiuteryje skirtuke „Paslaugos“. Ji yra atsakinga už viso jūsų kompiuteryje esančio garso valdymą ir už tai, kad informacija būtų perduodama garso tvarkyklėms jūsų kompiuteryje. Tačiau, jei garso paslaugos yra klaidos būsenoje ir netinkamai reaguoja, galite gauti klaidos pranešimą.
Šiame sprendime pereisime prie „Windows“ paslaugų ir paleisime „Windows Audio“ paslaugą iš naujo.
- Paspauskite „Windows + R“, įveskite „paslaugosMSC“Ir paspauskite Enter.
- Patekę į paslaugas, naršykite visus įrašus, kol rasite „„Windows Audio““. Dešiniuoju pelės mygtuku spustelėkite jį ir pasirinkite „Perkrauti”.
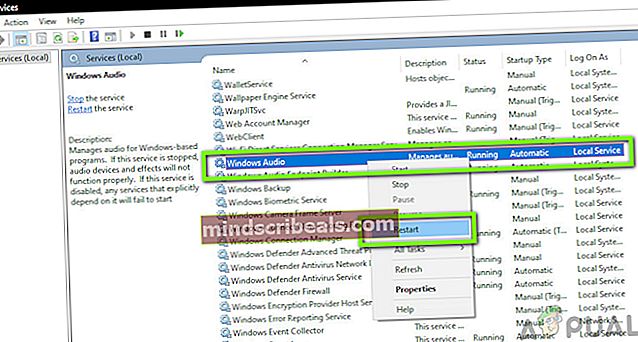
- Dabar dešiniuoju pelės mygtuku spustelėkite įrašą dar kartą ir pasirinkiteSavybės“. Nustatykite paleidimo tipą kaip „Automatinis“. Paspauskite Taikyti, kad išsaugotumėte pakeitimus ir išeitumėte.

- Atlikę dar kartą paleiskite „iTunes“ ir patikrinkite, ar klaidos pranešimas išspręstas gerai.
3 sprendimas: Teisingo numatytojo įrenginio nustatymas
„Windows“ turi nustatymą, iš kurio galite pasirinkti numatytąjį įrenginį, kuriam turėtų būti teikiama pirmenybė, kai garsas išleidžiamas. Paprastai numatytąjį įrenginį „Windows“ nustato automatiškai, todėl kai kuriais atvejais teisingas numatytasis įrenginys nėra pažymėtas. Šiame straipsnyje pereisime prie „Playback“ įrenginių nustatymų ir įsitikinsime, kad nustatytas teisingas įrenginys.
- Dešiniuoju pelės mygtuku spustelėkite ant garsiakalbio piktograma užduočių juostoje ir pasirinkite „Atidarykite garso nustatymus”.
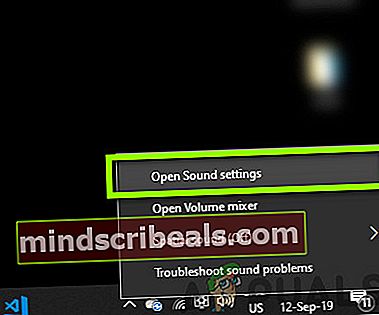
- Patekę į garso nustatymus spustelėkite Garso valdymo skydelis po skirtuku Susiję nustatymai.
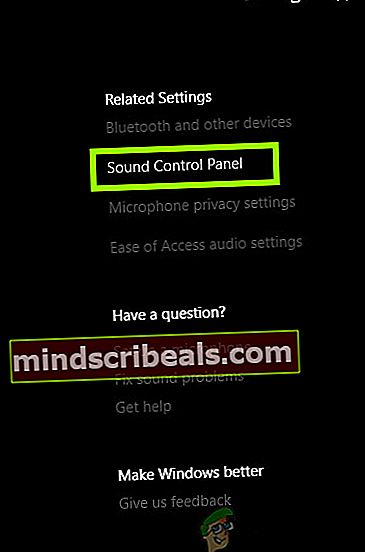
- Dešiniuoju pelės mygtuku spustelėkite „Garsiakalbiai“Ir pasirinkite„Nustatyti kaip numatytąjį įrenginį“. Paspauskite Gerai, kad įgyvendintumėte pakeitimus ir išeitumėte.
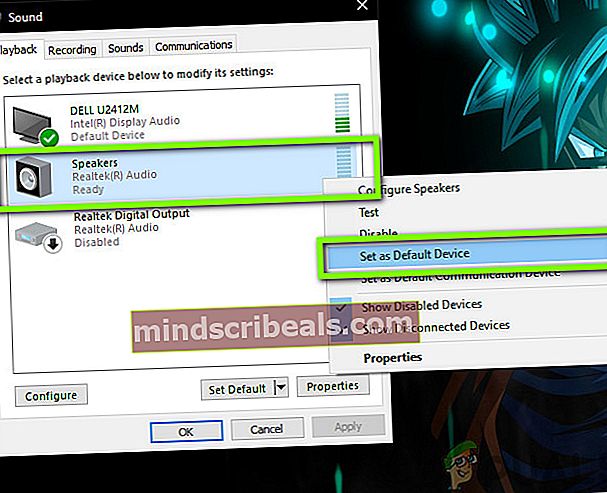
- Dabar perkrauti kompiuterį, todėl visi pakeitimai yra pritaikyti ir patikrinkite, ar problema išspręsta gerai.
4 sprendimas: Antivirusinės / užkardos programinės įrangos išjungimas
Visa antivirusinė programinė įranga bando išlaikyti jūsų sistemą saugią ir saugią, blokuodama visas programas, kurios, jų nuomone, yra kenksmingos jūsų sistemai. Šioje „apsaugoje“ kai kurios programos, kurios iš tikrųjų yra teisėtos, gali būti pažymėtos (tai vadinama klaidingai teigiama), o jų veiksmai blokuojami arba jiems suteikiama ribota prieiga.

Tas pats pasakytina ir apie „iTunes“; kai kurios antivirusinės / užkardos programos bando užblokuoti visišką „iTunes“ prieigą jūsų kompiuteryje. Todėl rekomenduojame išjungti kompiuteryje įdiegtą užkardą ir antivirusinę programinę įrangą. Galite perskaityti mūsų straipsnį „Kaip išjungti antivirusinę programą“. Išjungę antivirusinę, iš naujo paleiskite kompiuterį ir bandykite vėl perduoti srautą. Jei antiviruso išjungimas neveikia, galite pabandyti ją pašalindami ir pažiūrėkite, ar tai daro jums triuką. Kai kurios pastebimos antivirusinės programinės įrangos, kuri sukėlė problemų, buvo „Avast“ ir AVG.
5 sprendimas: „iTunes Playback Preferences“ keitimas
„iTunes“ taip pat yra nustatęs nuostatas, kuriose galite nustatyti programos nuostatas, įskaitant parinktį, kuriam garso įrenginiui teikti pirmenybę, kai jis perduoda garsą. Jei patikrinsite visus pirmiau nurodytus metodus, problemos tikriausiai slypi pačiame „iTunes“. Šiame straipsnyje mes pereisime prie „iTunes“ nuostatų ir pakeisime nustatymą iš ten. Visada galite bet kada atšaukti pakeitimus.
- Paleiskite „iTunes“ kompiuteryje. Dabar spustelėkite Redaguoti ir pasirinkite Nuostatos iš išskleidžiamojo meniu.
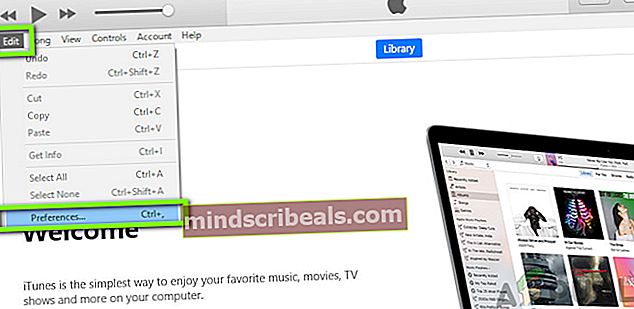
- Atsidarius atkūrimo parinktims, spustelėkite Atkūrimas mygtukas yra viršutinėje juostoje.
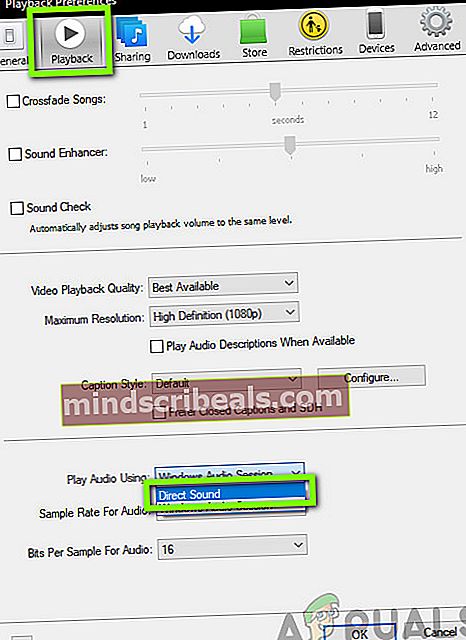
- Dabar slinkite žemyn ir pasirinkite parinktį Leiskite garso įrašą naudodami, pasirinkite Tiesioginis garsas vietoj „Windows Audio Session“.
- Išsaugokite pakeitimus ir išeikite. Iš naujo paleiskite kompiuterį ir vėl paleiskite „iTunes“. Patikrinkite, ar problema išspręsta.
Pastaba: Visada galite apsižvalgyti programos nustatymuose ir pamatyti, kuris nustatymas jums tinka.
6 sprendimas: iš naujo įdiekite „QuickTime“
„QuickTime“ yra daugialypės terpės platforma, kurią sukūrė pati „Apple“. Pagrindinis jo tikslas yra papildyti įprastas garso tvarkykles, įdiegtas jūsų kompiuteryje, ir leisti tokioms programoms kaip „iTunes“ sklandžiai perduoti garsą be jokių problemų. Tačiau, jei „QuickTime“ nėra tinkamai įdiegta jūsų kompiuteryje arba yra neišsami, gali kilti daugybė problemų, įskaitant „iTunes“ klaidą. Šiame sprendime pirmiausia pereisime prie programų tvarkyklės pašalinti paraiška. Tada mes įdiegsime naujausią versiją ir patikrinsime, ar tai išsprendžia problemą.
Pastaba: Jei dar neturite įdiegtos programos, pereikite tiesiai į diegimo dalį.
- Paspauskite „Windows + R“, dialogo lange įveskite „appwiz.cpl“ ir paspauskite Enter.
- Patekę į programų tvarkyklę ieškokite Greitas laikas. Dešiniuoju pelės mygtuku spustelėkite jį ir pasirinkite Pašalinti.
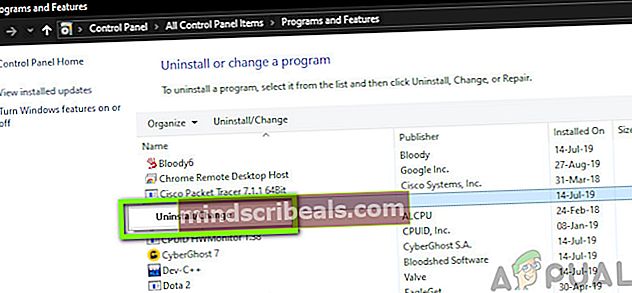
- Pašalinę programinę įrangą, iš naujo paleiskite kompiuterį. Dabar eikite į pareigūną „Quick Time“ programa
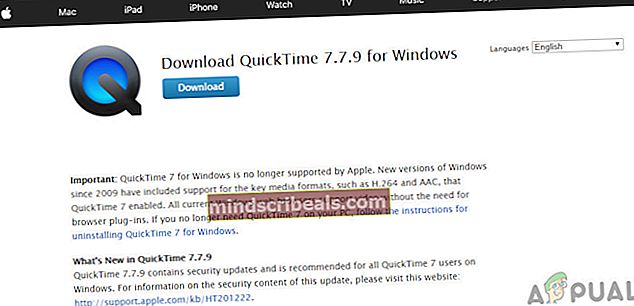
ir atsisiųskite naujausią programos versiją į prieinamą vietą.
- Įdiekite programą, iš naujo paleiskite kompiuterį ir patikrinkite, ar problema išspręsta.
7 sprendimas: iš naujo įdiekite garso tvarkykles
Taip pat svarbu patikrinti, ar jūsų kompiuteryje esančios garso tvarkyklės yra teisingos ir ar tikrai įdiegtos. Jei jų nėra, kils daugybė problemų, pradedant neveikiančiomis programomis ir baigiant klaidos pranešimais.
Šiame sprendime mes pirmiausia pašalinti garso tvarkykles ir bandykite įdiegti numatytuosius. Jei numatytieji tvarkyklės neveikia, pereisime prie automatinio naujinimo funkcijų ir atnaujinsime tvarkykles ten. Jei net tai neveikia, mes eisime į jūsų gamintojo svetainę ir įdiegsime tvarkykles iš ten. Prieš tęsdami, įsitikinkite, kad esate prisijungę kaip administratorius.
- Paspauskite „Windows + R“, įveskite „devmgmt.MSC“Dialogo lange ir paspauskite Enter.
- Įėję į įrenginių tvarkytuvę, išplėskite kategoriją Garso įėjimai ir išėjimai, dešiniuoju pelės mygtuku spustelėkite garso įrenginyje ir pasirinkite Pašalinkite įrenginį.
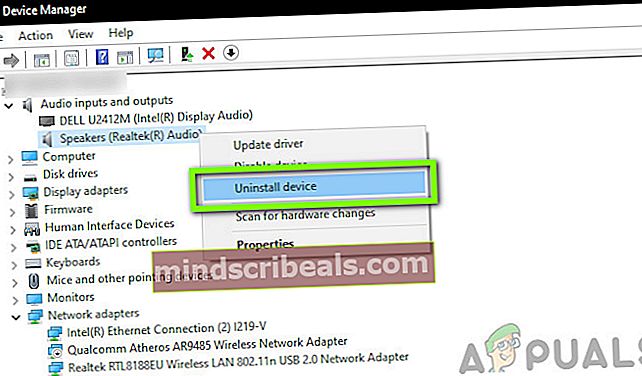
- Palaukite kelias sekundes. Dešiniuoju pelės mygtuku spustelėkite bet kurią vietą įrenginio tvarkyklėje ir spustelėkite Ieškokite aparatūros pakeitimų.
Dabar „Windows“ pradės ieškoti neaptiktos aparatūros, kuri yra prijungta prie jūsų kompiuterio. Žinoma, jis pastebės, kad garso įrenginyje nėra tvarkyklės, ir jis įdiegs numatytuosius tvarkykles.
Aptikus garso įrenginį, iš naujo paleiskite programą ir patikrinkite, ar klaida išspręsta gerai. Jei taip nėra, eikite ten, kur įdiegiame naujausius galimus tvarkykles.
- Dešiniuoju pelės mygtuku spustelėkite garso aparatūrą ir pasirinkite Atnaujinti tvarkyklę.
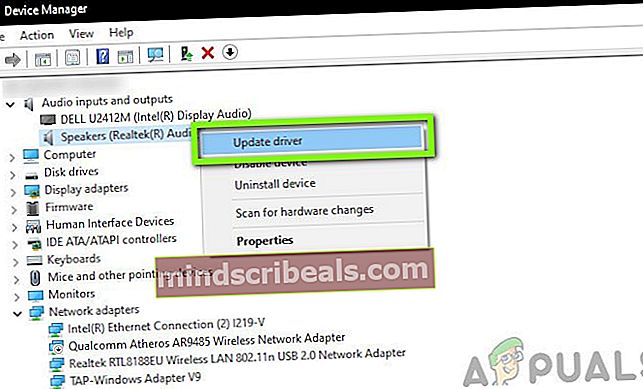
- Dabar jums bus dvi galimybės. Arba galite atnaujinti automatiškai arba rankiniu būdu, pasirinkę katalogų sąrašą. Iš pradžių rekomenduojame pabandyti atnaujinti automatiškai ir sužinoti, ar tai veikia.
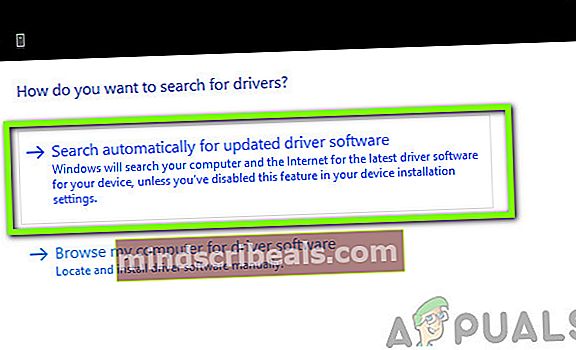
Jei negalite įdiegti naujausių tvarkyklių per „Windows“ naujinimą (tai yra labai įprasta), galite pereiti ir patekti į gamintojo svetainę bei pereiti prie tvarkyklės skyriaus. Ieškokite savo garso įrenginio modelio ir atsisiųskite tvarkykles į prieinamą vietą. Dešiniuoju pelės mygtuku spustelėkite jį ir pasirinkite Vykdyti kaip administratorių. Nepamirškite iš naujo paleisti kompiuterio prieš dar kartą išbandydami „iTunes“.
8 sprendimas: „Windows“ atnaujinimas į naujausią versiją
Jei nė vienas iš anksčiau nurodytų metodų neveikia, mes patikrinsime ir įsitikinsime, kad jūsų operacinė sistema atnaujinta į naujausią versiją. „Microsoft“ inžinieriai dabar dažnai atnaujina savo produktus, kad pristatytų naujas funkcijas ir pašalintų esamas klaidas. Tas pats pasakytina ir apie „Apple“. Kai tik „Windows“ atnaujina savo operacinę sistemą, „Apple“ išleidžia pačios programos naujinimus, kad būtų užtikrintas maksimalus suderinamumas (nors suderinamumas visada yra atgalinis, tačiau kai kuriais atvejais žinoma, kad tai kelia nerimą).
Tiek „iTunes“, tiek „Windows“ turėtų būti atnaujinti į naujausią versiją, nes jei programos neatitinka, jūs patirsite daug problemų, įskaitant garso konfigūracijos klaidos pranešimą.
Štai būdas atnaujinti „Windows“ į naujausią versiją.
- Paspauskite „Windows + S“, įveskite „atnaujinti“Dialogo lange ir paleiskite programą„ Nustatymai “.
- Dabar spustelėkite mygtuką Tikrinti, ar yra atnaujinimų. Jei jau yra naujinys, atsisiųskite ir įdiekite.
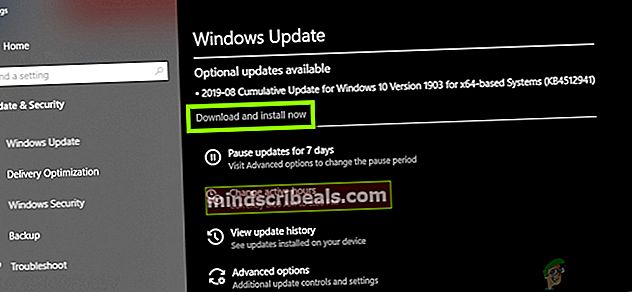
- Įdiegę naujinimus, iš naujo paleiskite kompiuterį ir paleiskite „iTunes“. Patikrinkite, ar problema išspręsta.
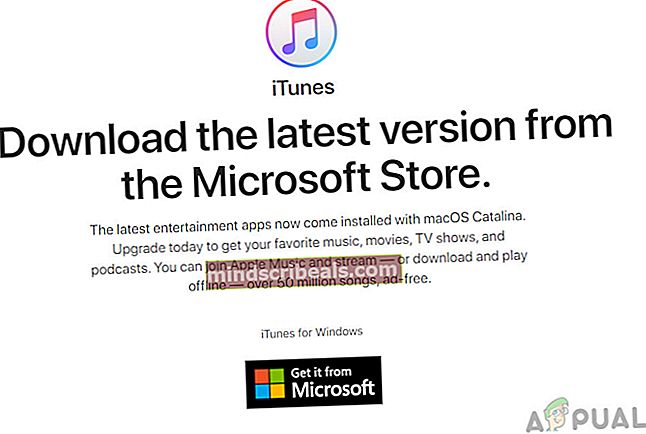
Taip pat turėtumėte įsitikinti, kad „iTunes“ yra atnaujinta į naujausią jūsų kompiuterio versiją. Paprastai „Apple“ valdo paslaugą pavadinimu „Apple“ naujinimo tarnyba sistemoje „Windows“. Turėtumėte jį paleisti ir pamatyti, ar yra kokių nors naujinimų. Jei to nėra, eikite į oficialią „iTunes“ svetainę ir rankiniu būdu įdiekite naujausią versiją.