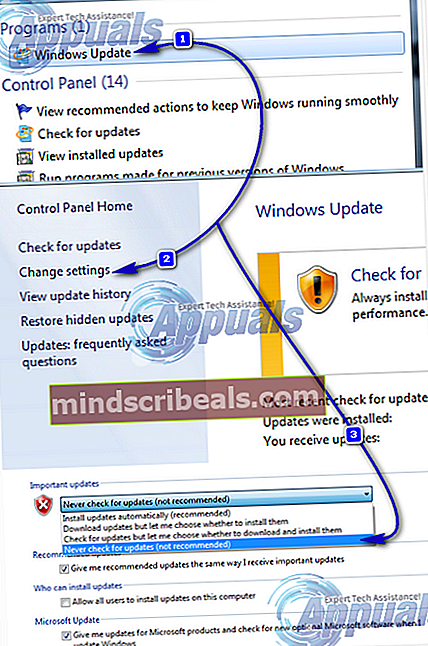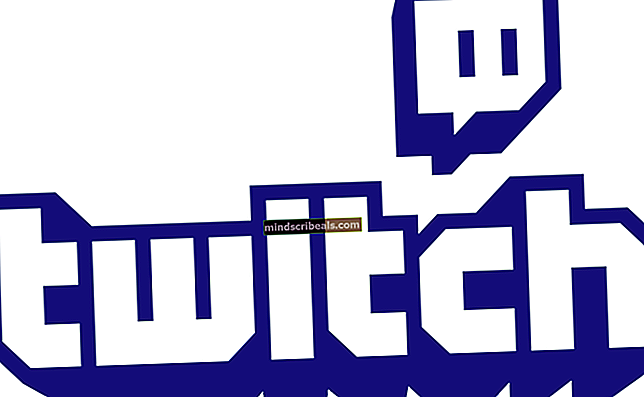NUSTATYTI: „Windows 7“ šiuo metu negalima patikrinti, ar yra naujinių
„Windows“ naujinimai yra svarbi „Windows“ operacinės sistemos dalis. Tai yra „Windows“ įmontuota funkcija, padedanti „Microsoft“ atnaujinimus, klaidų pataisas ir pataisas pataisyti saugos spragose. Nors vartotojas gali pasirinkti praleisti, sustoti ir niekada neatnaujinti, tačiau mes to nerekomenduojame, nes tai gali kelti rimtą grėsmę jūsų saugumui.
Kadangi „Windows“ naujinimas taip pat yra programa; taigi jame būtinai turi atsirasti klaidų. Vienas iš jų yra tada, kai vartotojas bando paleisti „Windows“ naujinimą, pasirodo klaida „Windows Update“ šiuo metu negali patikrinti, ar yra naujinių, nes paslauga neveikia. Gali tekti iš naujo paleisti kompiuterį. Šios klaidos priežastis gali būti „Windows“ naujinimo paslaugos nepaleidimas arba sugadintas registro įrašas, dėl kurio paslauga nerandama.
Šiame vadove apžvelgsiu keletą būdų, kaip išspręsti ir išspręsti šią problemą.

1 metodas: pataisykite „Windows“ naujinimo paslaugą
Kad būtų lengviau, sukūrėme paketinį failą, kuris sustabdo „Windows“ naujinimo paslaugą, pašalina „SoftwareDistribution“ aplanką ir dar kartą paleidžia atnaujinimo paslaugą. windowsupdatefix.bat
- Dešiniuoju pelės mygtuku spustelėkite aukščiau esančią nuorodą windowsupdatefix.bat ir pasirinkite Išsaugoti kaip. Išsaugokite failą ir atidarykite failo vietą, dešiniuoju pelės mygtuku spustelėkite failą ir pasirinkiteVykdyti kaip administratorių.
- Kelias sekundes pasirodys juodas komandinės eilutės langas, kai langas dings, pabandykite dar kartą paleisti naujinimą.
2 metodas: iš naujo nustatykite „Windows“ naujinimo nustatymus
Išjungus ir įjungus „Windows“ naujinimą per valdymo skydą, ši problema išspręsta daugeliui vartotojų, nes ji atkuria visus nenuoseklius „Windows“ naujinimo parametrus. Norėdami tai padaryti, paspauskite „Windows“Raktas ir tipas „Windows“Atnaujinti.
- Spustelėkite „Windows“atnaujinti paieškos rezultatuose. „Windows“ naujinimo lange spustelėkite KeistiNustatymai.
- Pasirinkite Niekada netikrinkite atnaujinimų pagal SvarbuAtnaujinimai ir spustelėkite Gerai. Uždaryti visi langai.
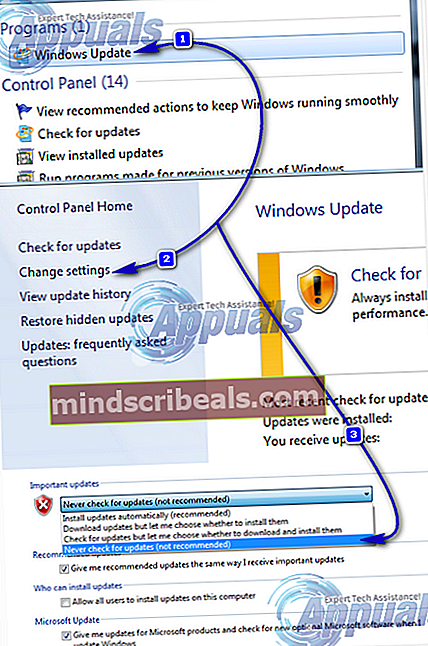
- Dabar dar kartą eikite į „Windows“ naujinimo nustatymų langą. Pasirinkite Įdiegti naujinimus automatiškai ir spustelėkite Gerai. Dabar dar kartą patikrinkite, ar nėra naujinių.
Jei vis tiek gaunate klaidą, pereikite prie kito sprendimo
3 metodas: laikinai išjunkite antivirusinę ir užkardos apsaugą
Jūsų antivirusinė programa, net „Windows Security Essential“, kartais gali sustabdyti „Windows“ naujinimo paleidimą. Taigi laikinaiišjungti bet kokia antivirusinės ir (arba) šnipinėjimo programų apsauga realiuoju laiku. Tada patikrinkite, ar nėra naujinių. Jei sprendimas veikia ar ne, įgalinkite visą savo apsaugą.
4 metodas: pataisykite „Windows“ naujinimo duomenų bazę
Norėdami pataisyti „Windows“ naujinimų duomenų bazę, spustelėkite Pradėti ir įveskitecmd.Dešiniuoju pelės mygtuku spustelėkite CMD ir pasirinkiteVykdyti kaip administratorių.
Juodoje komandų eilutėje vykdykite šias komandas:
neto sustojimas wuauserv
cd / d% windir% \ SoftwareDistribution \ DataStore \ Logs
esentutl / mh .. \ DataStore.edb | findstr / i / c: „Valstybė:“
Jei Valstybė: švarus išjungimas rodomas komandinėje eilutėje, jums nereikia tęsti šio sprendimo, nes duomenų bazė yra gerai.

Jei šis veiksmas nepavyksta arba jei „State: Clean Shutdown“ komandinėje eilutėje nerodomas, tada sukuriamas laikinas aplankas „Fixfiles“. Norėdami tai padaryti, juodos komandų eilutės lange įveskite šią komandą:
mkdir c: \ fixfiles
Dabar pasiekite kitą „Windows“ kompiuterį, kurio „Windows“ naujinimai veikia gerai. paspauskite ir palaikykite „Windows“ raktas ir paspauskite R. Tipas Sistema32 ir paspauskite Įveskite.
Viduje konors Sistema32 aplanką, suraskite pavadintą failą esent.dll ir įdėkite jį į fiksuoti failai kompiuterio, kurio „Windows“ naujinimą taisote, aplanką.
Tada paleiskite įveskite šią komandą komandinės eilutės juodame tikslinio kompiuterio lange:
nukopijuoti% windir% \ system32 \ esentutl.exe c: \ fixfiles \ c: \ fixfiles \ esentutl.exe / r edb grynasis startas wuauserv
Iš naujo paleiskite sistemą ir paleiskite „Windows“ naujinimą, kad patikrintumėte, ar problema išspręsta.