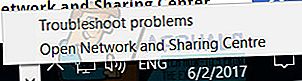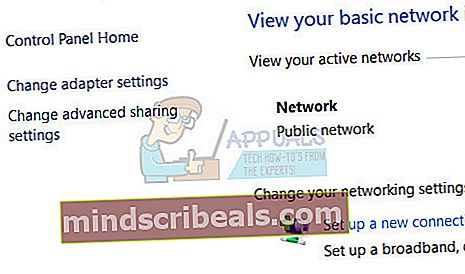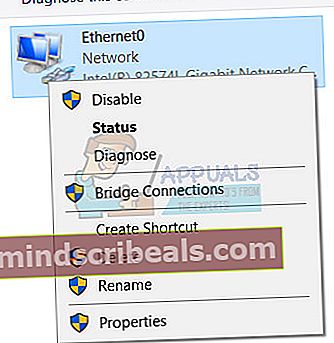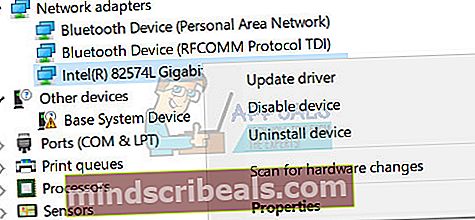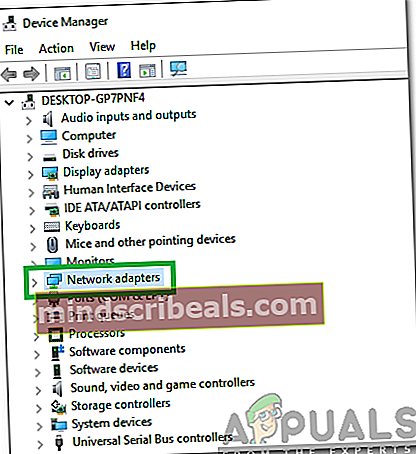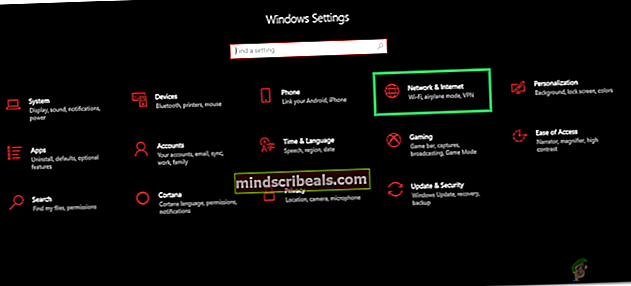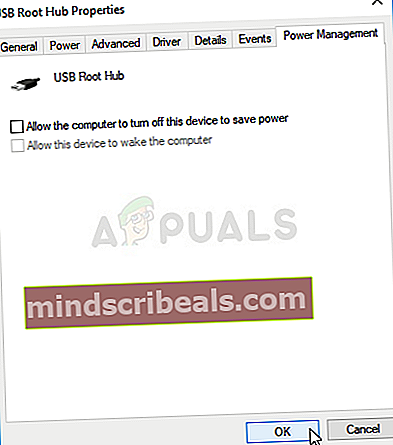NUSTATYTI: „Windows 10“ kūrėjų atnaujinimas nėra interneto ryšio
„Windows 10“ kūrėjų naujinys nuo pat jo išleidimo buvo varginamas labai įvairiomis problemomis ir problemomis, o tarp šių daugybės problemų yra gausybė skirtingų tinklo ir interneto ryšio problemų. Nesuskaičiuojama daugybė „Windows 10“ vartotojų, kurie nusprendė atnaujinti savo kompiuterius į „Kūrėjų naujinimą“ (arba vartotojai, kurių kompiuteriai automatiškai atsisiuntė ir įdiegė kūrėjų naujinimą), skundėsi interneto problemomis.
Įrodymai rodo, kad pagrindinis „Windows 10“ kūrėjų naujinimo naudotojų interneto ryšio klausimas yra problema, kai nukentėjusiems vartotojams jų kompiuteriai sako, kad jie nėra prisijungę prie interneto ir jie negali prisijungti prie interneto naudodamiesi visomis programomis. (tiek akcijų, tiek trečiųjų šalių įvairovė) ir problema, kai paveiktiems vartotojams kompiuteriai sako, kad jie nėra prisijungę prie interneto, tačiau jie gali sėkmingai prisijungti prie interneto naudodami trečiųjų šalių programas, o „Windows 10“. tokios programos kaip „Store“ ir „News“ negali prisijungti prie interneto.
Laimei, tačiau jei atnaujinę „Windows 10“ kompiuterį į „Kūrėjų atnaujinimą“ kyla kokių nors su tinklu ar internetu susijusių problemų, galite daug ką padaryti, kad pabandytumėte patys išspręsti problemą (-as). Toliau pateikiami absoliučiai efektyviausi sprendimai, kuriuos galima naudoti bandant išspręsti interneto ryšio problemas po „Creators Update“:
1 sprendimas: išjunkite arba pašalinkite visas trečiųjų šalių saugos programas
Trečiųjų šalių antivirusinės, antimalware ir ugniasienės programos kartais gali sutrikdyti „Windows 10“ kompiuterio galimybes bendrauti su internetu, sukeldamos interneto ryšio problemas. Jei jūsų problemą sukelia trečiosios šalies saugos programa, tiesiog išjunkite - arba dar geriau - pašalinkite visas ir visas jūsų kompiuteryje įdiegtas trečiųjų šalių saugos programas. Kai tai bus padaryta, patikrinkite, ar sprendimas pasiteisino.
2 sprendimas: pabandykite išspręsti problemą naudodami kai kurias tinklo komandas
Daugelis „Windows 10 Creators Update“ naudotojų sugebėjo išspręsti interneto ryšio problemas po atnaujinimo, paprasčiausiai iš naujo nustatydami savo kompiuterio „Winsock“ katalogą ir TCP / IP kaminą, atlaisvindami ir atnaujindami jo IP adresą bei išvalydami ir iš naujo nustatydami DNS kliento sprendiklio talpyklą, paleisdami tinkamą tinklo komandos. Norėdami pritaikyti šį sprendimą, turite:
- Dešiniuoju pelės mygtuku spustelėkite Pradžios meniu mygtuką arba paspauskite mygtuką „Windows“ logotipas klavišas + X atidaryti „WinX“ meniuir spustelėkite „Windows PowerShell“ (administratorius) paleisti padidintą „Windows PowerShell“ kad turi administracines privilegijas.

- Po vieną įveskite šias komandas „Windows PowerShell“, paspausdami Įveskite įvedę kiekvieną iš jų ir laukdami, kol viena komanda bus visiškai įvykdyta, prieš įvesdami kitą:
netsh winsock reset netsh int ipv4 reset reset.log netsh int ip reset ipconfig / release ipconfig / atnaujinti ipconfig / flushdns

- Kai visos komandos bus sėkmingai įvykdytos, uždarykite pakeltą „Windows PowerShell“.
- Perkrauti tavo kompiuteris. Kai kompiuteris paleidžiamas, patikrinkite interneto ryšį, kad sužinotumėte, ar taisymas pasiteisino.
3 sprendimas: išjunkite ir įjunkite tinklo ryšį
Daugeliu atvejų interneto ryšio taisymas „Windows 10“ kompiuteryje, kuriame buvo įdiegtas kūrėjų naujinimas, yra toks pat paprastas, kaip išjungti ir įjungti aktyvų kompiuterio tinklo ryšį. Norėdami tai padaryti, turite:
- Dešiniuoju pelės mygtuku spustelėkite Tinklas piktogramą kompiuterio pranešimų srityje ir spustelėkite Atidarykite Tinklo ir bendrinimo centrą.
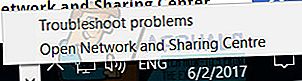
- Spustelėkite Keisti adapterio nustatymus kairiajame langelyje Tinklo ir dalinimosi centras.
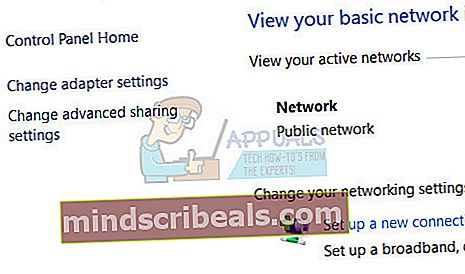
- Suraskite aktyvų kompiuterio tinklo ryšį, dešiniuoju pelės mygtuku spustelėkite jį ir spustelėkite Išjungti kontekstiniame meniu.
- Palaukite, kol bus užmegztas tinklo ryšys neįgalus.
- Sėkmingai prisijungus prie tinklo neįgalus, dar kartą spustelėkite jį dešiniuoju pelės klavišu, bet šį kartą spustelėkite Įgalinti.
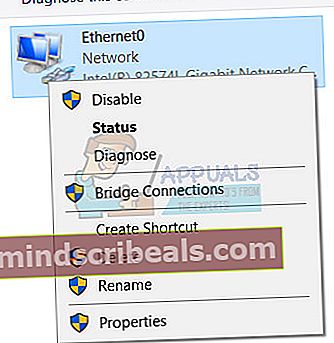
- Perkrauti tavo kompiuteris. Patikrinkite, ar problema išlieka paleidus kompiuterį.
4 sprendimas: išjunkite ir įjunkite kompiuterio tinklo adapterį
- Dešiniuoju pelės mygtuku spustelėkite Pradžios meniu mygtuką arba paspauskite mygtuką „Windows“ logotipas klavišas + X atidaryti „WinX“ meniuir spustelėkite Įrenginių tvarkytuvė.
- Viduje konors Įrenginių tvarkytuvė, dukart spustelėkite Tinklo adapteriai skyrių, kad jį išplėstumėte.
- Suraskite aktyvų kompiuterio tinklo adapterį po Tinklo adapteriai skyriuje, dešiniuoju pelės mygtuku spustelėkite jį ir spustelėkite Išjungti kontekstiniame meniu.
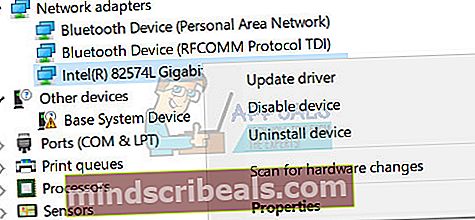
- Gautame iššokančiajame lange spustelėkite Taip patvirtinti veiksmą.
- Kai kompiuterio tinklo adapteris bus išjungtas, palaukite kelias minutes ir dešiniuoju pelės mygtuku spustelėkite jį dar kartą Įrenginių tvarkytuvėir spustelėkite Įgalinti.
- Uždaryk Įrenginių tvarkytuvė ir perkrauti tavo kompiuteris. Patikrinkite, ar pataisymas veikė paleidus kompiuterį.
5 sprendimas: atnaujinkite tinklo adapterio tvarkyklės programinę įrangą
- Dešiniuoju pelės mygtuku spustelėkite Pradžios meniu mygtuką arba paspauskite mygtuką „Windows“ logotipas klavišas + X atidaryti „WinX“ meniuir spustelėkite Įrenginių tvarkytuvė.

- Viduje konors Įrenginių tvarkytuvė, dukart spustelėkite Tinklo adapteriai skyrių, kad jį išplėstumėte.
- Suraskite aktyvų kompiuterio tinklo adapterį po Tinklo adapteriai skyriuje, dešiniuoju pelės mygtuku spustelėkite jį ir spustelėkite Atnaujinti tvarkyklės programinę įrangą ....

- Spustelėkite Automatiškai ieškokite atnaujintos tvarkyklės programinės įrangosir palaukite, kol „Windows“ atliks paiešką.
- Jei „Windows“ randa naują tvarkyklės programinę įrangą jūsų kompiuterio tinklo adapteriui, ji bus automatiškai atsisiųsta ir įdiegta. Jei „Windows“ atsisiunčia ir įdiegia naujas tvarkykles, perkrauti atlikę kompiuterį, patikrinkite interneto ryšį. Jei „Windows“ neranda atnaujintos tvarkyklės programinės įrangos, eikite į Atsisiuntimai skyriuje oficialios kompiuterio tinklo adapterio gamintojo svetainės ir ieškokite tvarkyklės programinės įrangos savo tinklo adapteriui ir operacinės sistemos kombinacijai, kad būtumėte tikri, jog turite naujausias tvarkykles.
6 sprendimas: Pašalinkite (tada įdiekite iš naujo) tinklo adapterį
- Dešiniuoju pelės mygtuku spustelėkite Pradžios meniu mygtuką arba paspauskite mygtuką „Windows“ logotipas klavišas + X atidaryti „WinX“ meniuir spustelėkite Įrenginių tvarkytuvė.
- Viduje konors Įrenginių tvarkytuvė, dukart spustelėkite Tinklo adapteriai skyrių, kad jį išplėstumėte.
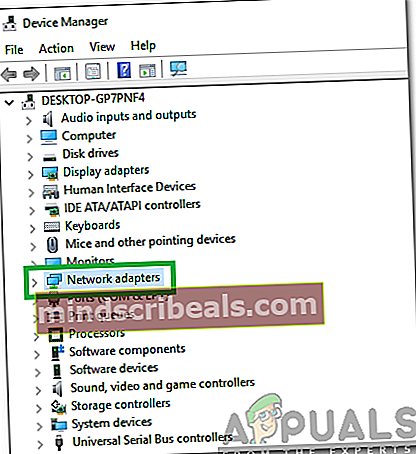
- Suraskite aktyvų kompiuterio tinklo adapterį po Tinklo adapteriai skyriuje, dešiniuoju pelės mygtuku spustelėkite jį ir spustelėkite Pašalinti.
- Įgalinti Ištrinkite šio įrenginio tvarkyklės programinę įrangą pažymėdami žymimąjį laukelį šalia jo ir spustelėkite Gerai.
- Palaukite, kol tinklo adapteris bus sėkmingai pašalintas.
- Pašalinę tinklo adapterį, spustelėkite Veiksmas >Ieškokite aparatūros pakeitimų. Kai tai padarysite, „Windows“ automatiškai aptiks ir iš naujo įdiegs tinklo adapterį ir jo tvarkykles.
- Palaukite, kol bus iš naujo įdiegtas tinklo adapteris ir jo tvarkyklės, tada perkrauti kompiuteris. Paleidžiant kompiuterį, būtinai patikrinkite, ar problema buvo išspręsta.
7 sprendimas: paleiskite „Windows“ tinklo diagnostikos trikčių šalinimo įrankį
- Atidaryk Pradžios meniu
- Spustelėkite Nustatymai.
- Spustelėkite Tinklas ir internetas.

- Spustelėkite Statusas kairiojoje srityje.
- Dešinėje srityje jūsų kompiuteris turėtų pasakyti Nėra interneto prieigos pagal Tinklo būsena skyriuje, jei kyla problemų dėl interneto ryšio po kūrėjų atnaujinimo. Jei taip yra, pamatysite a Trikčių šalinimas mygtukas po Nėra interneto prieigos Spustelėkite Trikčių šalinimas mygtukas - tai padarius bus paleistas „Windows“ tinklo diagnostika trikčių šalinimo įrankis.
- Leiskite „Windows“ tinklo diagnostika trikčių šalinimo įrankis paleisti ir padaryti savo dalyką.
- Kartą „Windows“ tinklo diagnostika trikčių šalinimo įrankis atliktas, jis praneš jums, kokią (-as) problemą (-as) rado ir ką padarė, kad jas išspręstų. Kai taip atsitiks, perskaitykite trikčių šalinimo įrankio ataskaitą, uždarykite ją ir patikrinkite, ar jūsų interneto ryšio problema buvo išspręsta.
8 sprendimas: naudokite „Windows 10“ tinklo atstatymo funkciją, kad pabandytumėte išspręsti problemą
„Windows 10 Anniversary Update“ pristatė itin patogią mažą funkciją, žinomą kaip Tinklo atstatymas kad galima rasti Nustatymai ir leidžia vartotojams iš naujo nustatyti savo tinklus, kad būtų išspręstos interneto ryšio problemos. Tinklo nustatymo iš naujo funkcija gali būti tik atsakymas į jūsų interneto ryšio problemą (-as) po kūrėjų atnaujinimo. Norėdami naudoti tinklo atstatymo funkciją „Windows 10“ kompiuteryje, kuris buvo atnaujintas į kūrėjų naujinį, turite:
- Atidaryk Pradžios meniu.
- Spustelėkite Nustatymai.
- Spustelėkite Tinklas ir internetas.
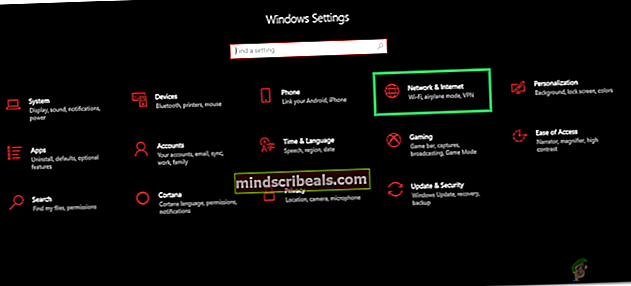
- Kairiojoje lango srityje spustelėkite Statusas.
- Dešinėje srityje slinkite žemyn iki pat apačios, suraskite Tinklo atstatymas parinktį ir spustelėkite ją.
- Spustelėkite Nustatyti iš naujo dabar gautame lange.
- Jei bus paprašyta patvirtinti veiksmą, spustelėkite Taip.
- Ši funkcija pašalins ir iš naujo įdiegs visus jūsų kompiuterio tinklo adapterius, taip pat iš naujo nustatys visus jo tinklo komponentus į pradinius nustatymus ir numatytąsias vertes. perkrauti kompiuteryje pačiame gale. Palaukite, kol tai padarys.
Kai Tinklo atstatymas funkcija veikia savo magija ir jūsų kompiuteris įsijungia, patikrinkite, ar jūsų interneto ryšio problema buvo išspręsta.
9 sprendimas: sugrįžkite į „Windows 10“ versiją, kurią naudojote anksčiau
Jei visa kita nepavyksta, nebijokite - galite paprasčiausiai atsikratyti „Windows 10“ kūrėjų naujinimo ir visos su juo susijusios problemos sugrįždami prie anksčiau naudotos „Windows 10“ versijos, jei dar nebuvo 30 dienų po to, kai įdiegėte kūrėjų naujinį. Jei peržengėte 30 dienų žymę, jūsų kompiuteris ištrins grąžinimo reikalingus diegimo failus ir turėsite išvalyti senesnio „Windows 10“ versijos diegimą nuo nulio iki naujovinimo iš kūrėjų naujinimo. Norėdami grįžti prie „Windows 10“ versijos, kurią naudojote anksčiau, turite:
- Norėdami tai padaryti, prisijungimo ekrane LAIKYKITE SHIFT mygtuką ir spustelėkite maitinimą(piktograma)esantis apatiniame dešiniajame kampe. Vis dar laikant SHIFT raktas pasirinkti Perkrauti.
- Kai sistema įsijungia į Išplėstinis režimas,pasirinktiTrikčių šalinimasir tada rinkitėsIšplėstiniai nustatymai.NuoIšplėstiniai nustatymai,pasirinkite parinktį pavadinimuGrįžkite į ankstesnį kūrinį.
- Po kelių sekundžių jūsų bus paprašyta pasirinkti savo vartotojo abonementą. Spustelėkite „Vartotojo paskyra“, įveskite slaptažodį ir pasirinkiteTęsti.Kai atliksite, pasirinkite parinktįGrįžkite į ankstesnį kūrinį vėl.

10 sprendimas: išjungti energijos taupymą
Kai kuriais atvejais, jei jūsų adapteris sukonfigūruotas taupyti energiją, kai tam tikras interneto adapteris neveikia, jis taip pat gali būti išjungtas įprasto naudojimo metu. Todėl šiame etape išjungsime adapterio tvarkyklės energijos taupymo funkciją ir patikrinsime, ar tai išsprendžia mūsų problemą.
- Paspauskite „Windows“ + „R“ norėdami atidaryti eilutę Vykdyti.
- Įrašykite „Devmgmt.msc“ ir paspauskite „Enter“, kad atidarytumėte įrenginių tvarkyklę.

- Išskleiskite "Tinklo adapteriai" skirtuką ir dešiniuoju pelės mygtuku spustelėkite šiuo metu naudojamą adapterio tvarkyklę.
- Pasirinkite „Ypatybės“ ir naujame atsidariusiame lange pasirinkite skirtuką „Energijos valdymas“.
- Atžymėkite „Leiskite kompiuteriui išjungti šį įrenginį“Parinktį.
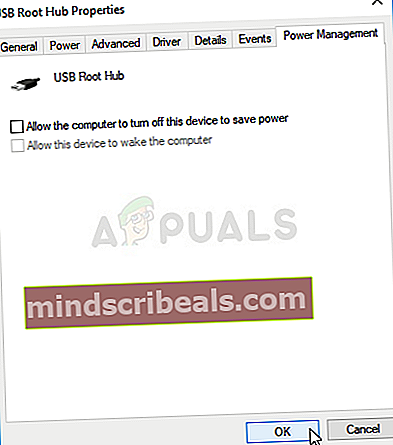
- Spustelėkite „Taikyti“ ir tada toliau "GERAI".
- Patikrinkite, ar problema išlieka.