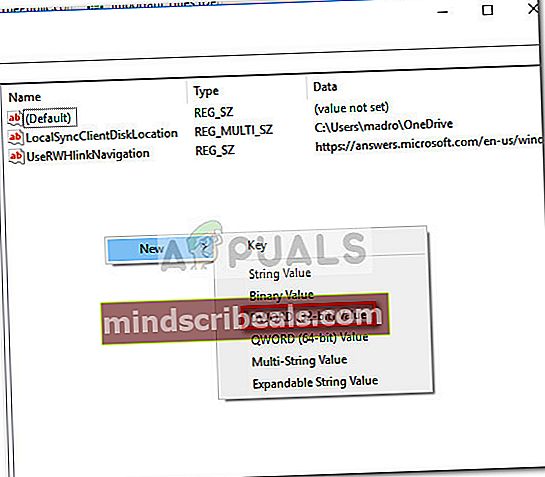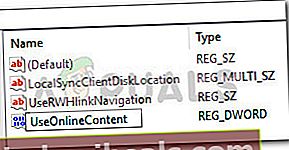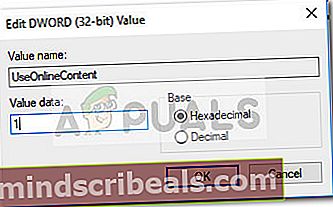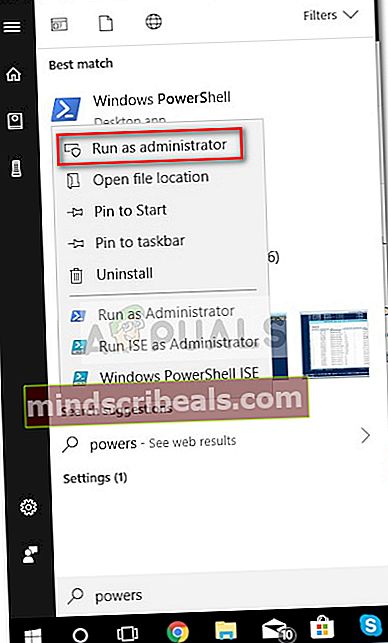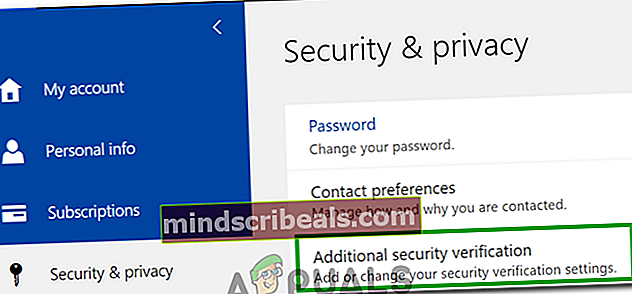NUSTATYTI: Nepavyksta prisijungti prie „OneDrive“ iš „OneNote“
Kai kurie vartotojai skundėsi staiga praradę galimybę prisijungti prie „OneDrive“ tiesiogiai iš „OneNote“. Pranešama, kad dažniausiai problema kyla su vartotojais, naudojančiais „OneNote 2016“.
Kai iškyla ši konkreti problema, vartotojas raginamas įterpti vartotojo kredencialus, kad galėtų prisijungti. Tačiau dauguma vartotojų praneša, kad jų kredencialai nepriimami, net jei jie teisingi. Paspaudus Prisijungti mygtukas paprasčiausiai išnyks prisijungimo langas kartu su „OneDrive“.
„OneNote“ darbalaukio versijos atidarymas naudojant žiniatinklio versiją netaikomas, nes tai sukurs „Užrašų knygelė neegzistuoja arba jūs neturite leidimo ją atidaryti”Klaida.
Jei kovojate su ta pačia problema, greičiausiai padės toliau nurodyti metodai. Mums pavyko nustatyti keletą taisymų, kurie padėjo vartotojams susidurti su to paties tipo problemomis. Vykdykite toliau pateiktus galimus pataisymus, kad pasirinktumėte metodą, kuris išspręstų jūsų situaciją.
1 metodas: atnaujinkite „Internet Explorer“ į 11 versiją
Žinoma, kad „OneNote“ veikia netinkamai daugelyje sistemų, kuriose nėra įdiegta „Internet Explorer 11“. Kaip paaiškėjo, „Internet Explorer“ yra daug daugiau nei „Windows“ naršymo įrankis. Daugelis „Microsoft“ sukurtų programų ja pasikliaus prisijungdami, o „OneNote“ niekuo nesiskiria.
Turint omenyje šią informaciją, kai kuriems vartotojams pavyko išspręsti problemą įdiegiant IE 11 jų sistemose. Atminkite, kad nors naujausiose „Windows“ versijose yra numatytasis „Internet Explorer 11“ diegimas, „Windows 7“ ir senesnėse versijose tai netaikoma.
Norėdami išspręsti šią problemą, apsilankykite šioje nuorodoje (čia) ir atsisiųskite atitinkamą „Internet Explorer 11“ versiją pagal savo kalbą ir operacinės sistemos architektūrą.

Tada atidarykite diegimo programą ir vykdykite ekrane pateiktas instrukcijas, kad užbaigtumėte diegimą, tada iš naujo paleiskite kompiuterį. Kai jūsų kompiuteris bus paleistas atgal, patikrinkite, ar problema buvo išspręsta, bandydami dar kartą pasiekti „OneDrive“ iš „OneNote“.
Jei problema vis dar neišspręsta, pereikite prie 2 metodas.
2 metodas: „OneNote“ programos atstatymas iš nustatymų (tik „Windows 10“)
Kai kuriems vartotojams, susidūrusiems su ta pačia problema, pavyko išspręsti šią problemą iš naujo nustatant „OneNote“ programą. Bet iš to, ką surinkome, šis galimas pataisymas taikomas tik „Windows 10“ valdomiems kompiuteriams.
Štai kaip iš naujo nustatyti „OneNote“ programą „Windows 10“:
- Paspauskite „Windows“ klavišas + R atidaryti „Run“ langą. Įveskite „„ms-settings“: programų funkcijos“Ir pataikė Įveskite atidaryti Programos ir funkcijos „Windows 10“ skirtukas Nustatymai.
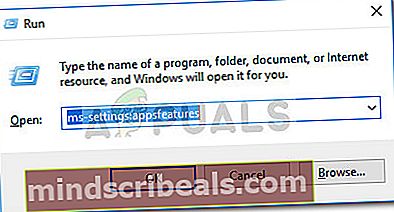
- Pagal Programos ir funkcijos, slinkite per programų sąrašą, kad rastumėte „OneNote“. Kai tai padarysite, spustelėkite jį, tada spustelėkite Išplėstiniai nustatymai.
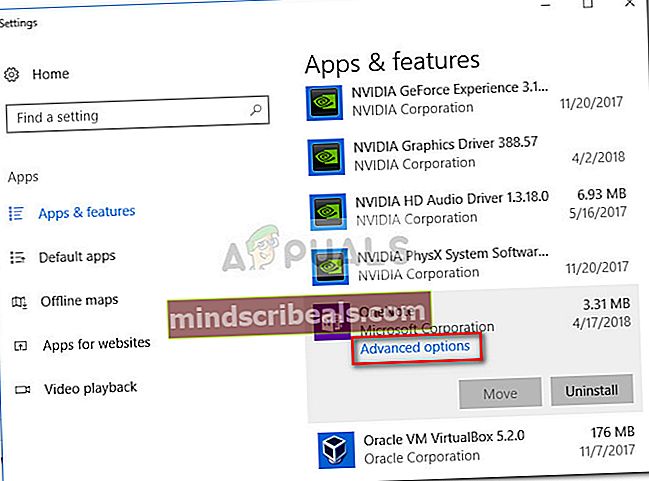
- Kitame lange tiesiog paspauskite Atstatyti mygtuką ir palaukite, kol duomenys bus išvalyti.
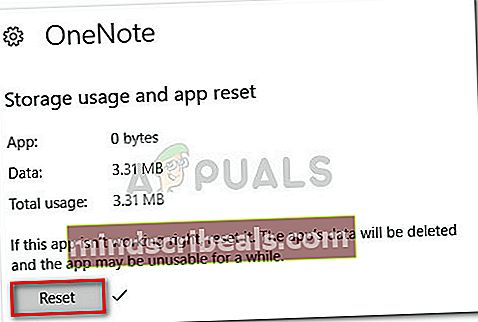
- „OneNote“ buvo iš naujo nustatytas, atidarykite jį dar kartą ir vėl pateikite savo vartotojo kredencialus. Turėtumėte galėti pasirašyti ir pasiekti „OneDrive“ be problemų.
Jei šis metodas nebuvo sėkmingas, pereikite prie 3 metodas.
3 metodas: „UseOnlineContent“ vertės pridėjimas per registro rengyklę
Jei pirmasis metodas nebuvo sėkmingas, yra dar vienas populiarus sprendimas, tačiau jums reikės gana techniško. Vienas vartotojas, susidūręs su ta pačia problema, atrado, kad šią problemą galima išspręsti naudojant registro rengyklę, kad pridėtumėteDWORD 32bit vertė įvardyta UseOnlineContent į „Office“ aplanką.
Štai trumpas vadovas, kaip tai padaryti:
- Paspauskite „Windows“ klavišas + R atidaryti „Run“ langą. Įveskite „regedit“Ir pataikė Įveskite atidaryti Registro redaktorius.

- Naudojant kairįjį langą Registro redaktorius, eikite į HKEY_CURRENT_USER \ Software \ Microsoft \ Office \ 14.0 (arba 15.0 arba 16.0) / \ Common \ Internet.„Office“ versija (14.0 arba 15.0 arba 16.0) priklauso nuo jūsų „Office“ versijos. 16.0 versija atitinka „Office 1016“, 15.0 „Office 2013“ ir „14.0“ - „Office 2010“.
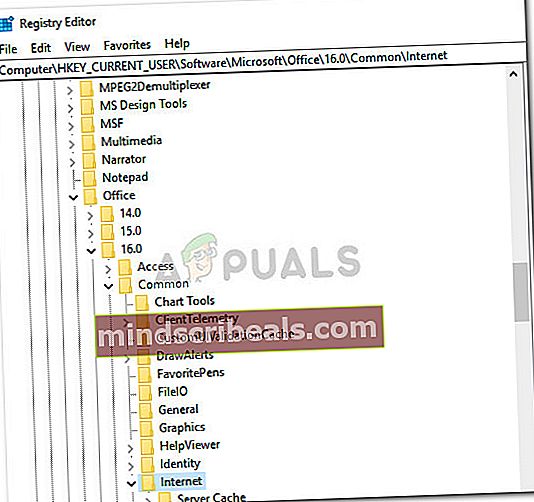 Pastaba: Jei turite kelis „Office“ paketus, registro rengyklėje pamatysite daugiau nei vieną versiją. Tokiu atveju atidarykite aplanką, susietą su versija, dėl kurios kyla problema dėl „OneNote“.
Pastaba: Jei turite kelis „Office“ paketus, registro rengyklėje pamatysite daugiau nei vieną versiją. Tokiu atveju atidarykite aplanką, susietą su versija, dėl kurios kyla problema dėl „OneNote“. - Tada pereikite prie dešiniojo lango, dešiniuoju pelės mygtuku spustelėkite tuščią vietą ir pasirinkite New> DWORD (32 bitų) reikšmė.
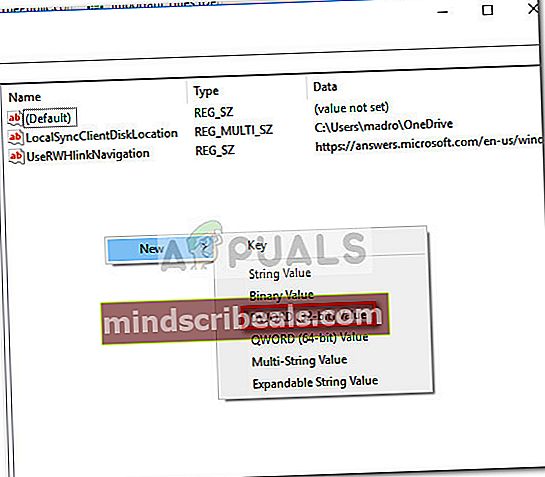
- Pavadinkite naujai sukurtą DWORD (32 bitų) reikšmę “UseOnlineContent“Ir pataikė Įveskite išsaugoti.
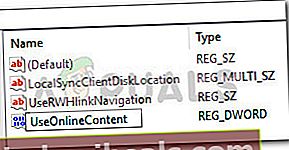
- Dukart spustelėkite UseOnlineContent, nustatyti Bazė į Šešioliktainis ir Vertė iki 1. Tada paspauskite Gerai kad išsaugotumėte pakeitimus.
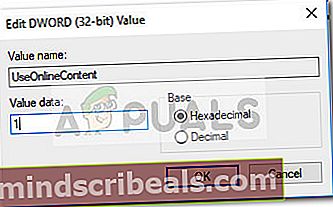
- Uždarykite registro rengyklę ir iš naujo paleiskite kompiuterį, kad galėtumėte atlikti ką tik atliktus pakeitimus. Kitą kartą paleidus „OneNote“ turėtų grįžti prie įprasto elgesio, o tai reiškia, kad turėtumėte galėti prisijungti ir pasiekti „OneDrive“.
Jei šis metodas nebuvo sėkmingas, pereikite prie paskutinio metodo.
4 metodas: „OneNote“ pašalinimas per „Powershell“
Jei visi aukščiau aprašyti metodai pasirodė esą biustas, mes turime dar vieną techninį sprendimą, kuris gali tiesiog padaryti apgaulę. Kitas vartotojas, susidūręs su panašia problema, sugebėjo įveikti problemą naudodamas „Powershell“, kad pašalintų „OneNote“, tada iš naujo atsisiųskite naudodamas oficialų kanalą.
Štai žingsnis po žingsnio vadovas, kaip pašalinti „OneNote“ naudojant „Powershell“ ir iš naujo atsisiųsti iš „Windows“ prekyvietės:
- Apatiniame kairiajame kampe pasiekite „Windows“ pradžios juostą ir ieškokite „galia“. Tada dešiniuoju pelės mygtuku spustelėkite „Windows Powershell“ ir pasirinkti Vykdyti kaip administratoriųnorėdami atidaryti padidintą „PowerShell“ raginimą.
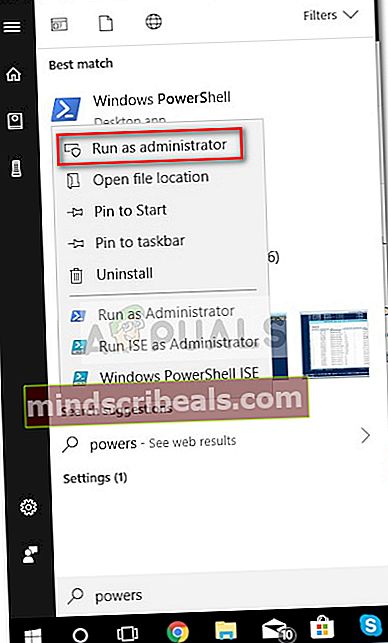
- Naujai atidarytame „Powershell“ lange įklijuokite šią komandą ir paspauskite Įveskite:
„Get-AppxPackage“ * „OneNote“ | Pašalinti „AppxPackage“
Pastaba: Ši operacija efektyviai pašalino „OneNote“ ir visą jos turinį iš kompiuterio. Žinoma, kad toks pašalinimas duoda geresnių rezultatų nei įprastas pašalinimas (via Programos ir funkcijos).
- Palaukite, kol komanda bus apdorota ir įdiegta, tada uždarykite pakeltą „PowerShell“ raginimas.
- Iš naujo paleiskite kompiuterį ir palaukite, kol jis bus paleistas. Tada apsilankykite šioje nuorodoje (čia) ir atsisiųskite „OneNote“ diegimo programą.
- Vykdykite ekrane rodomus nurodymus, kad įdiegtumėte „OneNote“ savo kompiuteryje, tada atlikite paskutinį iš naujo.
- Kai jūsų kompiuteris vėl bus paleistas, problema turėtų būti išspręsta, nes turėtumėte galėti prisijungti prie „OneNote“.
5 metodas: išjungti dviejų veiksnių autentifikavimą
Kai kuriais atvejais galite naudoti savo tikrąjį slaptažodį prisijungdami prie „OneNote“ / „OneDrive“, kai turėtumėte naudoti programos slaptažodį. Jei nenorite, kad taip būtų, pabandykite išjungti dviejų veiksnių autentifikavimą. Kol kas prisijunkite naudodami programos slaptažodį ir atlikite toliau nurodytus veiksmus, kad galėtumėte prisijungti ateityje.
- Eikite į „Nustatymai“ ir tada spustelėkite „SecurityInfo“ arba "Saugumas ir privatumasSkirtuką.
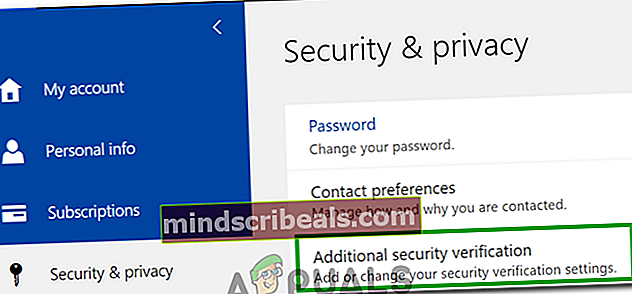
- Pasirinkite „Sukurkite naują programos slaptažodį“.
- Dabar čia galite sukonfigūruoti slaptažodį ir vėliau jį naudoti prisijungdami prie savo paskyros.

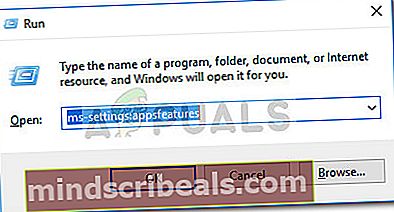
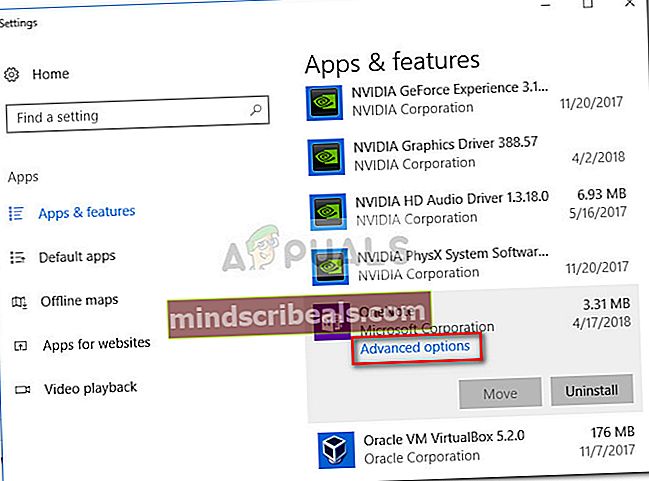
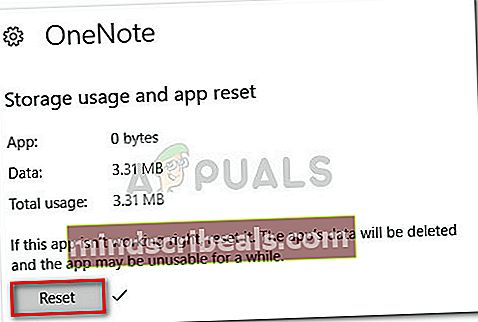

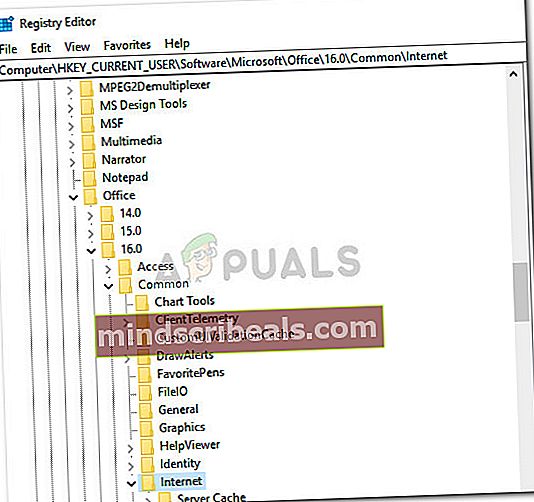 Pastaba: Jei turite kelis „Office“ paketus, registro rengyklėje pamatysite daugiau nei vieną versiją. Tokiu atveju atidarykite aplanką, susietą su versija, dėl kurios kyla problema dėl „OneNote“.
Pastaba: Jei turite kelis „Office“ paketus, registro rengyklėje pamatysite daugiau nei vieną versiją. Tokiu atveju atidarykite aplanką, susietą su versija, dėl kurios kyla problema dėl „OneNote“.