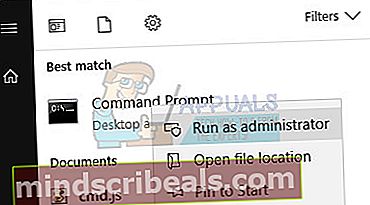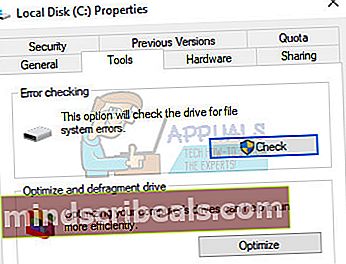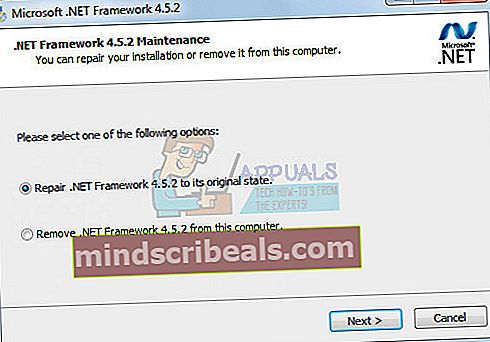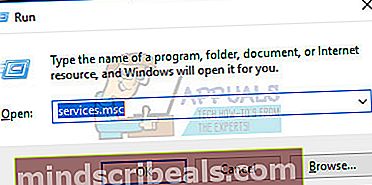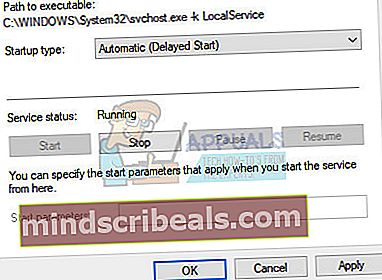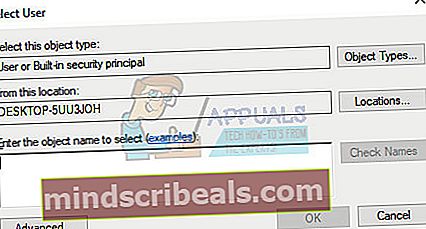Pataisymas: įvyko netikėta klaida. Trikčių šalinimo vedlys negali tęstis.
„Windows“ turi kelis įmontuotus trikčių šalinimo įrankius, kurie tikrai gali padėti išspręsti kai kurias dažniausiai pasitaikančias problemas, su kuriomis galite susidurti. Trikčių šalinimo įrankis ne visada gali išspręsti problemą, kurią patyrėte šiuo metu, tačiau ji parodys, kas nutiko ne taip, ir jūs galite susiaurinti teisingo atsakymo paiešką.
„Windows 10“ trikčių šalinimo įrankius galite rasti „Nustatymų“ programos skiltyje „Atnaujinimas ir sauga“. Pvz., Jei kyla problemų dėl interneto ryšio, galite pabandyti paleisti interneto ryšių trikčių šalinimo įrankį.
Tačiau kartais trikčių šalinimo įrankis paprasčiausiai nepaleidžiamas ir jis parodys šį klaidos pranešimą: „Įvyko netikėta klaida. Trikčių šalinimo vedlys negali tęstis “. Tai gali būti gana nemalonu, ypač jei bandėte išspręsti problemą, kuri kurį laiką jus klaidino. Vadovaukitės toliau pateiktais sprendimais, kad sužinotumėte, kaip išspręsti šią problemą.
1 sprendimas: jei problema kilo po atnaujinimo
Jei sprendimas, kurį turėjote po to, kai atlikote naujinimą, arba „Windows“ įdiegus jį savarankiškai, galbūt galėsite išspręsti problemą paprasčiausiai iš naujo nustatydami „Windows Update“ komponentus, nes tai veikė daugeliui vartotojų, kurie kovojo su ta pati problema:
- Tęskime sprendimą nužudydami šias paslaugas, kurios yra pagrindinės paslaugos, susijusios su „Windows“ naujinimu: „Background Intelligent Transfer“, „Windows Update“ ir „Cryptographic Services“. Jų išjungimas prieš pradedant yra labai svarbus, jei norite, kad likę veiksmai būtų atliekami sklandžiai.
- Ieškokite „Command Prompt“, dešiniuoju pelės mygtuku spustelėkite jį ir pasirinkite parinktį „Run as administrator“. Nukopijuokite ir įklijuokite šias komandas ir po kiekvienos būtinai spustelėkite Enter.
grynojo stabdymo bitai neto sustojimas wuauserv grynasis sustojimas appidsvc grynasis sustojimas kriptovc

- Po to turėsite ištrinti kai kuriuos failus, kurie turėtų būti ištrinti, jei norite tęsti atnaujinimo komponentų nustatymą iš naujo. Tai taip pat daroma naudojant komandų eilutę su administratoriaus teisėmis.
Pašalinti „% ALLUSERSPROFILE% \ Application Data \ Microsoft \ Network \ Downloader \ qmgr * .dat“
- Šį veiksmą galima praleisti, jei tai nėra paskutinė išeitis. Šis žingsnis laikomas agresyviu požiūriu, tačiau jis tikrai iš naujo nustatys jūsų atnaujinimo procesą iš esmės. Taigi galime rekomenduoti išbandyti tai. Internetiniuose forumuose tai pasiūlė daugybė žmonių.
- Pakeiskite „SoftwareDistribution“ ir „catroot2“ aplankų pavadinimą. Norėdami tai padaryti, administracinėje komandų eilutėje nukopijuokite ir įklijuokite šias komandas ir, nukopijavę kiekvieną, spustelėkite Enter.
Ren% systemroot% \ SoftwareDistribution SoftwareDistribution.bak Ren% systemroot% \ system32 \ catroot2 catroot2.bak

- Šios komandos padės mums atkurti BITS („Background Intelligence Transfer Service“) ir „wuauserv“ („Windows“ naujinimo tarnyba) numatytuosius saugos aprašus. Įsitikinkite, kad nekeisite žemiau esančių komandų, todėl geriausia, jei jas paprasčiausiai nukopijuosite.
exe SD rinkinio bitai D: (A ;; CCLCSWRPWPDTLOCRRC ;;; SY) (A ;; CCDCLCSWRPWPDTLOCRSDRCWDWO ;;; BA) (A ;; CCLCSWLOCRRC ;;; AU) (A ;; CCLCSWRPWPDT; exe sdset wuauserv D: (A ;; CCLCSWRPWPDTLOCRRC ;;; SY) (A ;; CCDCLCSWRPWPDTLOCRSDRCWDWO ;;; BA) (A ;; CCLCSWLOCRRC ;;; AU) (A ;; CCLCSWRPWPD;
- Grįžkime į aplanką „System32“, kad galėtume tęsti pasirinktą sprendimą.
cd / d% windir% \ system32
- Kadangi mes visiškai iš naujo nustatėme BITS paslaugą, turėsime iš naujo užregistruoti visus failus, būtinus, kad tarnyba veiktų ir veiktų sklandžiai. Tačiau kiekvienam failui reikalinga nauja komanda, kad jis galėtų iš naujo registruotis, todėl procesas gali būti ilgesnis nei esate įpratęs. Nukopijuokite komandas po vieną ir įsitikinkite, kad nepalikote nė vienos iš jų. Čia yra failų, kuriuos reikia perregistruoti, sąrašas kartu su atitinkamomis komandomis šalia jų.
- Kai kurie failai galėjo likti po šių procesų, todėl šiame žingsnyje jų ieškosime. Atidarykite registro rengyklę įvesdami „regedit“ paieškos juostoje arba Vykdyti dialogo lange. Registro rengyklėje eikite į šį raktą:
HKEY_LOCAL_MACHINE \ COMPONENTS

- Spustelėkite klavišą Komponentai ir dešinėje lango pusėje patikrinkite, ar yra šie klavišai. Ištrinkite juos visus, jei radote kurį nors iš jų.
Laukia „XmlIdentifier“ „NextQueueEntryIndex“ AdvancedInstallersNeedResolving
- Kitas dalykas, kurį ketiname padaryti, yra iš naujo nustatyti „Winsock“, nukopijuodami ir įklijuodami šią komandą atgal į administracinę komandų eilutę:
netsh winsock reset

- Jei naudojate „Windows 7“, „8“, „8.1“ arba „10“, komandinėje eilutėje nukopijuokite šią komandą ir palieskite klavišą Enter:
„netsh winhttp“ atstatyti tarpinį serverį
- Jei visi aukščiau išvardyti veiksmai buvo neskausmingai atlikti, dabar naudodami toliau pateiktas komandas galite iš naujo paleisti paslaugas, kurias nužudėte pirmame žingsnyje.
grynųjų pradžios bitų grynasis startas wuauserv grynoji pradžia appidsvc grynoji pradžios kriptovc
- Paleiskite kompiuterį iš naujo, atlikę visus išvardytus veiksmus.
2 sprendimas: naudokite „Chkdsk“ įrankį
Kai kurie vartotojai teigia, kad naudojimasis „chkdsk“ programa padėjo išspręsti problemą beveik iš karto, nes šios klaidos kartais įvyksta, jei standžiojo disko failai sugadinti ar panašūs. Procesas yra gana lengvas, tačiau gali užtrukti, kol įrankis bus baigtas.
Iš komandinės eilutės
- Įjunkite kompiuterį ir prisijunkite prie „Windows 10“
- Paspauskite „Windows“ klavišą, kad atidarytumėte meniu Pradėti, pasirinkite paieškos mygtuką arba nedelsdami pradėkite rašyti ir įveskite „cmd“
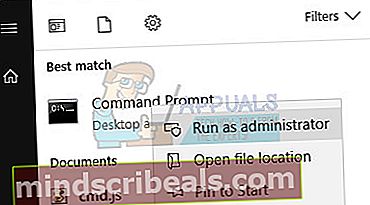
- Pasirinkite „Komandinė eilutė“, kuri turėtų būti pirmasis rezultatas, dešiniuoju pelės mygtuku spustelėkite ją ir pasirinkite parinktį Vykdyti kaip administratorių.
- Paleidus komandų eilutę, įveskite šią komandą:
- chkdsk C: / f / r / x

- Šios komandos parametrus galima paaiškinti taip:
- / f parinktis bandys ištaisyti visas rastas klaidas
- / r parinktis ieškos blogų sektorių ir atgaus visą skaitomą informaciją
- / x parinktis privers diską, kurį ketinate patikrinti, išmontuoti prieš pradedant įrankio nuskaitymą
- Jei naudojamas C: diskas, įveskite Y, kad nuskaitytumėte kitą kartą paleisdami kompiuterį. Jei taip, turėtumėte išeiti iš komandinės eilutės ir iš naujo paleisti kompiuterį, kad nuskaitymas būtų vykdomas kito paleidimo metu.
Iš „Mano kompiuterio“
- Įjunkite kompiuterį ir prisijunkite prie „Windows 10“.
- Dukart spustelėkite „Šis kompiuteris“ („Mano kompiuteris“), kad jį atidarytumėte, ir dešiniuoju pelės mygtuku spustelėkite diską, kurį norite patikrinti. Pasirinkite parinktį Ypatybės ir eikite į skirtuką Įrankiai.
- Eikite į skyrių Klaidų tikrinimas ir pasirinkite parinktį Tikrinti.
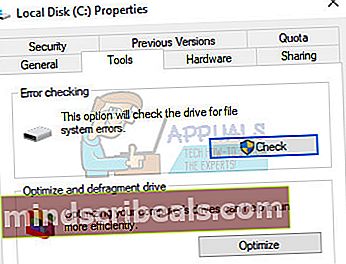
- Jei matote šį pranešimą, spustelėkite Nuskaityti diską, kad pradėtumėte nuskaitymą:
- Šio disko nuskaityti nereikia
Šiame diske neradome klaidų. Jei norite, vis tiek galite nuskaityti, ar diske nėra klaidų.
- Nuskaitymo metu galite ir toliau naudotis savo kompiuteriu. Jei randate kokių nors klaidų, galite nuspręsti, ar norite jas nedelsdami ištaisyti. Priklausomai nuo šio nuskaitymo rezultatų, įrankis suformuos rezultatus:
- Jei jūsų diske nėra klaidų, pamatysite šį pranešimą:Jūsų diskas sėkmingai nuskaitytas
„Windows“ sėkmingai nuskaitė diską. Nerasta klaidų.
- Jei diske įvyksta klaidų, vietoj to pamatysite šį pranešimą:
Norėdami ištaisyti failų sistemą, iš naujo paleiskite kompiuterį. Galite iš karto paleisti iš naujo arba suplanuoti klaidų taisymą kitame iš naujo.
3 sprendimas: pataisykite .NET Framework
Šis konkretus metodas gali skambėti keistai, tačiau atrodo, kad naujausias „Microsoft .NET Framework“ įdiegimas gali sukelti šią problemą. Jei taip yra, problema turėtų būti išspręsta per kelias minutes.
- Atidarykite „Windows“ nustatymus ir eikite į skiltį Programos, jei naudojate „Windows 10“.
- Atidarykite Valdymo skydą >> Programos ir funkcijos, jei naudojate senesnę „Windows“ OS.

- Įdiegtų programų sąraše suraskite .NET Framework ir spustelėkite „Pašalinti / pakeisti“.
- Turėtų būti atidarytas langas su keliais pasirinkimais, o jūs turėtumėte galėti pasirinkti taisymo parinktį, o ne pašalinti.
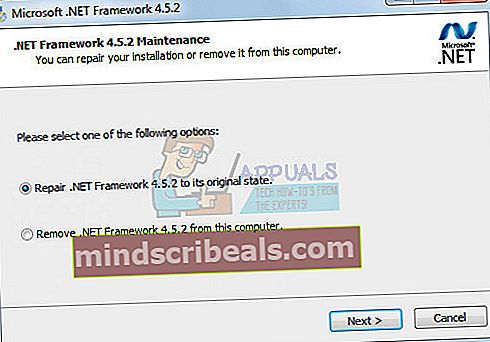
- Vedlys pradės taisyti diegimą „.NET Framework“ ir dabar turėtumėte sugebėti be problemų paleisti bet kurį trikčių šalinimo įrankį.
- Jei tai neveikia, visada galite pabandyti paprasčiausiai iš naujo įdiegti .NET Framework.
4 sprendimas: įsitikinkite, kad kai kurios pagrindinės paslaugos veikia
Kai kurios trikčių šalinimo vedliams būtinos paslaugos yra šios:
Diagnostikos paslaugų prieglobos paslauga Diagnostikos sistemos prieglobos paslauga Diagnostikos politikos paslauga
Be šių paslaugų trikčių šalinimo įrankis neturi jokių galimybių pradėti, todėl turėtumėte patikrinti, ar šios paslaugos iš viso sukonfigūruotos veikti.
- Jei naudojate senesnę „Windows“ versiją nei „Windows 10“, paprasčiausias būdas pasiekti jūsų kompiuteryje veikiančias paslaugas yra spustelėti mygtuką Pradėti ir pereiti į dialogo langą Vykdyti.
- Dialogo lange įveskite „services.msc“ ir palaukite, kol atsidarys paslaugų sąrašas.
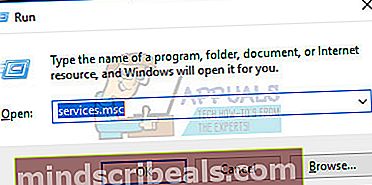
- Jei naudojate „Windows 10“, taip pat galite pasiekti „Services“ naudodami klavišų kombinaciją „Ctrl“ + „Shift“ + Esc, kad atidarytumėte „Task Manager“.
- Užduočių tvarkytuvėje eikite į skirtuką „Paslaugos“ ir spustelėkite lango apačioje esantį „Open Services“ šalia krumpliaračio piktogramos.
Sėkmingai atidarę „Services“, vykdykite toliau pateiktas instrukcijas.
- Norėdami surūšiuoti paslaugas abėcėlės tvarka, suraskite „Diagnostic Service Host“ paslaugą spustelėdami stulpelį „Name“.
- Dešiniuoju pelės mygtuku spustelėkite „Diagnostic Service Host“ paslaugą ir spustelėkite Ypatybės.
- Eikite į „Startup“ tipą ir nustatykite jį į „Automatic (Delayed Start)“.
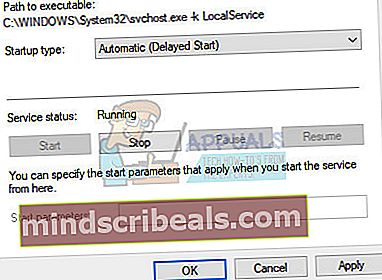
- Jei paslauga neveikia, galėsite spustelėti Pradėti tiesiai pagal Paslaugos būseną.
Paslauga turėtų prasidėti dabar ir ateityje nekils problemų su ja susidoroti. Tačiau spustelėję Pradėti galite gauti tokį klaidos pranešimą:
„Windows“ negalėjo paleisti diagnostikos paslaugos pagrindinio kompiuterio paslaugos vietiniame kompiuteryje. Klaida 1079: šiai paslaugai nurodyta paskyra skiriasi nuo paskyros, nurodytos kitoms tame pačiame procese veikiančioms paslaugoms. “
Jei taip atsitiks, laikykitės toliau pateiktų instrukcijų, kad ją išspręstumėte.
- Norėdami atidaryti paslaugos ypatybes, atlikite toliau nurodytų instrukcijų 1–4 veiksmus.
- Eikite į skirtuką Prisijungti ir spustelėkite mygtuką Naršyklė ....
- Lauke „Įveskite objekto pavadinimą pasirinkti“ įveskite savo kompiuterio pavadinimą ir spustelėkite Tikrinti vardus ir palaukite, kol vardas bus patvirtintas.
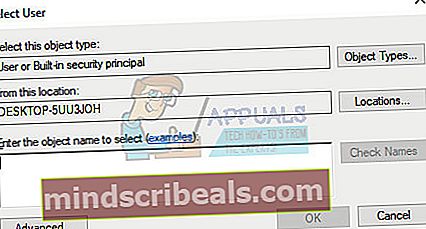
- Baigę spustelėkite Gerai ir įveskite administratoriaus slaptažodį laukelyje Slaptažodis, kai būsite paraginti.
- Spustelėkite Gerai ir uždarykite šį langą.
- Grįžkite į „Diagnostic Service Host“ paslaugos ypatybes ir spustelėkite Pradėti.
- Uždarykite viską ir patikrinkite, ar paslauga vis dar veikia.
Pastaba: Jei vis tiek pastebite tam tikrų problemų, atidarykite „Services“ dar kartą vadovaudamiesi aukščiau pateiktomis instrukcijomis ir pakartokite tą patį procesą paslaugoms, pavadintoms nuotolinės diagnostikos sistemos pagrindinio kompiuterio tarnyba.
ir diagnostikos politikos tarnyba. Įsitikinkite, kad jie pradėti ir ar jų paleidimo tipas nustatytas kaip Automatinis.