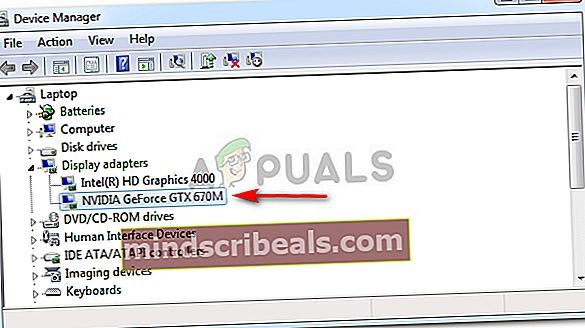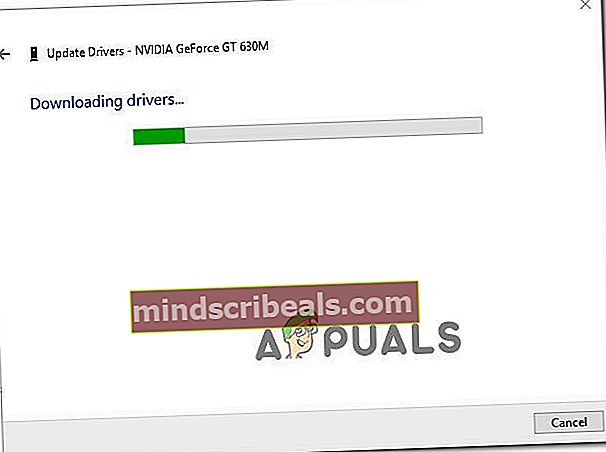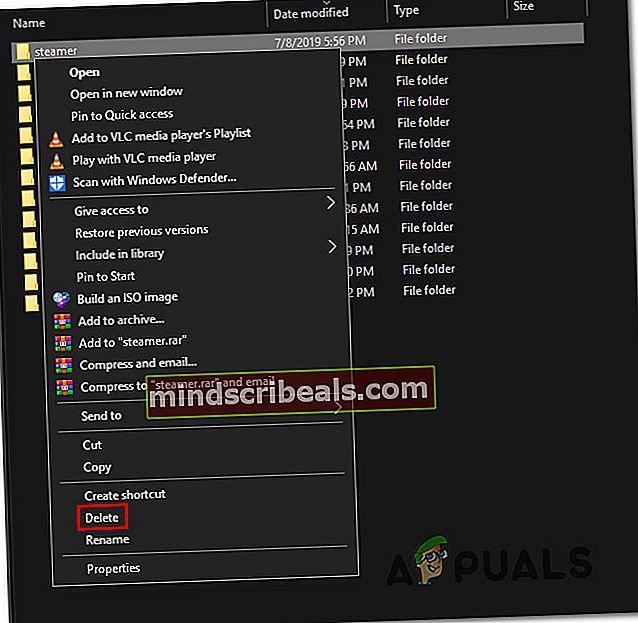Kaip ištaisyti lemtingą CX_FREEZE klaidą
Keli „Windows“ vartotojai kreipėsi į mus su klausimais, kai juos nuolat vargina CX_Freeze lemtinga klaida.Pažeisti vartotojai praneša, kad šią klaidą gauna įvairiais atvejais - kai kurie vartotojai praneša, kad problema kyla spustelėjus mygtuką „Cortana“, kai kurie atidaro žaidimą, o kiti sako, kad ji pasirodo be akivaizdaus trigerio. Klausimas nėra išskirtinis tam tikrai „Windows“ versijai, nes jis taip pat sutinkamas „Windows 7“, „Windows 8.1“ ir „Windows 10“.

Kas sukelia lemtingą „CX_Freeze“ klaidą?
Mes ištyrėme šią problemą, peržiūrėdami įvairias vartotojų ataskaitas ir išbandydami populiariausias taisymo strategijas, kurias kiti paveikti vartotojai sėkmingai naudojo šiai problemai išspręsti. Pasirodo, yra keli skirtingi kaltininkai, kurie gali būti atsakingi už šį klaidos pranešimą:
- Pasenę GPU tvarkyklės - Kaip paaiškėja, dažniausia šio konkretaus klaidos pranešimo priežastis yra pasenusi GPU tvarkyklė. Daugeliu atvejų klaida išmetama, kai daug išteklių reikalaujanti programa neturi priklausomybių operacijai užbaigti. Tokiu atveju turėtumėte sugebėti išspręsti problemą atnaujindami grafikos tvarkyklę rankiniu būdu arba naudodami patentuotą programinę įrangą.
- Sugadinta žaidimo byla - Jei susiduriate su „Steam“ žaidimo problema, beveik aišku, kad problema kyla dėl tam tikros korupcijos žaidimo aplanke. Keli paveikti vartotojai sugebėjo išspręsti problemą pašalindami programą per „Steam“, iš naujo paleisdami klientą ir vėl iš naujo įdiegdami žaidimą.
- Trūksta „Autodesk“ palaikymo dalies - Jei šį klaidos pranešimą gaunate su „Autodesk“ programa, tikėtina, kad jūsų diegime trūksta palaikymo dalies arba palaikymo skyrius yra paveiktas korupcijos. Jei šis scenarijus yra tinkamas, galite galutinai išspręsti problemą ištrindami aplanką „Streamer“, ragindami „Autodesk“ naujinimo funkciją atsisiųsti ir įdiegti naują kopiją kitame paleistyje.
Jei šiuo metu stengiatės išspręsti tą patį klaidos pranešimą, šiame straipsnyje pateikiami keli trikčių šalinimo vadovai, kurie turėtų padėti apeiti arba visiškai išspręsti problemą. Žemiau rasite metodų rinkinį, kurį kai kurie kiti paveikti vartotojai sėkmingai naudojo, kad išspręstų lemtingą CX_Freeze klaidą.
Norėdami gauti geriausius rezultatus, patariame sekti galimus pataisymus pateikimo tvarka, nes jie yra išdėstyti pagal efektyvumą ir sunkumą. Nepaisant kaltininko, dėl kurio kilo problema, galiausiai turėtumėte sugebėti išspręsti problemą vykdydami visas toliau pateiktas instrukcijas.
1 metodas: atnaujinkite visas GPU tvarkykles
Pirmas dalykas, kurį turėtumėte susidurti su CX_Freeze lemtinga klaidayra įsitikinti, kad naudojate naujausias grafikos tvarkykles, kurias galite gauti savo GPU. Kaip pranešė įvairūs vartotojai, ši problema gali kilti tais atvejais, kai išteklių reikalaujanti programa neturi reikiamų priklausomybių sėkmingai užbaigti procesą. Dažniausiai taip atsitiks, nes kompiuteris veikia su pasenusia tvarkyklės versija.
Tokiu atveju atnaujinus GPU tvarkyklę į naujausią naudojant „Device Manager“ arba patentuotą įrankį, šią problemą reikėtų lengvai išspręsti. Štai trumpas vadovas, kaip tai padaryti:
- Paspauskite „Windows“ klavišas + R atidaryti Vykdyti dialogo langą Tada įveskite „Devmgmt.msc“ teksto laukelyje ir paspauskite Įveskite atidaryti Įrenginių tvarkytuvę.

- Kai būsi viduje Įrenginių tvarkytuvė, slinkite žemyn per įrenginių sąrašą ir atidarykite išskleidžiamąjį meniu, susietą su Ekrano adapteriai. Tada dešiniuoju pelės mygtuku spustelėkite naudojamą GPU ir pasirinkite Atnaujinti tvarkyklę iš kontekstinio meniu.
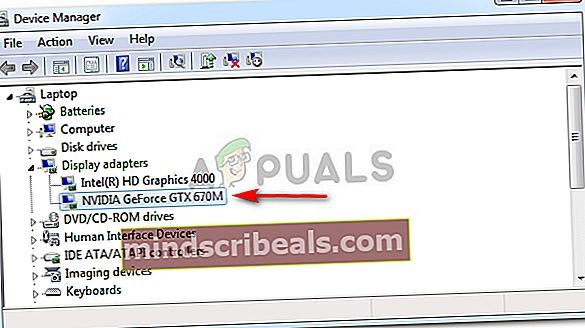
Pastaba: Atminkite, kad turėsite kelis įrašus Vaizdo adapteriai jei turite ir specialią, ir integruotą vaizdo plokštę. Tokiu atveju atnaujinkite abu, bet nustatykite prioritetą dedikuotam GPU, nes jūs ketinate tai padaryti
- Kitame ekrane spustelėkite Automatiškai ieškokite atnaujintos tvarkyklės programinės įrangos. Tada palaukite, kol bus baigtas pradinis nuskaitymas, tada vykdydami ekrane rodomus nurodymus įdiekite naujausią galimą tvarkyklės programinę įrangą.

- Sėkmingai įdiegę naujausią tvarkyklę, iš naujo paleiskite kompiuterį ir patikrinkite, ar problema išspręsta kitą kartą paleidus sistemą.
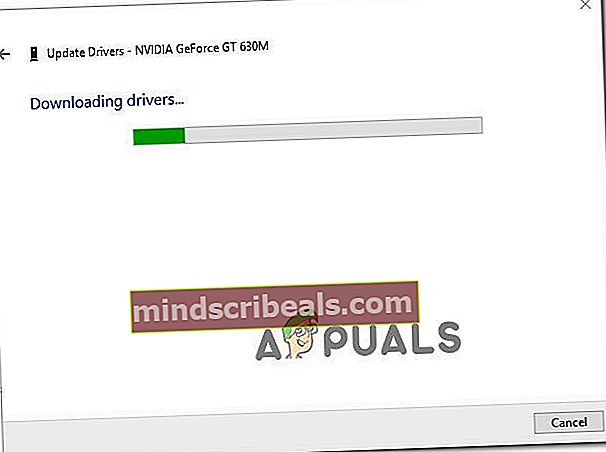
Jei vis tiek susiduriate su ta pačia problema, taip pat galite pabandyti pereiti patentuotą kelią ir atnaujinti tvarkykles naudodami specialią programinę įrangą. Įrenginių tvarkytuvė yra žinoma dėl to, kad kartais nepavyksta nustatyti naujausios programinės įrangos versijos.
Laimei, kiekvienas pagrindinis GPU gamintojas šiais laikais sukūrė patentuotą programinę įrangą, galinčią automatiškai nustatyti ir įdiegti naujausią grafikos tvarkyklę pagal jūsų GPU modelį. Jei taikoma, atsisiųskite ir naudokite vieną iš toliau nurodytų programinės įrangos:
„GeForce“ patirtis - Nvidia
Adrenalinas - AMD
„Intel“ tvarkyklė - „Intel“
Jei ta pati problema vis dar kyla net įsitikinus, kad GPU tvarkyklės atnaujintos į naujausią versiją, pereikite prie kito toliau pateikto metodo.
2 metodas: iš naujo įdiekite žaidimą (tik „Steam“)
Žaidimų aplankų sugadinimas yra dar viena gana paplitusi priežastis, kuri, kaip žinoma, sukelia CX_Freeze lemtinga klaida.Mums pavyko rasti keletą skirtingų atvejų, kai šis scenarijus buvo pritaikytas.
Jei susiduriate su „Steam“ žaidimo problema, yra tikimybė, kad galėsite išspręsti problemą paprasčiausiai pašalinę programą ir iš naujo paleisdami „Steam“ klientą, tada iš naujo įdiegdami ją nuo nulio. Keli nukentėję vartotojai pranešė, kad jiems pavyko išspręsti CX_Freeze lemtinga klaidaatlikę toliau nurodytus veiksmus.
Štai trumpas žaidimo iš naujo įdiegimo tiesiai iš „Steam“ sąsajos vadovas:
- Atviras Garai klientą ir pasirinkite Biblioteka iš ekrano viršuje esančio horizontalaus meniu.
- Tada raskite žaidimą, su kuriuo susiduriate CX_Freeze lemtinga klaidakairiajame meniu spustelėkite problemą ir dešiniuoju pelės mygtuku spustelėkite ją.
- Tada iš kontekstinio meniu pasirinkite Pašalinti.
- Paskutiniame patvirtinimo raginime spustelėkite Ištrinti, tada palaukite, kol procesas bus baigtas.
- Kai pašalinimas bus baigtas, iš naujo paleiskite „Steam“ klientą, eikite į Parduotuvė, tada naudokite paieškos funkciją viršutiniame kairiajame ekrano skyriuje, kad ieškotumėte žaidimo, kurį neseniai pašalinote.
- Iš naujo įdiegę žaidimą, bandydami jį paleisti, patikrinkite, ar vis dar rodomas tas pats klaidos pranešimas.

Jei ta pati problema vis dar kyla arba šis metodas nebuvo pritaikytas jūsų scenarijui, pereikite prie kito toliau pateikto metodo.
3 metodas: trūkstamos „Autodesk“ palaikymo dalies sprendimas
Jei susiduriate su šia problema su „AutoDesk“ programine įranga, greičiausiai susiduriate su failų sugadinimu. Kaip pranešė kai kurie paveikti vartotojai, ši konkreti problema taip pat gali kilti tais atvejais, kai trūksta failo iš palaikomosios diegimo dalies.
Daugeliu atvejų vartotojai galėjo išspręsti šią problemą ištrindami vieną ar daugiau failų ar aplankų, kurie neleidžia loginei sąlygai, dėl kurios įvyko klaida, rasti trūkstamą failą.
Čia pateikiamas trumpas failo, atsakingo už šią klaidą, ištrynimo vadovas:
- Paspauskite „Windows“ klavišas + R atsiverti a Bėk dialogo langas. Tada įklijuokite šią vietą teksto laukelyje ir paspauskite Įveskite norėdami pereiti į teisingą aplanką:
% APPLOCALDATA% \ Autodesk \ webdeploy \ meta \ streamer
- Kai pateksite į meta aplanką, dešiniuoju pelės mygtuku spustelėkite „Streamer“ aplanką ir pasirinkite Ištrinti iš kontekstinio meniu.
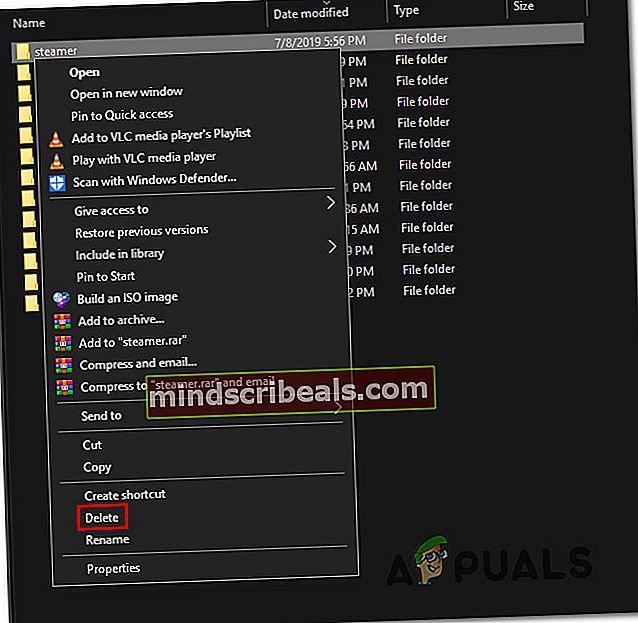
- Ištrynę aplanką, iš naujo paleiskite kompiuterį ir atidarykite „AutoDesk“ atnaujinimo programą, kai bus baigta kita paleisties seka. Tai automatiškai savaime išgydys ir sugadintą aplanką pakeis nauja kopija.
- Pabandykite paleisti „AutoDesk“ programą, kuri anksčiau suaktyvino CX_Freeze lemtinga klaidair pažiūrėkite, ar vis dar matote tą patį elgesį.