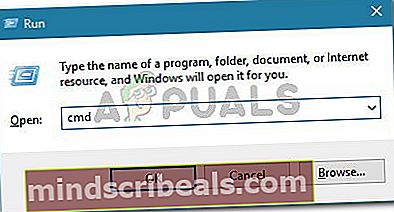Kaip ištaisyti „Microsoft Store“ klaidą 0x80131505 sistemoje „Windows 10“?
The 0x80131505 klaida įvyksta, kai „Windows 10“ vartotojai bando pasiekti „Microsoft Store“ programą. Daugeliu atvejų klaidos kodas rodomas po ilgo laikotarpio, per kurį „Windows“ parduotuvė bando įkelti. Ši problema yra labai rimta, nes ji veiksmingai užkerta kelią nukentėjusiems vartotojams atsisiųsti ir atnaujinti UWP programas.

Kas sukelia 0x80131505 „Windows Store“ klaidos kodą?
- „Generic Store“ triktis - Jei problemą sukelia genetinis sutrikimas, kurį jau dokumentavo „Microsoft“, turėtumėte sugebėti jį išspręsti automatiškai, paleisdami „Windows Store Apps“ trikčių šalinimo įrankį ir taikydami rekomenduojamą taisymo strategiją.
- Sugadinta parduotuvės talpykla - „Windows Store“ talpykla gali būti sugadintų failų serija, kuri galiausiai gali paveikti „Windows Store“ galimybę prisijungti prie pagrindinio serverio. Jei šis scenarijus yra tinkamas, problemą galite išspręsti ištrindami visą „Windows“ parduotuvės talpyklą rankiniu būdu arba naudodami „WSReset.exe“ įrankį.
- Neužbaigti / sugadinti „SoftwareDistribution“ duomenys - Taip pat gali būti, kad susiduriate su šia problema dėl sugadintų ar neišsamių duomenų, kurie saugomi „SoftwareDistribution“ aplanke. Tokiu atveju galite išspręsti problemą iš naujo nustatydami programinės įrangos platinimo aplanko turinį naudodami CMD komandų seriją.
- Parduotuvės DLL nebėra registruojami - Pasirodo, taip pat gali būti, kad susiduriate su šia problema dėl to, kad kai kurie svarbūs „Store“ komponentai nebėra registruoti. Tokiu atveju galite išspręsti problemą naudodami padidintą „Powershell“ langą, kad iš naujo užregistruotumėte visus failus.
- Sistemos failų sugadinimas - Retomis aplinkybėmis sistemos failų sugadinimas gali būti veiksnys, kuris sukels šį klaidos kodą. Jei šis scenarijus yra tinkamas, patogiausias būdas išspręsti problemą neprarandant duomenų yra paleisti keletą komunalinių paslaugų (DISM ir SFC), galinčių spręsti sistemos failų sugadinimo problemas.
1 metodas: paleiskite „Windows Store“ programų trikčių šalinimo įrankį
Prieš inicijuojant kitus taisymus, idealiausias būdas pradėti bandant, ar jūsų „Windows“ kompiuteris sugeba automatiškai išspręsti problemą. Jei susiduriate su problema „Windows 10“, yra tikimybė, kad patobulinta klasikinio trikčių šalinimo įrankio versija dar efektyviau atpažins ir pritaikys taikomą remonto strategiją.
Jei 0x80131505 klaidavyksta dėl bendros problemos, pvz., sugadinto talpyklos aplanko, atlikdami toliau nurodytus veiksmus turėtumėte leisti išspręsti problemą kuo mažiau. Čia pateikiamas trumpas vadovas bandant išspręsti problemą paleidžiant „Windows Store Apps“ trikčių šalinimo įrankį.
- Atidarykite a Bėk dialogo langelį paspausdami „Windows“ klavišas + R. Tada įveskite „control.exe / vardas „Microsoft“. Trikčių šalinimas “ir paspauskite Įveskite atidaryti Problemų sprendimas meniu Nustatymai skirtuką.

Pastaba: „Windows 10“ galite naudoti naujesnę sąsają naudodami„ms-settings“: trikčių šalinimas “vietoj to.
- Kai būsite „Windows“ trikčių šalinimas langą, eikite į Raskite ir išspręskite kitas problemas ir spustelėkite „Windows Store“ programos. Tada spustelėkite Paleiskite trikčių šalinimo įrankį atidaryti naudingumą.

- Kai tik bus atidaryta trikčių šalinimo priemonė, kantriai palaukite, kol bus baigtas pradinis nuskaitymas. Tada vadovaukitės ekrane pateikiamais raginimais, kad pritaikytumėte rekomenduojamą taisymo strategiją (atsižvelgiant į iškilusios problemos tipą) spustelėdami Taikykite šią pataisą.

- Pritaikius pataisą, dar kartą paleiskite kompiuterį ir patikrinkite, ar naudingoji programa sugebėjo automatiškai išspręsti problemą, kai bus baigta kita paleisties seka.
Jei vis tiek matote 0x80131505 klaidabandydami atidaryti „Microsoft Store“ programą, pereikite prie kito galimo pataisymo.
2 metodas: „Windows“ parduotuvės talpyklos ištrynimas
Kadangi tai patvirtino daugelis paveiktų vartotojų, ši problema taip pat gali kilti dėl vieno ar daugiau sugadintų temp failų, kurie galiausiai slopins jūsų OS galimybes užmegzti ir palaikyti ryšius tarp UWP parduotuvės ir „Microsoft“ serverių.
Daugeliu atvejų pranešama, kad ši problema kyla po to, kai saugos skaitytuvas baigė karantine kai kurias „Windows Store“ naudojamas priklausomybes. Jei šis scenarijus yra tinkamas, turėtumėte sugebėti išspręsti problemą iš naujo nustatydami visą „Windows“ parduotuvės talpyklą naudodami vieną iš toliau pateiktų metodų.
Jei jums patinka įskaityti komandas CMD terminale, vadovaukitės 1 parinktimi, kad iš naujo nustatytumėte „Windows“ parduotuvės talpyklą naudodami WSReset.exe naudingumas. Jei jums labiau patinka GUI metodas, vadovaukitės 2 parinktimi - ji yra ilgesnė, tačiau viską galite padaryti iš „Windows“ nustatymų meniu.
„Windows“ parduotuvės nustatymas iš naujo per CMD
- Atidarykite a Bėk dialogo langą paspausdami „Windows“ klavišas + R. Tada įveskite „Cmd“ naujai pasirodžiusio teksto laukelio viduje ir paspauskite „Ctrl“ + „Shift“ + „Enter“ atidaryti padidintą CMD langą. Parodoje Vartotojo abonemento kontrolė paspauskite Taip, kad suteiktumėte administravimo teises.
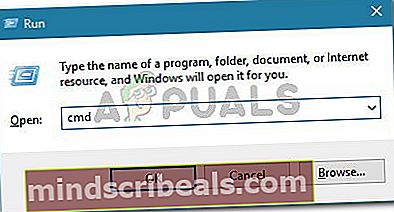
- Naujai atidarytoje CMD eilutėje eilės tvarka įveskite šią komandą ir paspauskite Įveskite Norėdami iš naujo nustatyti visą „Windows“ parduotuvės komponentą (kartu su kiekviena priklausomybe):
wsreset.exe
- Kai tik komanda bus baigta, uždarykite aukštesnį CMD langą ir iš naujo paleiskite kompiuterį, kad sužinotumėte, ar problema išspręsta kitą kartą paleidus sistemą.
„Windows Store“ nustatymas iš naujo nustatymų meniu
- Atidarykite Vykdyti dialogo langą paspausdami „Windows“ klavišas + R. Kitas, įveskite “„ms-settings: appsfeatures“ir pataikė Įveskite atidaryti Programos ir funkcijos meniu Nustatymai langas.
- Kai pavyks patekti į vidų Programos ir funkcijos langą, eikite per įdiegtų UWP programų sąrašą ir raskite įrašą, susietą su „Microsoft Store“.
- Kai pamatysite, pažiūrėkite tiesiai po juo ir turėtumėte pastebėti hipersaitą, pavadintą Išplėstiniai nustatymai (vadovaujama „Microsoft Corporation“). Spustelėkite vieną kartą, kad atidarytumėte Išplėstiniai nustatymai Meniu.
- Spustelėkite Atstatyti mygtuką, tada patvirtinkite, kad pradėsite „Microsoft Store“ talpyklos valymo procesą.
- Kantriai palaukite, kol operacija bus baigta, tada iš naujo paleiskite kompiuterį ir patikrinkite, ar problema išspręsta kitą kartą paleidus sistemą, bandydami dar kartą atidaryti „Microsoft Store“.

Jei tas pats 0x80131505 klaidavis dar vyksta, pereikite prie kito toliau pateikto metodo.
3 metodas: Duomenų išvalymas iš „SoftwareDistribution“ aplanko
Kaip paaiškėja, ši problema gali iškilti ir tuo atveju, jei Programinės įrangos platinimas aplanke, kurį naudoja WU („Windows Update“), yra sugadintų duomenų. Tokiu atveju turėtumėte sugebėti išspręsti problemą iš naujo nustatydami programinės įrangos platinimo aplanko turinį naudodami CMD komandų seriją.
SVARBU: Prieš tai atlikdami, svarbu įsitikinti, kad jūsų kompiuteris nėra prijungtas prie interneto. Atsižvelgdami į tai, įsitikinkite, kad jūsų „Wi-Fi“ yra išjungtas arba kad Ethernet kabelis yra fiziškai atjungtas nuo kompiuterio. Jei to nepadarysite, „Windows 10“ duos signalą, kad kai kurių failų modifikuoti negalima, todėl komanda nebus sėkminga.
Įsitikinę, kad prieiga prie interneto yra išjungta, vykdykite toliau pateiktas instrukcijas, kad išvalytumėte duomenis iš aplanko „SoftwareDistribution“:
- Atidarykite a Bėk langą paspausdami „Windows“ klavišas + R. Tada įveskite „Cmd“ paleidimo dėžutės viduje, tada paspauskite „Ctrl“ + „Shift“ + „Enter“ atidaryti padidintą CMD raginimą. Kai pamatysite UAC (vartotojo abonemento kontrolė), spustelėkite Taip suteikti administracines privilegijas.

- Kai pavyks patekti į padidintą komandų eilutę, eilės tvarka įveskite šias komandas ir paspauskite Įveskite po kiekvienos komandos iš naujo nustatyti „SoftwareDistribution“ aplanką:
net stop cryptSvc neto stop bitai net stop msiserver ren C: \ Windows \ SoftwareDistribution SoftwareDistribution.old rmdir C: \ Windows \ SoftwareDistribution \ DataStore rmdir C: \ Windows \ SoftwareDistribution \ Download net start cryptSvc neto pradžios bitai net start msiserver
Pastaba: Ši komandų serija pirmiausia sustabdys paslaugas, kurios gali trukdyti šiai operacijai, tada pervadins aplanką ir ištrins Duomenų saugykla ir parsisiųsti aplankus prieš iš naujo įgalindami anksčiau išjungtas paslaugas.
- Kai kiekviena komanda bus sėkmingai apdorota, uždarykite pakeltą CMD eilutę ir iš naujo paleiskite kompiuterį, kad įsitikintumėte, jog pakeitimai yra priversti.
- Kitos paleidimo sekos metu dar kartą pabandykite paleisti „Windows Store“ ir pažiūrėkite, ar problema jau išspręsta.
4 metodas: „Store App“ perregistravimas
Kitas scenarijus, kuriame kils ši problema, yra atvejis, kai kai kurie „Windows Store“ komponentui priklausantys failai išregistruoti. Jei šis scenarijus tinka jūsų dabartinei situacijai, turėtumėte sugebėti išspręsti problemą naudodami „Powershell“ iš naujo užregistruodami „Store“ programą.
Štai trumpas vadovas, kaip naudoti padidintą „PowerShell“ langą norint perregistruoti „Store“ programą:
- Paspauskite „Windows“ klavišas + R atsiverti a Bėk dialogo langelis. Kitame meniu įveskite „Galia“ ir paspauskite „Ctrl“ + „Shift“ + „Enter“ kad atsivertų pakeltas „Powershell“ langas. Kai pamatysite UAC (vartotojo abonemento kontrolė) lange spustelėkite Taip leisti jam atidaryti turint administratoriaus prieigą.

- Įėję į padidintą „Powershell“ langą, įveskite šią komandą ir paspauskite Įveskite perregistruoti „Windows Store“ komponentą:
„Get-AppXPackage“ * „WindowsStore“ * - visi vartotojai | „Foreach“ {Add-AppxPackage -DisableDevelopmentMode -Register "$ ($ _. InstallLocation) \ AppXManifest.xml"} - Kai komanda bus baigta ir sėkmingai apdorota, iš naujo paleiskite kompiuterį ir patikrinkite, ar problema išspręsta kitą kartą paleidus sistemą
Jei tas pats 0x80131505klaida vis dar pasitaiko, pereikite prie žemiau esančio galutinio galimo pataisymo.
5 metodas: vykdykite SFC ir DISM nuskaitymus
Jei nė vienas iš aukščiau pateiktų galimų pataisymų neleido jums taisyti 0x80131505klaida, labai tikėtina, kad susidūrėte su šia problema dėl kažkokio sistemos failų sugadinimo. paaiškėja, kad tam tikromis aplinkybėmis tai gali sulaužyti jūsų kompiuterių galimybes pasiekti „Microsoft Store“.
Tokiu atveju turėtumėte sugebėti greitai išspręsti problemą naudodami keletą įmontuotų paslaugų (DISM ir SFC).
Tiek Sistemos failų tikrintuvas ir Diegimo vaizdo aptarnavimas ir valdymas yra įmontuoti įrankiai, skirti spręsti tuos atvejus, kai dėl sugadintų sistemos failų tam tikri komponentai nustoja veikti.
Kadangi SFC geriau ištaiso logines klaidas, o DISM sugeba pakeisti sugadintas priklausomybes, raginame atlikti abu nuskaitymus, kad padidintumėte savo galimybes išspręsti problemą.
Čia yra trumpas abiejų komunalinių paslaugų vykdymo vadovas, siekiant išspręsti 0x80131505 Klaidos kodas:
- Paspauskite „Windows“ klavišas + R atidaryti Vykdyti dialogo langą. Įėję į langelį Vykdyti, įveskite „Cmd“ ir paspauskite „Ctrl“ + „Shift“ + „Enter“ atidaryti aukštesnę komandinę eilutę. Tada UAC eilutėje spustelėkite Taip, kad suteiktumėte administravimo prieigą.

- Kai būsite pakeltoje komandų eilutėje, įveskite šią komandą ir paspauskite Įveskite pradėti SFC nuskaitymą:
sfc / scannow

Pastaba: Šis įrankis naudoja vietinę talpykloje saugomą kopiją sugadintiems failams pakeisti sveikomis kopijomis. Svarbu, kad, pradėję tai, nenutraukite šio proceso - tai padarius jūsų sistemą gali sugadinti kiti sistemos failai.
- Baigę nuskaityti, iš naujo paleiskite kompiuterį. Kitą kartą paleidus dar kartą atlikite 1 veiksmą, kad atidarytumėte kitą padidintą CMD langą. Tada įveskite šią komandinę eilutę ir paspauskite Įveskite inicijuoti a DISM nuskaityti:
DISM / Online / Cleanup-Image / RestoreHealth
Pastaba: Atminkite, kad DISM reikalingas stabilus interneto ryšys, nes jis naudoja WU („Windows Update“) komponentą sveikoms kopijoms atsisiųsti, kad pakeistų sugadintus egzempliorius.
- Baigę procesą, iš naujo paleiskite kompiuterį ir patikrinkite, ar problema išspręsta kitą kartą paleidus kompiuterį.