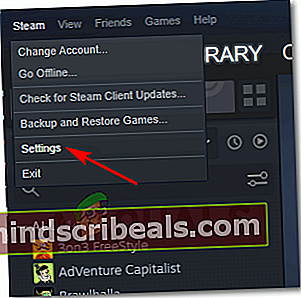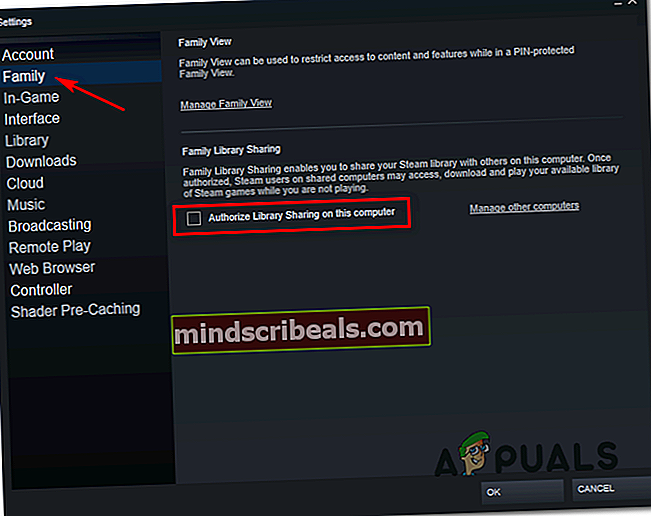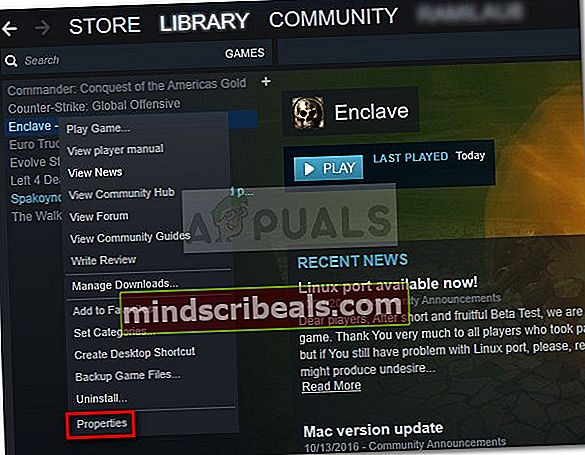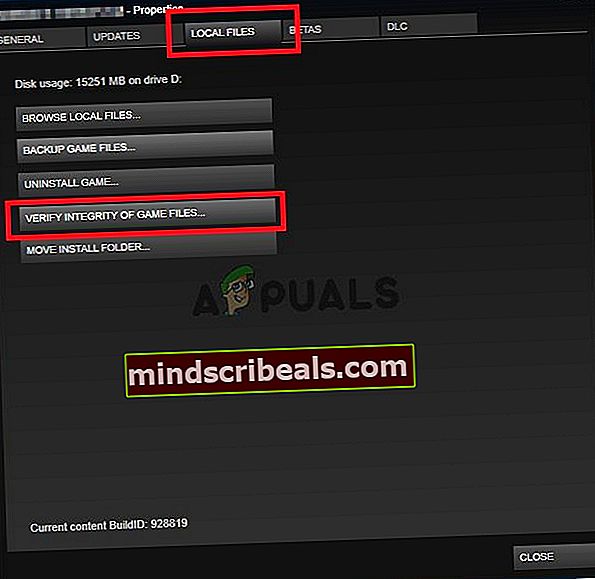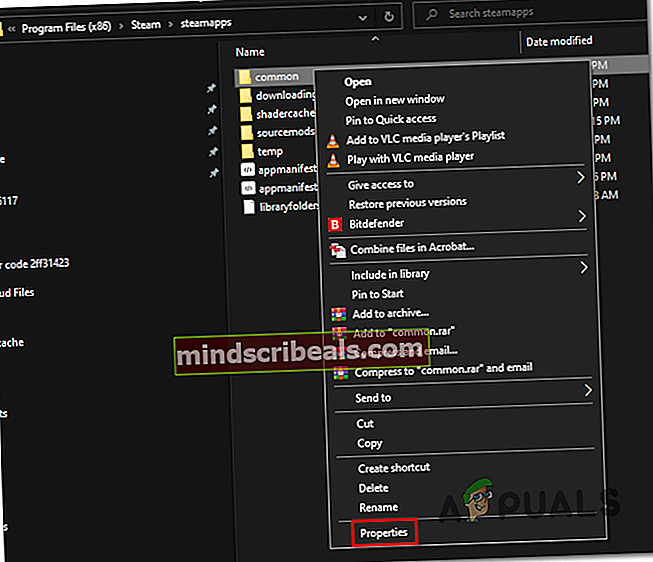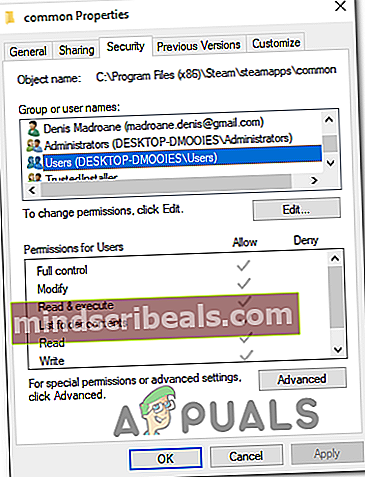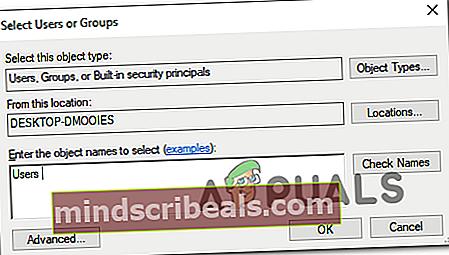Kaip ištaisyti „Steam“ klaidos kodą 2 (serveriai per daug užimti)
Kai kurie „Steam“ vartotojai gauna2 klaidos kodas„Bandant paleisti tam tikrą žaidimą arba bandant į platformą įkelti vartotojo sukurtą turinį. Panašu, kad ši problema yra dažnesnė naudojant beta žaidimų versijas arba žaidimus su modų palaikymu.

Pasirodo, yra kelios skirtingos priežastys, kurios gali sukelti šį klaidos kodą. Štai sąrašas galimų kaltininkų, kurie gali būti atsakingi už šio klaidos kodo atsiradimą:
- „Steam“ serverio problema - Prieš pradedant šalinti vietinę problemą, idealiausia pradėti patikrinti, ar „Steam“ šiuo metu jūsų serveryje kyla problemų su serveriu. Pranešta, kad ši problema kilo anksčiau, o nepertraukiamo laikotarpio trukmės metu tai buvo vienas iš nukentėjusių vartotojų nurodytų klaidų kodų.
- „Steam“ šeimos bibliotekos bendrinimo apribojimas - Jei turite „Steam Family Sharing“ šiame konkrečiame kompiuteryje ir bandydami įkelti „Workshop“ turinį matote šią klaidą, tai įvyksta dėl „Steam“ nustatyto apribojimo. Jei šis scenarijus yra tinkamas, turėtumėte sugebėti išspręsti problemą iš savo „Steam“ nustatymų išjungdami šio kompiuterio „Steam Family Sharing“.
- Žaidimo sąžiningumo problema - Jei su problema susiduriate tik dėl žaidimo pavadinimo, turėtumėte pradėti svarstyti faktą, kad sistemos klaidos kodas iš tikrųjų sukelia šį klaidos kodą. Šiuo atveju geriausia viltis išspręsti problemą nereikalaujant iš naujo įdiegti žaidimo yra inicijuoti žaidimo failų vientisumo patikrą.
- Naudotojų grupės trūksta įprasto skirtuko „Leidimas“ - Patvirtinta, kad šią problemą taip pat gali sukelti nepakankami bendro aplanko (aplanko, kuriame saugomi visi jūsų „Steam“ bibliotekos žaidimų failai) leidimai. Tokiu atveju problemą galite išspręsti rankiniu būdu, užtikrindami, kad vartotojų grupė būtų įtraukta į leidimų skirtuką.
- Netinkamas atsisiuntimo serveris - Šis klaidos kodas taip pat gali atsirasti dėl atsisiuntimo serverio problemos, kuri naudojama pagal numatytuosius nustatymus. Keli paveikti vartotojai, susidūrę su ta pačia problema, sugebėjo išspręsti šią problemą, pakeisdami numatytąjį atsisiuntimo serverį į kitą vietą.
- Trikdanti trečioji šalis AV - Tam tikromis aplinkybėmis galite tikėtis, kad ši klaida atsiras dėl jūsų trečiosios šalies saugos paketo sukeltų trukdžių. Apie šią problemą dažniausiai pranešama naudojant „McAffee“ antivirusinę programą, tačiau gali būti ir kitų panašaus elgesio saugos programų. Tokiu atveju turėtumėte sugebėti išspręsti problemą išjungdami apsaugą realiuoju laiku arba pašalindami probleminę trečiosios šalies AV.
- „Windows Infrastructure“ naujinimas neįdiegtas - Kaip paaiškėja, galite tikėtis pamatyti klaidos kodą 2, jei neturite „Windows“ infrastruktūros naujinimo, kurio „Steam“ reikia norint sukurti patikimus ryšius su atsisiuntimo serveriu. Norėdami išspręsti šią problemą, tereikia įdiegti kiekvieną laukiantį „Windows“ naujinimą, kol atnaujinsite „Windows“ sukūrimą.
- Failo korupcija diegiant „Steam“ - „Steam“ diegimo failų sugadinimas taip pat gali būti atsakingas už šią problemą. Dažniausiai tai įvyksta tais atvejais, kai saugumo patikrinimas baigė karantine kai kuriuos „Steam“ priklausančius failus. Jei šis scenarijus yra tinkamas, turėtumėte sugebėti išspręsti šią problemą iš naujo įdiegdami „Steam“ kartu su problemine programa.
1 metodas: patikrinkite, ar nėra serverio problemų
Prieš atlikdami bet kokius kitus toliau pateiktus galimus pataisymus, turėtumėte pradėti nuo įsitikinimo, kad „Steam“ šiuo metu nesprendžia serverio problemos, kuri galiausiai paveikia jūsų ryšį su žaidimo serveriu.
Tokiu atveju turėtumėte pradėti nuo dabartinės „Steam“ būsenos patikrinimo. Yra keli būdai, leidžiantys tai padaryti, tačiau efektyviausias yra naudoti trečiosios šalies svetainę „SteamStat.us“ norėdami sužinoti, ar šiuo metu nėra problemų su serveriu.
Ši paslauga praneš jums, ar yra kokių nors subfunkcijų ar konkretaus regiono serverių, su kuriais šiuo metu kyla problemų.

Jei jūsų ką tik neatlikti tyrimai neatskleidė jokių „Steam“ serverio problemų, galite padaryti išvadą, kad problema kyla dėl to, kas vyksta vietoje.
Jei ką tik atmetėte serverio problemą, pereikite prie kito galimo pataisymo.
2 metodas: „Steam Family Sharing“ išjungimas
Kai kurių paveiktų vartotojų teigimu, ši problema kils, jei aktyviai naudosite „Steam Family Sharing“ ir bandote įkelti medžiagą į „Workshop“ serverį. Ši operacija galiausiai nepavyks klaidos kodas 2 nes „Steam Family Sharing“ patikrinimas nepripažįsta, kad šis turinys yra žaidimo dalis.
Daugelis žmonių skundėsi šia sistema, tačiau šiuo metu nėra jokio kito būdo aplenkti klaidą, išskyrus tai, kad prieš pakartojant procedūrą visiškai išjungsite „Steam“ šeimos bibliotekos bendrinimą.
Jei nežinote, kaip tai padaryti, vykdykite toliau pateiktas instrukcijas:
- Atidarykite „Steam“ ir prisijunkite naudodami paskyrą, kurią aktyviai naudojate.
- Perkelkite žymeklį į viršutinį kairįjį kampą ir spustelėkite „Steam“.
- Tada iš naujai pasirodžiusio kontekstinio meniu pasirinkite Nustatymai.
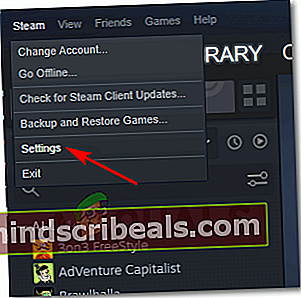
- Viduje Nustatymai meniu pasirinkite Šeima skirtuką, tada panaikinkite laukelį šalia vartotojo, kurį norite pašalinti iš bendrinimo funkcijos.
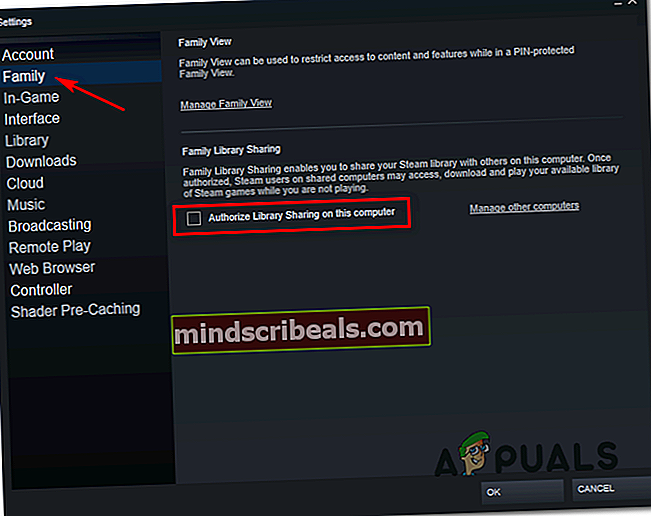
- Išsaugokite pakeitimus spustelėdami Gerai, tada iš naujo paleiskite „Steam“ ir pakartokite veiksmą, kuris anksčiau sukėlė klaidos kodą -2.
Jei ta pati problema vis dar kyla, pereikite prie kito galimo pataisymo, esančio žemiau.
Susitiko3 versija: žaidimų failų ir „Steam“ failų tikrinimas
Jei anksčiau įsitikinote, kad nesusitvarkėte su serverio problema ir neturite šeimos dalijimosi, įgalinančio šį kompiuterį, turėtumėte pradėti svarstyti faktą, kad galbūt susidūrėte su kažkokia failo korupcija, susijusia su konkretų žaidimą.
Tai labiau tikėtina, jei atliekant tam tikrą veiksmą klaidos kodą 2 matote tik su vienu žaidimo pavadinimu. Jei šis scenarijus yra tinkamas, vadovaukitės toliau pateiktomis instrukcijomis, kad pradėtumėte vientisumo patikrinimą per meniu „Steam“:
- Atidarykite „Steam“ ir pasirinkite Biblioteka skirtuką iš horizontalaus meniu viršuje.
- Kitas, su Biblioteka pažymėtą skirtuką, slinkite žemyn bibliotekos elementais ir dešiniuoju pelės mygtuku spustelėkite įrašą, susietą su žaidimu, dėl kurio kyla problemų. Kai tai padarysite, pasirinkite Savybės iš naujai pasirodžiusio kontekstinio meniu.
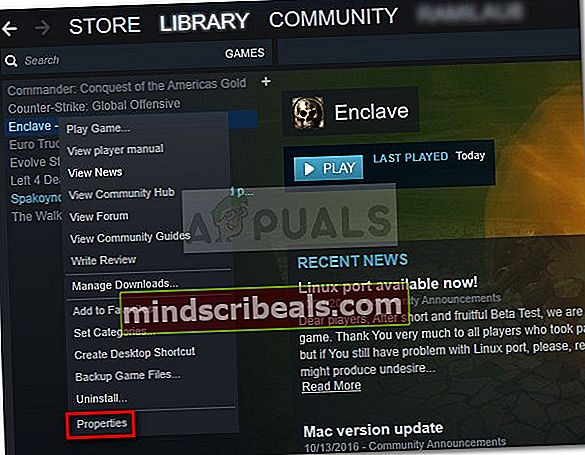
- Kai būsite Savybės žaidimo, dėl kurio kyla problemų, ekrane pasirinkite Vietiniai failai skirtuką, tada spustelėkite Patikrinkite žaidimo failų vientisumą.
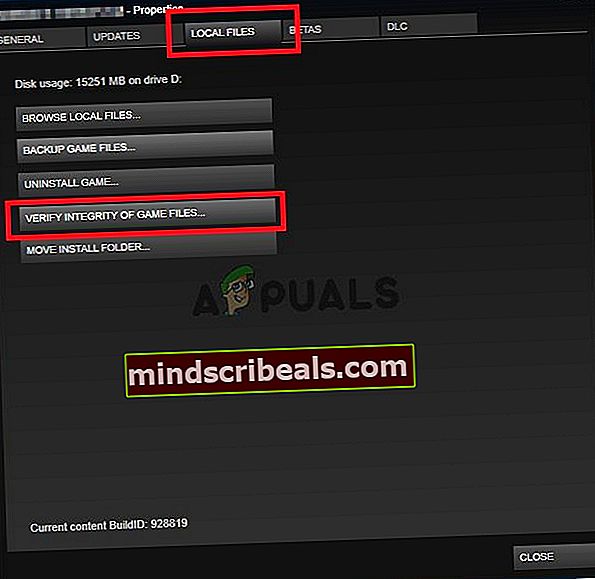
- Kai pateksite į patvirtinimo raginimą, spustelėkite Taip pradėti operaciją, tada palaukite, kol procedūra bus baigta.
- Baigę vientisumo nuskaitymą, pakartokite veiksmą, kuris anksčiau sukėlė klaidos kodą 2, ir patikrinkite, ar problema jau išspręsta.
Jei šis pataisymas neišsprendė problemos, pereikite prie kito toliau pateikto metodo.
4 metodas: Vartotojų įtraukimas į skirtuką Leidimas
Pasak kai kurių paveiktų vartotojų ir kelių susijusių kūrėjų, galite tikėtis, kad ši problema kils dėl leidimo problemos
- Atidarykite „File Explorer“ ir eikite į „Steam Install“ katalogo vietą. Jei nepasirinksite pasirinktinės vietos, šį aplanką rasite čia:
C: \ Program Files \ Steam (x86) \ SteamApps \ Common
- Kai pateksite į teisingą vietą, dešiniuoju pelės mygtuku spustelėkite bendrą aplanką ir pasirinkite Savybės iš naujai pasirodžiusio kontekstinio meniu.
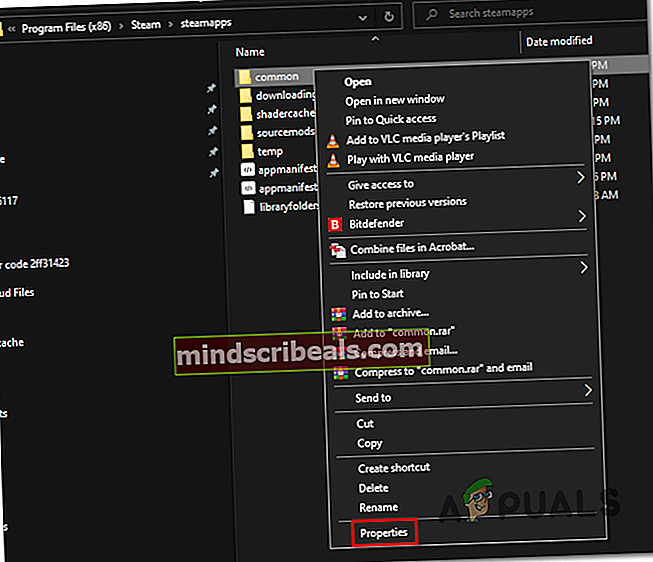
- Kai būsite Savybės bendro aplanko ekraną, pasirinkite Saugumas skirtuką iš horizontalaus meniu viršuje.
- Tada slinkite žemyn per įrašų sąrašą Grupės arba Vartotojo vardai ir sužinokite, ar galite rasti grupę, vadinamą Vartotojai.
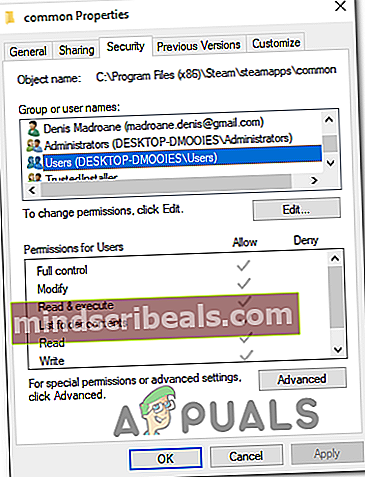
Pastaba:Jei jau galite pamatyti Vartotojai grupė vidujeGrupės ar vartotojo vardai įrašą, praleiskite toliau nurodytus veiksmus ir pereikite tiesiai prie kito metodo.
- Jei nepavyko rasti Vartotojai grupėje spustelėkite Redaguoti mygtukas (po Grupių ar vartotojų vardų sąrašas).
- Tada kitame meniu spustelėkite Papildyti mygtukas, įveskite „Vartotojai“, ir paspauskite Patikrinkite vardus prieš spustelėdami mygtuką Gerai kad išsaugotumėte pakeitimus.
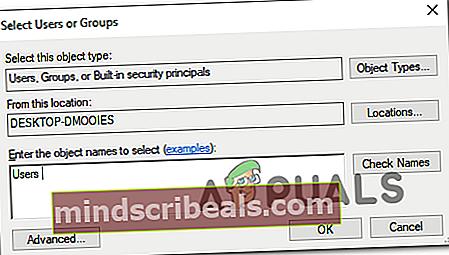
- Išsaugokite pakeitimus, tada iš naujo paleiskite kompiuterį ir pakartokite tą patį veiksmą, kuris buvo suaktyvintas 2 klaidos kodas kai kitas paleidimas bus baigtas.
Jei ta pati problema vis dar kyla, pereikite prie kito galimo pataisymo, esančio žemiau.
5 metodas: atsisiuntimo serverio keitimas
Kaip paaiškėja, ši problema taip pat gali kilti dėl numatytojo atsisiuntimo serverio problemos. Kai kurie paveikti vartotojai, turėję spręsti tą pačią problemą, patvirtino, kad jie sugebėjo išspręsti šią problemą, pakeisdami numatytąjį atsisiuntimo regioną iš „Steam“ nustatymų.
Jei nesate tikri, kaip tai padaryti, vykdykite toliau pateiktas instrukcijas:
- Atidarykite „Steam“ klientą ir prisijunkite naudodami savo paskyrą.
- Tada naudokite perkėlimą į kairę ekrano dalį, spustelėkite „Steam“, tada spustelėkite Nustatymai iš kontekstinio meniu.
- Kai būsite Nustatymai meniu pasirinkite Atsisiuntimai skirtuką iš vertikalaus meniu dešinėje. Tada pereikite prie dešiniojo lango ir pakeiskiteAtsisiųsti regionąį atitinkamą Šalis naudodami žemiau esantį išskleidžiamąjį meniu.
- Spustelėkite Gerai Norėdami išsaugoti pakeitimus, pakartokite veiksmą, kuris anksčiau sukėlė klaidą, ir patikrinkite, ar problema jau išspręsta.

Jei ta pati problema vis dar kyla (klaidos kodas 2), pereikite prie kito galimo pataisymo, esančio žemiau.
6 metodas: trečiosios šalies AV išjungimas / pašalinimas (jei taikoma)
Pasak kai kurių paveiktų vartotojų, ši problema taip pat gali kilti dėl per daug apsaugančios trečiosios šalies antivirusinių programų paketo, kuris galiausiai blokuoja vietinio „Steam“ diegimo ryšį su atsisiuntimo aplanku.
Dauguma paveiktų vartotojų pranešė, kad šią problemą jų atvejais sukėlė „McAffee“ tikralaikio nuskaitymo funkcija. Tačiau „Windows 10“ gali būti kitų panašių trečiųjų šalių programų, turinčių panašų elgesį.
Jei manote, kad šis scenarijus gali būti pritaikytas, kai naudojate trečiosios šalies saugos paketą, pirmiausia turėtumėte išjungti savo AV apsaugą realiuoju laiku ir sužinoti, ar tai išsprendžia problemą. Daugeliu atvejų tai galite padaryti dešiniuoju pelės mygtuku spustelėdami antivirusinės juostos juostos piktogramą.

Tačiau, jei naudojate trečiosios šalies užkardą (arba saugos rinkinį su užkardos funkcija), greičiausiai turėsite visiškai pašalinti trečiosios šalies rinkinį, nes tos pačios saugos taisyklės išliks tvirtai taikomos, net jei realiuoju laiku apsaugos funkcija yra išjungta.
Štai trumpas per daug apsaugančių trečiųjų šalių saugos paketo pašalinimo vadovas:
- Atidarykite a Bėk dialogo langą paspausdami „Windows“ klavišas + R. Tada įveskite „Appwiz.cpl“ teksto laukelyje ir paspauskite Įveskite atidaryti Programos ir failai Meniu.

- Kai būsite Programos ir funkcijos meniu, slinkite žemyn per įdiegtų programų sąrašą ir raskite antivirusinę programą, kurią norite pašalinti.

- Pašalinimo ekrane vykdykite ekrane rodomus nurodymus, kad užbaigtumėte pašalinimą, tada iš naujo paleiskite kompiuterį ir palaukite, kol bus baigtas kitas paleidimas.
- Kai operacija bus baigta, pakartokite veiksmą, kuris anksčiau sukėlė problemą, ir patikrinkite, ar 2 klaidos kodas jau išspręstas.
Jei ta pati problema išlieka, pereikite prie kito toliau pateikto galimo sprendimo.
7 metodas: įdiekite kiekvieną laukiantį „Windows“ naujinimą
Tai gali atrodyti mažai tikėtinas pataisymas, tačiau kai kurie paveikti vartotojai patvirtino, kad klaidos kodas 2 „Steam“ nebebuvo, kai jie įdiegė kiekvieną laukiantį „Windows“ naujinimą.
Kaip paaiškėja, ši problema gali kilti, jei jūsų kompiuteryje nėra „Steam“ reikalingo infrastruktūros atnaujinimo. jei šis scenarijus yra tinkamas, negalėsite keistis duomenimis su „Steam“ atsisiuntimo serveriu, kol neatnaujinsite „Windows“ versijos.
Jei dar neturite naujausios „Windows“ versijos, vadovaukitės toliau pateiktomis instrukcijomis, kad įdiegtumėte kiekvieną laukiantį „Windows“ naujinimą:
- Paspauskite „Windows“ klavišas + R atsiverti a Bėk dialogo langas. Tada įveskite „„Ms-settings: windowsupdate“ir paspauskite Įveskite atidaryti Windows "naujinimo skirtukas Nustatymai programa.

Pastaba: Jei susiduriate su problema „Windows 7“ arba „Windows 8.1“, naudokite komandą „wuapp“, kad atidarytumėte „Windows“ naujinimo meniu.
- Kai būsite Windows "naujinimo ekrane spustelėkitePatikrinkite, ar nėra naujinių.Tada pradėkite vadovaudamiesi ekrane pateiktais raginimais, kad užbaigtumėte kiekvieno „Windows“ naujinimo diegimą.

Pastaba: Atliekant šį veiksmą svarbu užtikrinti, kad galų gale įdiegtumėte kiekvieną laukiantį naujinį, įskaitant kaupiamuosius ir saugos pataisas, kurie nėra privalomi.
- Atminkite, kad jei turite daug naujinių, kuriuos galite pasiekti, jūsų gali būti paprašyta paleisti iš naujo, kol WU komponentas gauna galimybę įdiegti kiekvieną naujinimų iteraciją. Jei taip atsitiks, paleiskite iš naujo, kaip nurodyta, bet būtinai grįžkite į „Windows“ naujinimo ekraną, kai bus baigtas kitas paleistis, ir įdiekite likusius naujinimus.
- Įdiegę kiekvieną turimą „Windows“ naujinimą, dar kartą paleiskite kompiuterį, atidarykite „Steam“ ir pažiūrėkite, ar problema jau išspręsta.
Jei vis tiek susiduriate su klaidos kodu 2 bandydami atlikti tam tikrą veiksmą „i Steam“, pereikite prie kito galimo pataisymo, esančio žemiau.
8 metodas: „Steam“ įdiegimas iš naujo
Kaip pranešė kai kurie vartotojai, ši problema gali kilti dėl failo sugadinimo, esančio aplanke „Steam“. Keli paveikti vartotojai patvirtino, kad jiems pavyksta išspręsti problemą, iš naujo įdiegiant „Steam“ kartu su programa, kuri sukelia problemą.
Ši operacija padės išspręsti kiekvieną atvejį, kai problema kyla dėl sugadinto vietinio elemento. Jei įtariate, kad šis scenarijus gali būti taikomas, vykdykite toliau pateiktas instrukcijas, kad iš naujo įdiegtumėte „Steam“ kartu su žaidimu, kuris sukelia problemą:
- Paspauskite „Windows“ klavišas + R atsiverti a Bėk dialogo langas. Tada įveskite „ appwiz.cpl “ ir paspauskite Įveskite atidaryti Programos ir funkcijos langas.

- Kai būsite Programos ir funkcijos ekrane slinkite žemyn per programų sąrašą ir raskite Garai montavimas.
- Kai pavyks rasti „Steam“ diegimą, dešiniuoju pelės mygtuku spustelėkite jį ir pasirinkite Pašalinti iš kontekstinio meniu. Kai būsite paraginti UAC (vartotojo abonemento kontrolė), spustelėkite Taip suteikti administracines privilegijas.
- Kai pašalinimas bus baigtas, pakartokite pašalinimo procesą su žaidimu, dėl kurio atsiranda 2 klaidos kodas.
- Pašalinę „Steam“ ir problemą sukeliantį žaidimą, iš naujo paleiskite kompiuterį ir palaukite, kol baigsis kitas paleistis.
- Tada apsilankykite oficialus „Steam“ atsisiuntimo puslapis ir įdiekite naujausią turimą versiją.
- Kai pavyks įdiegti naujausią „Steam“ versiją, atidarykite ją, prisijunkite prie savo paskyros ir atsisiųskite žaidimą, kuris anksčiau suaktyvino klaidos kodą.
 Žymos „Steam“ klaida
Žymos „Steam“ klaida