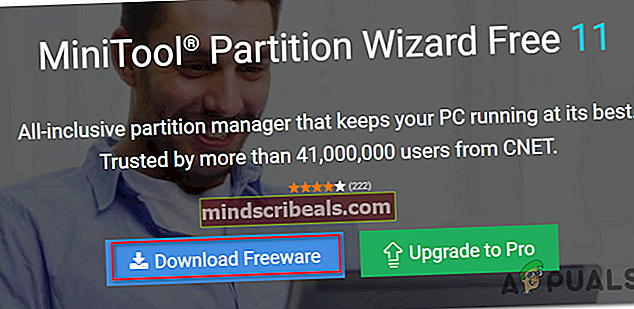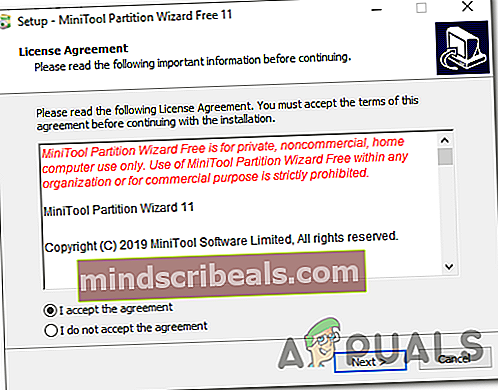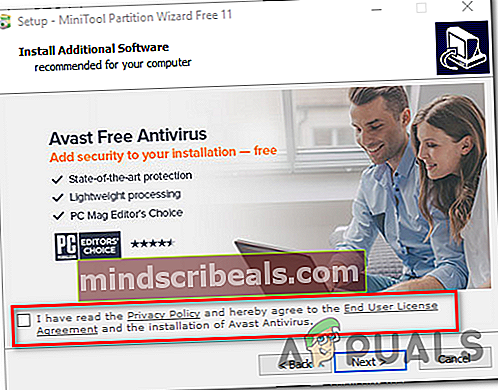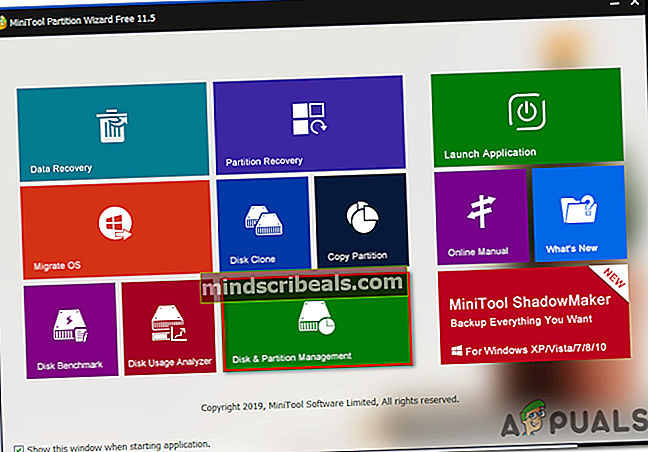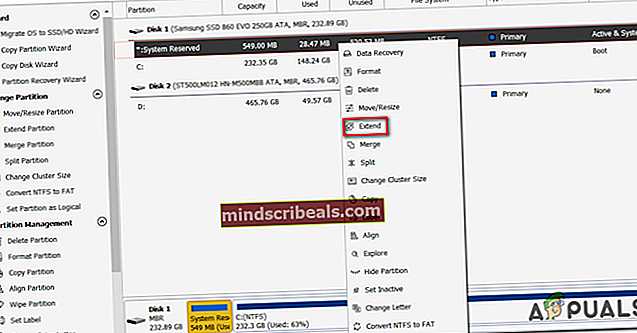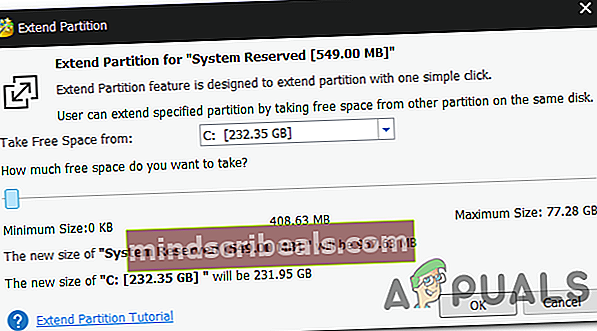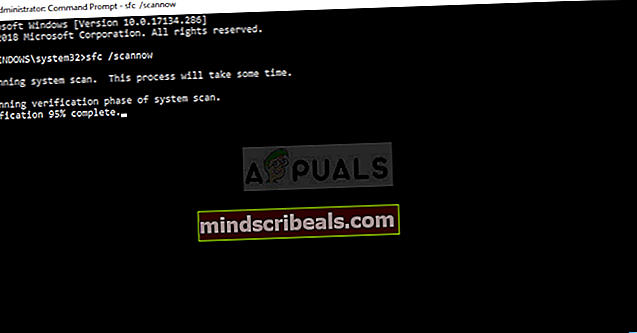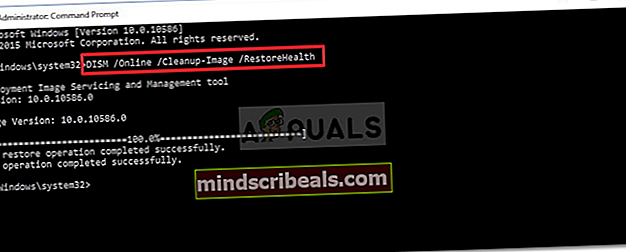Kaip ištaisyti klaidos kodą 0x81000019 sistemoje „Windows 10“?
Keletas "Windows 10" vartotojų susidūrė su 0x81000019 klaida kodą bandant pasidaryti „Windows 10“ atsarginę kopiją. Po kelių minučių apdorojimo šis klaidos kodas ekrane pasirodo kartu su klaidos pranešimu „Nepavyko sukurti šešėlinės kopijos„. Ši klaida dažnai siejama su VSS ir SPP įvykių žurnalais. Kaip paaiškėjo, atrodo, kad ši problema yra išskirtinė tik „Windows 10“.

Kas sukelia „Windows“ atsarginės kopijos klaidą 0x81000019?
Mes ištyrėme šią konkrečią problemą, peržiūrėdami įvairias naudotojų ataskaitas ir išbandydami populiariausias taisymo strategijas, kurias kiti paveikti vartotojai sėkmingai panaudojo, kad išspręstų šią problemą. Pasirodo, šią problemą gali sukelti keli skirtingi scenarijai. Štai trumpas galimų kaltininkų sąrašas:
- Nepakanka vietos sistemoje rezervuotame skaidinyje - Kaip paaiškėja, ši problema dažnai gali kilti dėl nepakankamos vietos „System Reserved“ skaidinyje. Kuriant atsarginę kopiją „Windows Backup“ atliks daug duomenų keitimąsi iš „System Reserved“ skaidinio, o tai palengvins šią klaidą, jei nebus pakankamai vietos. Tokiu atveju galite išspręsti problemą išplėsdami rezervuotą sistemos skaidinį.
- „Volume Shadow Copy“ paslauga nustatyta kaip „Rankinis“ - Kitas galimas kaltininkas, galintis sukelti tokį elgesį, yra netinkamas „Volume Shadow Copy“ (VSS paslaugos) egzempliorius. Jei paslauga nustatyta rankiniu būdu, greičiausiai tai paveiks atsarginės kopijos kūrimo procedūrą. Jei šis scenarijus yra tinkamas, problemą galite išspręsti pakeisdami paslaugos būseną į Automatinė.
- Trečiosios šalies antivirusiniai trukdžiai - Per daug apsaugantis AV rinkinys taip pat gali būti atsakingas už klaidos kodo 0x81000019 rodymą. Dažniausiai pranešama, kad „Avast“, „Comodo“, „McAfee“ yra atsakingi. Tokiu atveju turėtumėte sugebėti išspręsti problemą išjungdami apsaugą realiuoju laiku arba visiškai pašalindami saugos rinkinį.
- Sistemos failų sugadinimas - Retais atvejais ši problema gali kilti dėl kažkokio sistemos failų sugadinimo, kuris kažkaip trukdo atsarginės kopijos komponentui. Jei šis scenarijus yra tinkamas, turėtumėte sugebėti išspręsti problemą paleidę keletą paslaugų (DISM ir SFC) arba atnaujindami kiekvieną OS komponentą naudodami švarų arba taisomą diegimą (vietinis naujinimas).
Jei šiuo metu susiduriate su ta pačia problema ir ieškote, kaip ją išspręsti, toliau nurodyti veiksmai galiausiai turėtų padėti išspręsti problemą 0x81000019 klaida kodas visam laikui. Atminkite, kad kiekvieną iš toliau nurodytų galimų pataisymų veikia bent vienas paveiktas vartotojas.
Jei norite būti kuo efektyvesnis, raginame vykdyti toliau pateiktas instrukcijas ta pačia tvarka, kokia jas išdėstėme (pagal efektyvumą ir sunkumą). Galų gale jūs suklupsite pataisą, kuris leis jums išspręsti problemą, neatsižvelgiant į kaltininką, kuris sukelia problemą.
Pradėkime!
1 metodas: sistemos rezervuoto skaidinio padidinimas
Kaip pranešė keli paveikti vartotojai, greičiausiai susidursite su šia problema dėl nepakankamos sistemos skaidinio vietos. Atlikdami atsarginės kopijos kūrimo procedūrą, „Windows“ perbrauks daug duomenų sistemai rezervuotame skaidinyje. Jei nėra pakankamai vietos, tikėkitės pamatyti 0x81000019 klaidos kodas.
Kai kurie vartotojai patvirtino, kad jie sugebėjo išspręsti šią problemą naudodami trečiosios šalies programą, kad padidintų sistemos rezervuotą skaidinį iki daugiau nei 500 MB, atimdami vietą iš C arba kito įprasto disko.
Jei manote, kad šis scenarijus yra tinkamas, vadovaukitės toliau pateiktomis instrukcijomis, kuriose pateikiamos nuoseklios sistemos rezervuoto skaidinio išplėtimo naudojant skaidinių vedlį instrukcijos:
Pastaba: Mes naudojame nemokamą „Partition Wizard“ versiją, tačiau drąsiai naudokite bet kurį kitą produktą, galintį tai padaryti, jei jums tai patogiau.
- Apsilankykite šioje nuorodoje (čia) ir spustelėkite Atsisiųskite nemokamą programą kitame ekrane, kad pradėtumėte atsisiųsti nemokamą „Partition Wizard“ versiją.
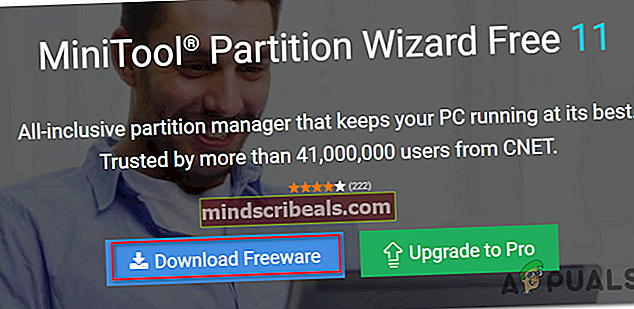
- Palaukite, kol atsisiuntimas bus baigtas, tada dukart spustelėkite „Partition Wizard“ diegimo vykdomąjį failą, vykdykite ekrane pateikiamus nurodymus, kad užbaigtumėte trečiosios šalies skaidymo programinės įrangos diegimą.
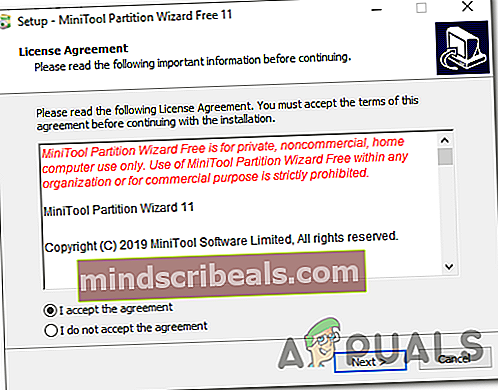
- Eikite per kiekvieną diegimo ekraną, kad užbaigtumėte diegimą, tada, kai procesas bus baigtas, iš naujo paleiskite kompiuterį. Jei atkreipsite dėmesį, galite išvengti nereikalingų PUP diegimo, panaikindami žymėjimą sutarties laukelyje.
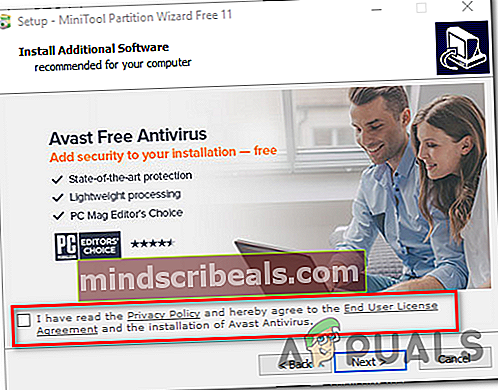
- Kito sistemos paleidimo metu atidarykite Padalijimo vedlys ir pradiniame ekrane spustelėkite Disko ir skaidinio valdymas iš galimų parinkčių sąrašo.
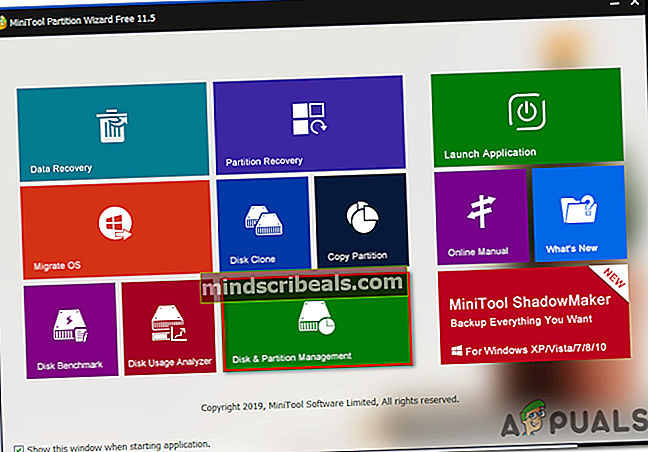
- Kai atvyksite į reikiamą skiltį, atkreipkite dėmesį į dešiniąją skiltį, tada dešiniuoju pelės mygtuku spustelėkite Sistema rezervuota skaidinys. Kai pamatysite naujai pasirodžiusį kontekstinį meniu, iš galimų parinkčių sąrašo pasirinkite Išplėsti.
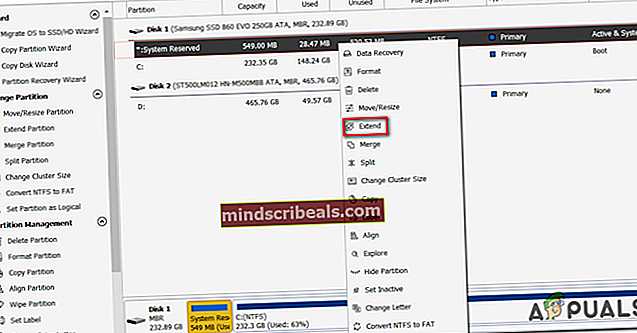
- Kai esi viduje Pratęskite skyriuje, pradėkite operaciją pasirinkdami diską, iš kurio norite užimti vietą. Pasirinkę tinkamą diską, naudokite žemiau esantį slankiklį, kad padidintumėte „System Reserved“ skaidinį iki mažiausiai 1 GB, tada spustelėkite Gerai kad išsaugotumėte pakeitimus ir pradėtumėte operaciją.
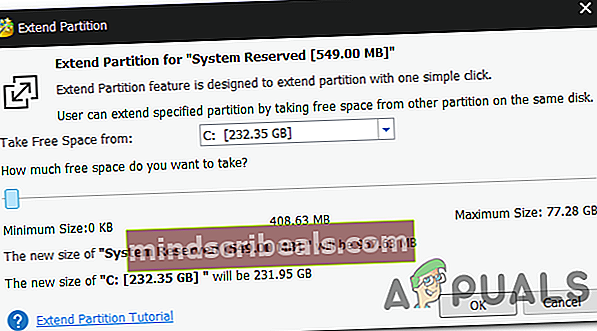
- Palaukite, kol operacija bus baigta, tada iš naujo paleiskite kompiuterį ir patikrinkite, ar problema išspręsta kitą kartą paleidus sistemą.
- Kitą kartą paleidus sistemą pakartokite dar kartą atsarginę kopiją ir patikrinkite, ar vis dar susiduriate su ta pačia problema.
Jei vis dar susiduriate su 0x81000019 klaidos kodą, pereikite prie kito toliau pateikto metodo.
2 metodas: „Volume Shadow Copy Service“ nustatymas į AUTOMATIC
Kita potenciali priežastis, galinti sukelti 0x81000019 klaidos kodas yra netinkamas „Volume Shadow Copy“ paslauga (paprastai vadinama VSS paslauga). Daugeliu atvejų atsarginės kopijos procedūra nebus baigta, nes VSS paslauga nustatyta į Rankinis.
Keli paveikti vartotojai, kurie taip pat stengėsi išspręsti šią problemą, pranešė, kad jiems pagaliau pavyksta išspręsti problemą pakeisdami „Volume Shadow Copy“ būsenos tipą į „Automatic“. Dauguma vartotojų pranešė, kad tai padarę, jie galėjo atlikti atsarginės kopijos kūrimo procedūrą nesusidūrę su 0x81000019 Klaidos kodas.
Štai trumpas vadovas, kaip pakeisti „Volume Shadow Copy Service“ būsenos tipą į automatinį:
- Paspauskite „Windows“ klavišas + R atsiverti a Bėk dialogo langas. Kai būsite Bėk langelį, įveskite „Service.msc“ ir paspauskite Įveskite atidaryti langą „Paslaugos“.

- Kai būsite Paslaugos ekrane slinkite žemyn per vietinių paslaugų sąrašą ir suraskite „Volume Shadow Copy“ paslaugą. Kai pavyks jį rasti, dešiniuoju pelės mygtuku spustelėkite jį ir pasirinkite Savybės iš naujai pasirodžiusio kontekstinio meniu.

- Kai pavyks patekti į Savybės „Volume Shadow Copy“ paslaugos ekrane pasirinkite Generolas skirtuką iš parinkčių sąrašo viršuje, tada pakeiskite Paleidimo tipas į Automatinis. Tada spustelėkite Taikyti kad išsaugotumėte pakeitimus.

- Paleiskite kompiuterį iš naujo ir paleiskite atsarginės kopijos kūrimo procedūrą kitame sistemos paleidime.
Jei vis tiek susiduriate su tuo pačiu 0x81000019 klaidos kodas bandant pakartoti veiksmą, pereikite prie kito toliau pateikto metodo.
3 metodas: išjunkite trečiosios šalies AV rinkinį (jei taikoma)
Kaip paaiškėja, kai kuriais atvejais lemiamas veiksnys, dėl kurio atsarginės kopijos procedūra nepavyksta 0x81000019 klaidos kodas yra per daug apsaugantis trečiųjų šalių saugos paketas. Atminkite, kad yra žinoma, kad tam tikri trečiųjų šalių saugos paketai trukdo kai kuriems „Windows“ komponentams, įskaitant atsarginę kopiją.
„Avast“, „Comodo“, „McAfee“ yra tik keli galimi kaltininkai, kurie gali būti atsakingi už 0x81000019 Klaidos kodas. Keli paveikti vartotojai, atsidūrę šioje tikslioje padėtyje, sugebėjo išspręsti problemą arba išjungdami apsaugą realiuoju laiku, kol buvo sukurta atsarginė kopija, arba visiškai pašalinę įkyrią saugos paketą.
Jei norite mažiau įkyraus požiūrio, pirmiausia turėtumėte pasiekti AV nustatymus ir pirmiausia išjungti apsaugą realiuoju laiku. Yra tikimybė, kad tai leis jums užbaigti atsarginės kopijos kūrimo procesą, nebegausiant klaidos (nebent taip pat yra užkardos komponentas). Daugumoje trečiųjų šalių programų paketų galite tai padaryti lengvai, dešiniuoju pelės mygtuku spustelėdami užduočių juostos piktogramą, kad pasiektumėte greitąjį meniu.

Jei ta pati problema vis dar kyla net ir išjungus apsaugą realiuoju laiku, raginame visiškai pašalinti savo kompiuterio trečiosios šalies rinkinį, kad įsitikintumėte, jog jūsų AV neįvykdė kai kurių pasyvių saugos taisyklių, kurios liks aktyvios net kai apsauga realiuoju laiku yra išjungta.
Jei ieškote greito ir efektyvaus būdo tai padaryti, vadovaukitės šiuo straipsniu (čia) žingsnis po žingsnio instrukcijas, kaip atsikratyti trečiosios šalies AV ir pašalinti visus likusius failus.
Jei jau nesinaudojote šiuo metodu, bet nesisekėte, nes nenaudojote trečiosios šalies AV rinkinio, pereikite prie kito galimo pataisymo.
4 metodas: DISM ir SFC nuskaitymo vykdymas
Kaip paaiškėja, ši konkreti problema taip pat gali pasirodyti dėl tam tikros sistemos failų sugadinimo. Apie tai nuolat pranešė keli skirtingi „Windows 10“ vartotojai, kurie užsiminė, kad atsarginės kopijos komponentą gali slopinti sugadinti duomenys, esantys kritiniuose aplankuose.
Jei šis scenarijus yra tinkamas, turėtumėte sugebėti išspręsti problemą vykdydami keletą įmontuotų paslaugų programų, skirtų susidoroti su atvejais, kai sistemos failų sugadinimas galiausiai sugadina svarbius komponentus. DISM (diegimo vaizdų aptarnavimas ir valdymas) ir SFC (sistemos failų tikrintuvas).
Nors SFC yra labiau orientuotas į loginių klaidų taisymą, DISM geriau nustato priklausomybes, kurios gali turėti įtakos atsarginės kopijos kūrimo ir atnaujinimo operacijai. Turėdami tai omenyje, raginame paleisti abi komunalines paslaugas, kad padidintumėte tikimybę grąžinti atsarginės kopijos komponentą į veikiančią būseną.
Čia yra trumpas vadovas, kaip paleisti SFC ir DISM nuskaitymus iš padidintos komandinės eilutės:
- Paspauskite „Windows“ klavišas + R atsiverti a Bėk dialogo langas. Tada, kai būsite naujai pasirodžiusiame dialogo lange Vykdyti, įveskite „Cmd“ teksto laukelyje ir paspauskite „Ctrl“ + „Shift“ + „Enter“ atidaryti padidintą CMD komandą. Jei esate paraginti UAC (vartotojo abonemento kontrolė), spustelėkite Taip suteikti administratoriui prieigą.

- Kai pavyks patekti į pakeltą CMD eilutę, įveskite šią komandą ir paspauskite Įveskite pradėti SFC nuskaitymą:
sfc / scannow
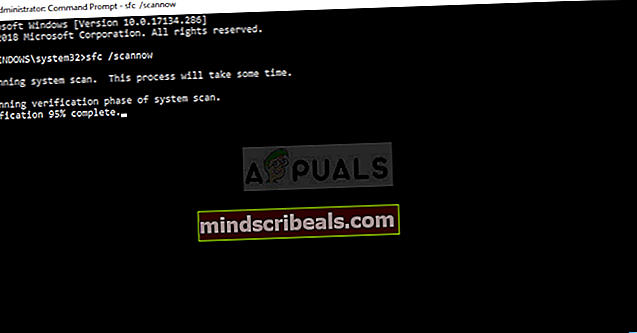
Pastaba: Šis SFC nuskaitymas naudoja vietinę talpykloje saugomą kopiją, kad sugadintus egzempliorius pakeistų sveikomis kopijomis. Pradėję šį nuskaitymą, jo nutraukti neturite, nes rizikuodami sukursite papildomas logines klaidas, jei uždarysite langą, kol bus baigta operacija.
- Kai procesas bus baigtas, iš naujo paleiskite kompiuterį ir palaukite, kol bus baigta kita paleisties seka. Baigę paleisties seką, atlikite 1 veiksmą dar kartą, kad atidarytumėte kitą padidintą komandinę eilutę.
- Kai pavyks grįžti į kitą pakeltą komandų eilutę, įveskite šią komandą ir paspauskite Įveskite inicijuoti a DISM nuskaityti:
DISM / Online / Cleanup-Image / RestoreHealth
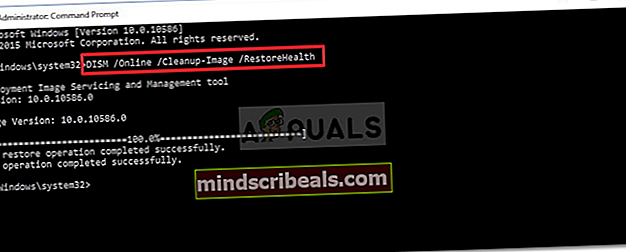
Pastaba: Svarbu nepamiršti, kad DISM reikalingas nuolatinis interneto ryšys. Tai labai svarbu, nes komunalinės paslaugos skolinasi WU („Windows Component“), kad atsisiųstų sveikas kopijas, kurios vėliau bus naudojamos sugadintiems egzemplioriams pakeisti. Dėl šios priežasties turėsite užtikrinti, kad šio proceso metu jūsų tinklo ryšys nebūtų nutrauktas.
- Baigę DISM nuskaitymą, iš naujo paleiskite kompiuterį ir patikrinkite, ar atsarginės kopijos komponentas yra pataisytas kitą kartą paleidus sistemą.
Jei tas pats 0x81000019 klaidos kodas vis dar pasitaiko, pereikite prie kito metodo žemiau.
5 metodas: atlikite taisymo / išvalymo diegimą
Jei anksčiau atliktas bendras sistemos taisymas neleido išspręsti problemos, labai tikėtina, kad susiduriate su kažkokiu sistemos failų sugadinimu, kurio neįmanoma išspręsti įprastai. Jei šis scenarijus tinka jūsų dabartinei situacijai, turėtumėte sugebėti visiškai išspręsti problemą iš naujo nustatydami kiekvieną „Windows“ komponentą, įskaitant su įkrovimu susijusius duomenis.
Tai atlikdami turite du būdus:
- Švarus diegimas - Tai yra lengviausia procedūra iš dviejų, nes tai galima padaryti vos per kelis žingsnius be diegimo laikmenų. Tačiau pagrindinis trūkumas yra tas, kad prarasite visus asmeninius failus, nebent iš anksto sukursite visų svarbių failų atsargines kopijas ir nesaugosite jų ne savo OS diske.
- Remonto diegimas - Remonto diegimas (taisymas vietoje) yra labiau varginantis būdas, dėl kurio reikės naudoti suderinamą diegimo laikmeną. Tačiau pagrindinis šio kelio privalumas yra tai, kad tai paveiks tik jūsų „Windows“ komponentus. Tai reiškia, kad kiekvienas asmeninis failas (programos, žaidimai, laikmenos ir net kai kurios vartotojo nuostatos) išliks nepažeistas.
Drąsiai vadovaukitės tuo metodu, kuris yra arčiau to, ką turite omenyje.