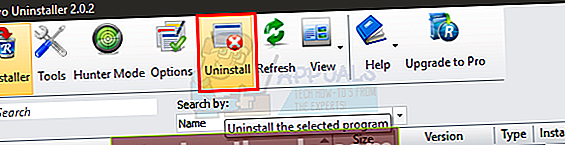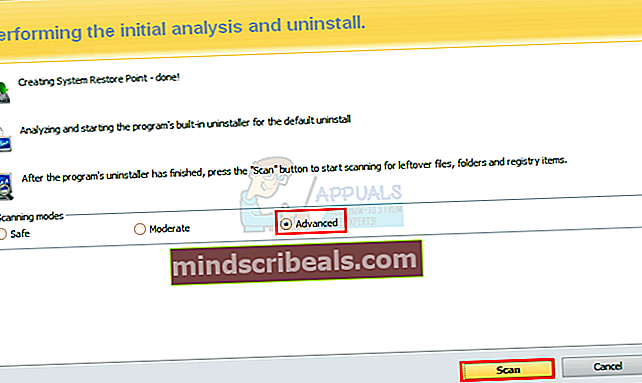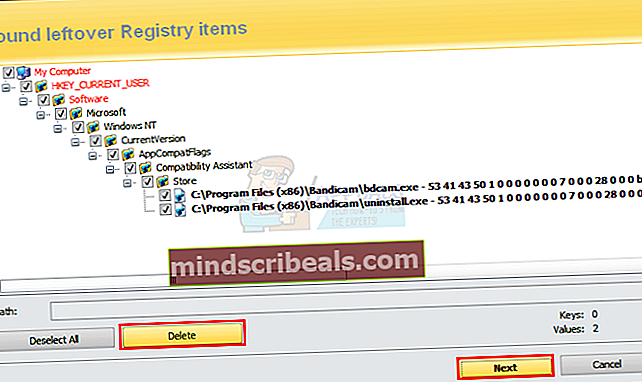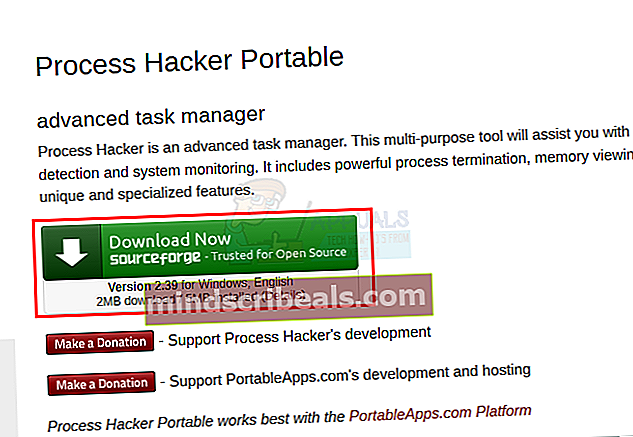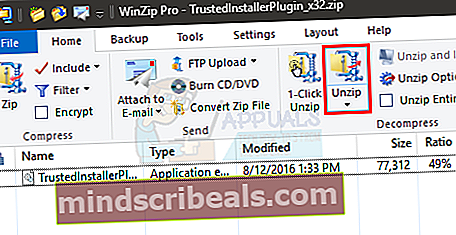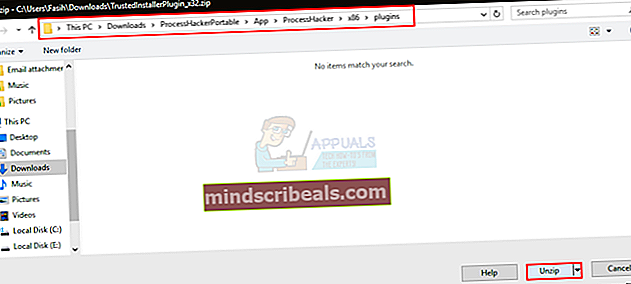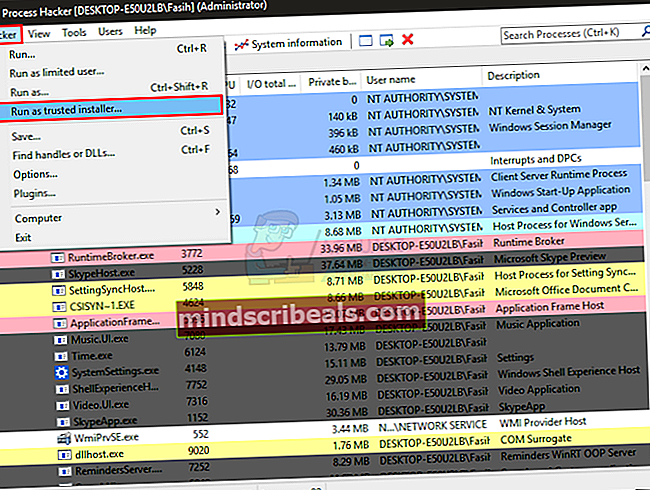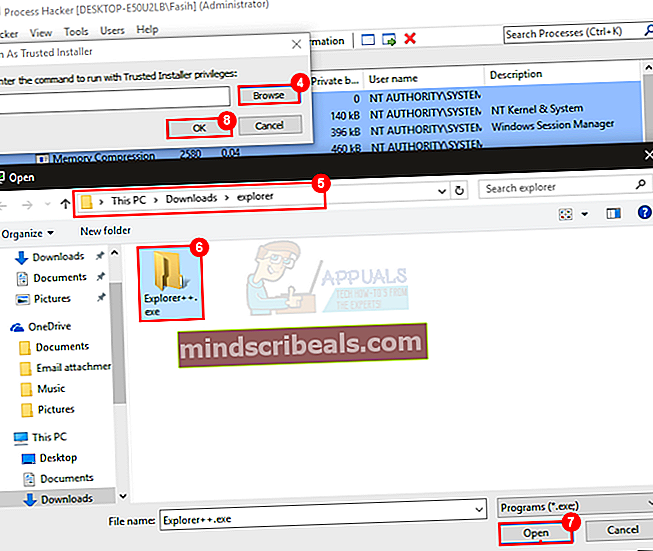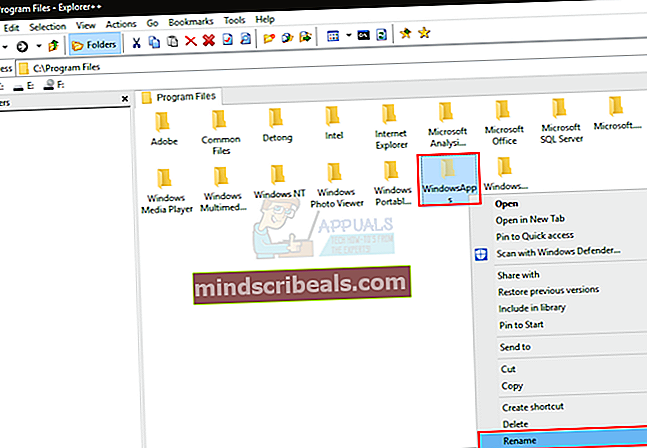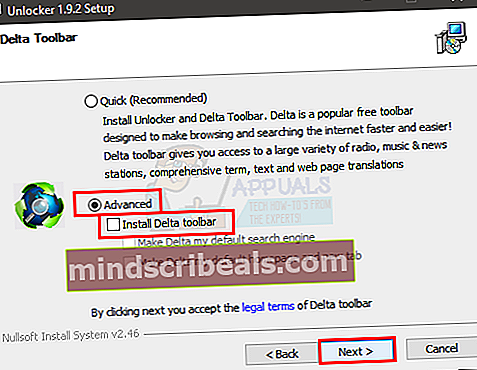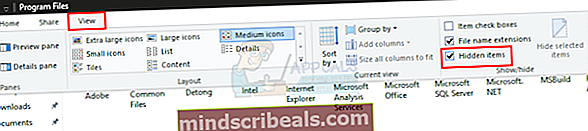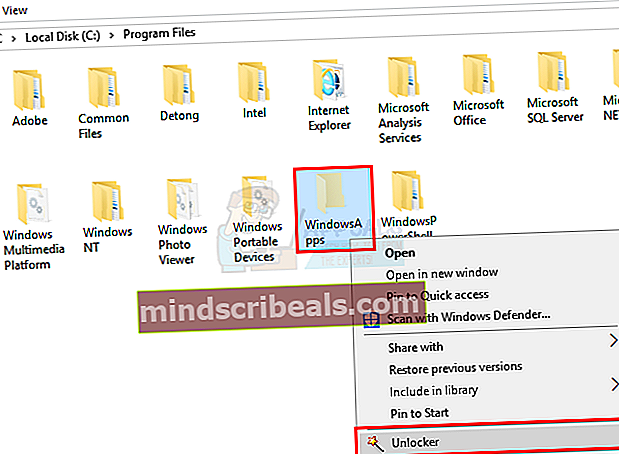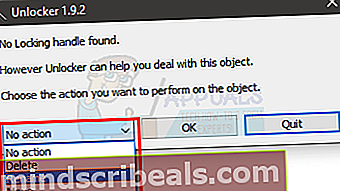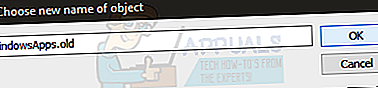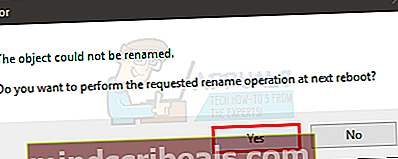NUSTATYTI: Sistemos atkūrimo klaida 0x80070091
„Windows“ sistemos atkūrimo funkcija leidžia grįžti į bet kurį pasirinktą laiką, atsižvelgiant į tai, kad sukūrėte sistemos atkūrimo tašką. Tai yra atsarginės kopijos plano sudarymo būdas tuo atveju, jei jūsų kompiuteryje kažkas negerai. Tačiau sistemos atkūrimo procesas ne visada vyksta taip sklandžiai, kaip būtų galima tikėtis. Kartais galite pamatyti tokią klaidą:
Atkuriant katalogą iš atkūrimo taško nepavyko atkurti sistemos.
Šaltinis: „AppxStaging“
Paskirties vieta:% ProgramFiles% \ WindowsApps
Sistemos atkūrimo metu įvyko nenurodyta klaida. (0x80070091)
Klaida rodoma sistemos atkūrimo proceso metu (kai bandote atkurti kompiuterį ankstesniame taške) ir neleidžia sėkmingai atlikti sistemos atkūrimo.
Klaidą sukelia tam tikra „WindowsApps“ aplanko problema. Klaidos kodas 0x80070091 iš esmės reiškia, kad paskirties katalogas nėra tuščias. Taigi sistemos atkūrimo proceso metu „WindowsApps“ yra aplankas, kuris turėjo būti tuščias, bet jo nėra. Tai gali būti dėl antivirusinės programos, blokuojančios procesą, arba dėl sinchronizavimo nustatymų. Bet kadangi tai vyksta su naujausiomis „Windows 10“ versijomis, negalime būti tikri, kas būtent sukelia problemą.
Įprastas sprendimas būtų paprasčiausiai ištrinti arba pervardyti „WindowsApps“ aplanką, tačiau aplanką galima pasiekti tik per „TrustedInstaller“. Taigi negalite pasiekti ar modifikuoti šio aplanko. Šiame straipsnyje pirmiausia bandysime pašalinti visus antivirusus ir bandysime paleisti sistemos atkūrimą, netrukdant kitoms programoms. Jei tai neišsprendžia problemos, kiti būdai bus pasiekti „WindowsApps“ aplanką ir jį pervardyti, kad būtų galima tęsti sistemos atkūrimo procesą.

1 metodas: Antivirusinių programų pašalinimas
Pirmas dalykas, kurį turėtumėte padaryti, yra pašalinti bet kokią antivirusinę programą, kurią galite turėti savo kompiuteryje. Žinoma, kad antivirusinės programos trukdo šiam procesui ir neleidžia jūsų kompiuteriui sėkmingai atkurti sistemos.
Nors antivirusinę programą galite pašalinti iš „Windows“ programų ir funkcijų lango, tačiau paprastai lieka failų, kurie gali sukelti problemų, net jei pašalinsite antivirusinę programą. Taigi geriau naudoti trečiosios šalies įrankį, pavadintą „Revo Uninstaller“, kuris ne tik ištrins programą, bet ir padės išvalyti likusius failus.
- Eikite čia ir atsisiųskite „Revo Uninstaller“. Galite atsisiųsti nemokamą versiją, kurios pakaks.
- Įdiekite „Revo Uninstaller“ paleisdami ką tik atsisiųstą „exe“ failą. Tiesiog vykdykite ekrane pateikiamas instrukcijas
- Įdiegę paleiskite „Revo Uninstaller“
- Suraskite antivirusinę programą, kurią norite pašalinti, ir pasirinkite ją
- Spustelėkite Pašalinti. Pasirinkite „Taip“, jei „Revo“ prašo patvirtinimo. Vykdykite visas papildomas ekrano instrukcijas, kurias galite pamatyti
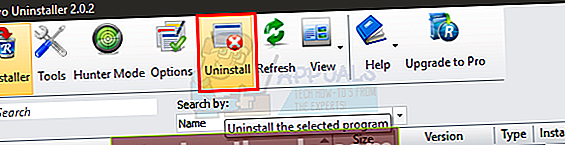
- Kai pašalinsite, „Revo“ pamatysite naują langą. Spustelėkite Išplėstinė ir pasirinkite Nuskaityti
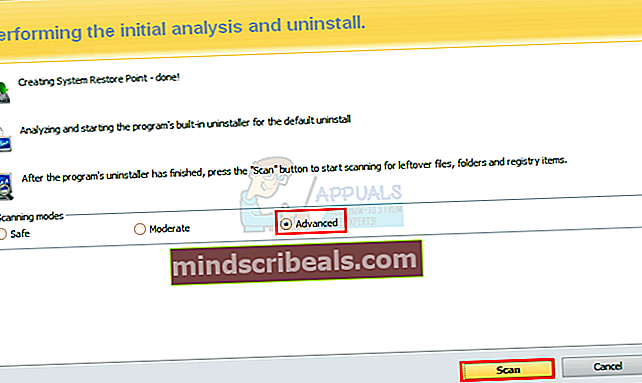
- Palaukite, kol nuskaitymas bus baigtas.
- Dabar „Revo“ parodys visus likusius failus, kuriuos rado
- Įsitikinkite, kad pažymėti visi failai (jei jie nėra, tada pasirinkite Pasirinkti viską) ir paspauskite Ištrinti
- Spustelėkite Kitas
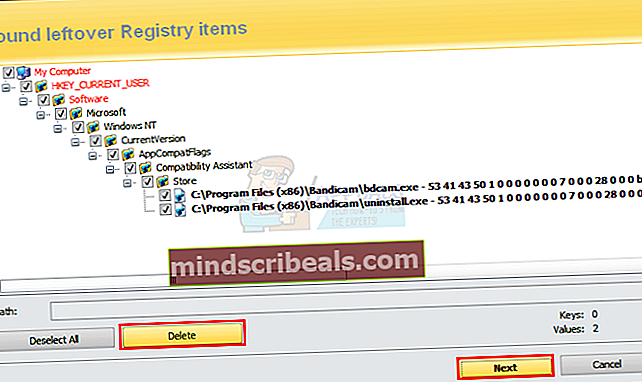
- „Revo“ vėl parodys registro failų sąrašą, įsitikinkite, kad visi jie yra pažymėti (jei jie nėra, tada pasirinkite Pasirinkti viską) ir paspauskite Ištrinti
- Spustelėkite Baigti
Dabar pabandykite dar kartą atkurti sistemą, kad sužinotumėte, ar problema išspręsta.
2 metodas: „Windows“ atkūrimo aplinkos naudojimas
Sistemos atkūrimas naudojant „Windows“ atkūrimo aplinką taip pat gali būti sėkmingas, ypač jei tai pertraukiama dėl kai kurių kitų programų.
- Paspauskite „Windows“ klavišą vieną kartą
- Pasirinkite galios parinktis
- Paspauskite ir palaikykite SHIFT klavišą ir pasirinkite Perkrauti
Kai kompiuteris bus paleistas iš naujo, būsite nukreiptas į „Windows“ atkūrimo aplinkos ekraną su parinktimis Tęsti, trikčių šalinimas ir kompiuterio išjungimas. Iš šios aplinkos galite pereiti prie sistemos atkūrimo parinkties atlikdami nurodytus veiksmus
- Spustelėkite Trikčių šalinimas
- Spustelėkite Išplėstiniai nustatymai
- Pasirinkite Sistemos atkūrimo
Dabar kompiuteris paprašys pasirinkti sistemos atkūrimo tašką. Pasirinkite atkūrimo tašką, į kurį norite pereiti, ir vykdykite ekrane pateikiamas instrukcijas.
3 metodas: sistemos atkūrimas iš saugiojo režimo
Saugusis režimas yra „Windows“ režimas, kuriame veikia tik minimalistinė sąsaja tik su reikalingomis programomis. Tokiu būdu galite įsitikinti, kad jokia kita programa, pvz., Antivirusai, netrukdo jūsų sistemos atkūrimui.
- Paspauskite „Windows“ klavišą vieną kartą
- Pasirinkite galios parinktis
- Paspauskite ir palaikykite SHIFT klavišą ir pasirinkite Perkrauti
- Spustelėkite Trikčių šalinimas
- Spustelėkite Išplėstiniai nustatymai
- Pasirinkite Paleisties parinktys
- Pasirinkite Perkrauti
- Dabar jūsų sistema bus paleista iš naujo ir suteiks jums keletą galimybių pasirinkti
- Paspauskite F4 bėgti Saugus režimas
Dabar jūsų kompiuteris pereis į saugųjį režimą, o tai reiškia, kad veiks tik būtinos programos, todėl nebus jokių pertraukimų. Dabar atlikite sistemos atkūrimą iš šio saugaus režimo atlikdami toliau nurodytus veiksmus
- Laikykis „Windows“ ir paspauskite R
- Tipas rstrui.exe ir paspauskite Įveskite
- Spustelėkite Kitas
- Dabar pasirinkite atkūrimo tašką, į kurį norite pereiti
- Spustelėkite Kitas tada pasirinkite Baigti
Dabar palaukite, kol bus baigtas atkūrimas.
4 metodas: „WindowsApps“ leidimo keitimas iš saugiojo režimo
Problema gali būti išspręsta ištrinant arba pervadinant „WindowsApps“ aplanką. Bet prie „WindowsApps“ aplanko negalima pasiekti, todėl jo modifikuoti per mano kompiuterį ar kitomis įprastomis priemonėmis. Taigi šiame procese naudosite komandų eilutę paleisti keletą komandų, kurios suteiks jums prieigą prie „WindowsApps“ aplanko, kad galėtumėte pervadinti „WindowsApps“ aplanką.
- Paspauskite „Windows“ klavišą vieną kartą
- Pasirinkite galios parinktis
- Paspauskite ir palaikykite SHIFT klavišą ir pasirinkite Perkrauti
- Spustelėkite Trikčių šalinimas
- Spustelėkite Išplėstiniai nustatymai
- Pasirinkite Paleisties parinktys
- Pasirinkite Perkrauti
- Dabar jūsų sistema bus paleista iš naujo ir suteiks jums keletą galimybių pasirinkti
- Paspauskite F4 bėgti Saugus režimas
Kai būsite saugiuoju režimu, turite atlikti toliau nurodytus veiksmus
- Laikykis „Windows“ ir paspauskite X
- Pasirinkite Komandinė eilutė (administratorius)
- Įveskite toliau pateiktas eilutes ir paspauskite Įveskite po kiekvienos eilutės
CD C: \ Program Files
takeown / f „WindowsApps“ / r / d Y
icacls WindowsApps / grant „% USERDOMAIN% \% USERNAME%“ :( F) / t
priskirti „WindowsApps“ -h
pervardyti „WindowsApps“ „WindowsApps.old“
Iš esmės pirmoje eilutėje einate į katalogą, kuriame yra „WindowsApps“ aplankas. Kai būsite ten, tik tada galėsite atlikti pakeitimus.
Antroje eilutėje jūs perimate „WindowsApps“ aplanko nuosavybės teises kaip dabartinis vartotojas. Perimdami „WindowApps“ nuosavybės teisę, jūs perimate ir viso jo turinio nuosavybės teises. Vykdydami šią komandą turėsite šiek tiek palaukti.
Trečioje eilutėje suteikiate visišką katalogo ir, vadinasi, „WindowsApps“ aplanko valdymą. To reikia, nes reikia pervadinti „WindowsApps“ aplanką. Galėsite pamatyti pranešimą „Sėkmingai apdoroti xxxxx failai: nepavyko apdoroti x failų“. Jei viskas gerai, neturėtumėte matyti jokių nepavykusių apdorotų failų.
Ketvirtoje eilutėje jūs padarote „WindowsApps“ aplanką neslėptą. Nes jei jis paslėptas, negalėsite pervadinti aplanko
Paskutinėje eilutėje jūs tiesiog pervadinate „WindowsApps“ aplanką į „WindowsApps.old“. Galite jį pavadinti bet kuo, bet naudodami žodį senas, galėsite prisiminti, kuris yra pervadintas aplankas.
Kai tai bus padaryta, turėtumėte sėkmingai paleisti sistemos atkūrimą. Atlikę pirmiau nurodytus veiksmus, iš naujo paleiskite kompiuterį ir bandykite dar kartą paleisti sistemos atkūrimą.
5 metodas: „WindowsApps“ aplanko pervadinimas naudojant „Process Hacker“ ir „Explorer ++“
Nors 4 metodas veikia puikiai, tačiau žmonėms, kurie nėra taip išmanantys technologijas, jis gali būti šiek tiek per daug techniškas. Taigi, norint gauti prieigą prie „WindowsApps“ aplanko ir jį pervardyti, šis metodas naudos trečiųjų šalių programas, tokias kaip „Process Hacker“ ir „Explorer ++“. Vienintelis skirtumas yra tas, kad jums nereikės vykdyti jokių komandų, todėl tai šiek tiek tiesiai į priekį.
Taigi atlikite toliau nurodytus veiksmus
- Eikite čia ir spustelėkite atsisiuntimo mygtuką, kad atsisiųstumėte „Process Hacker“.
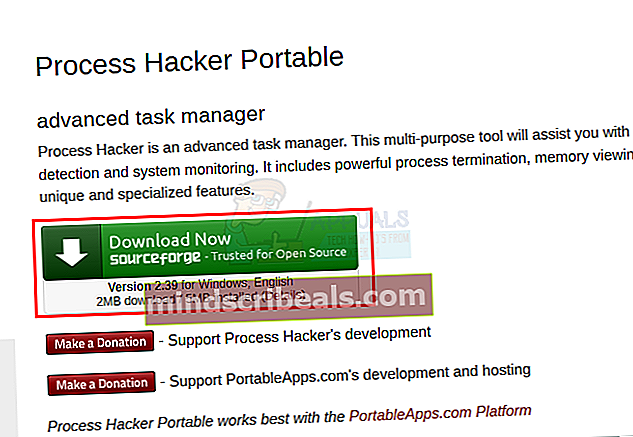
- Atsisiųsdami paleiskite „Process Hacker“ sąrankos failą
- Spustelėkite Pirmyn.
- Pasirinkite Įdiegti. Palikite diegimo vietą tokią, kokia ji yra.
- Palaukite, kol baigsis
Eikite čia ir atsisiųskite „x32“ ir „x64 TrustedInstaller“ įskiepių ZIP failus (spustelėdami nuorodas). Tai yra papildiniai, reikalingi, kad „Process Hacker“ galėtų pasiekti „WindowsApps“ aplanką.

- Atidaryk „TrustedInstallerPlugin_x32“ failą su „Winzip“
- Išpakuokite dll failą (jame bus tik vienas failas) spustelėdami Atsegti
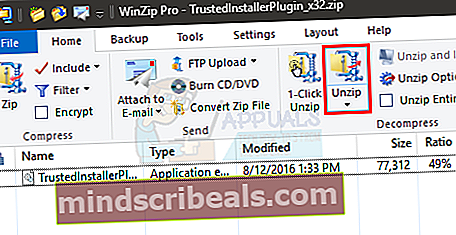
- Dabar turite pasirinkti vietą, kurioje norite ją išpakuoti. Jei įdiegėte „Proceso įsilaužėlį“ atlikdami anksčiau nurodytus veiksmus, tai turėtų būti C: \ Users \ [profilename] \ Downloads \ ProcessHackerPortable \ App \ ProcessHacker \ x86 \ plugins (pakeiskite [profilename] savo kompiuterio profilio vardu). Eikite šiuo adresu.
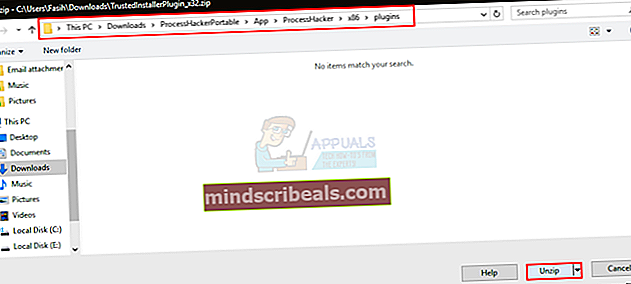
- Spustelėkite Atsegti
- Dabar atidarykite „TrustedInstallerPlugin_x64“ failą su „Winzip“
- Išpakuokite dll failą (jame bus tik vienas failas) spustelėdami Atsegti
- Pasirinkite tikslą C: \ Users \ [profilename] \ Downloads \ ProcessHackerPortable \ App \ ProcessHacker \ x64 \ plugins (pakeiskite [profilename] savo kompiuterio profilio vardu). Eikite šiuo adresu
- Spustelėkite Atsegti
Eikite čia ir atsisiųskite „Explorer ++“. Pasirinkite versiją, tinkamą jūsų „Windows“ versijai. Atsisiųskite failą ir ištraukite jį kažkur, kur jį lengvai rasite.

- Dabar paleiskite „Process Hacker“ dešiniuoju pelės mygtuku spustelėdami ir pasirinkdami paleisti kaip administratorius ...
- Spustelėkite Hakeris (meniu mygtukas)
- Pasirinkite Vykdyti kaip patikimą diegimo programą ...
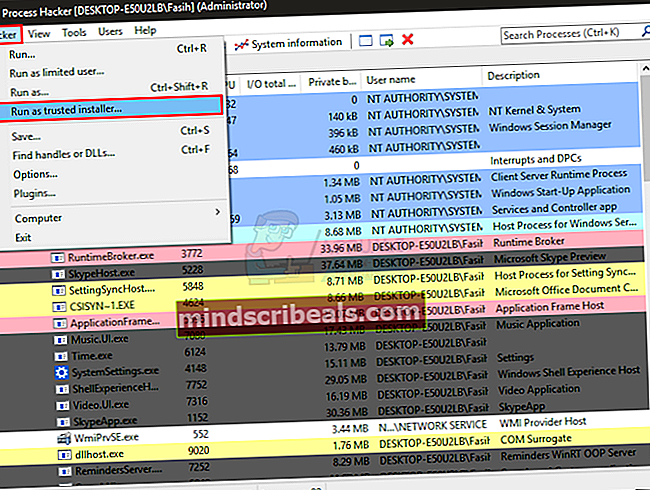
- Spustelėkite Naršyti
- Eikite į vietą, kurioje išpakavote „Explorer ++“
- Pasirinkite „Explorer ++“
- Spustelėkite Atviras
- Spustelėkite Gerai
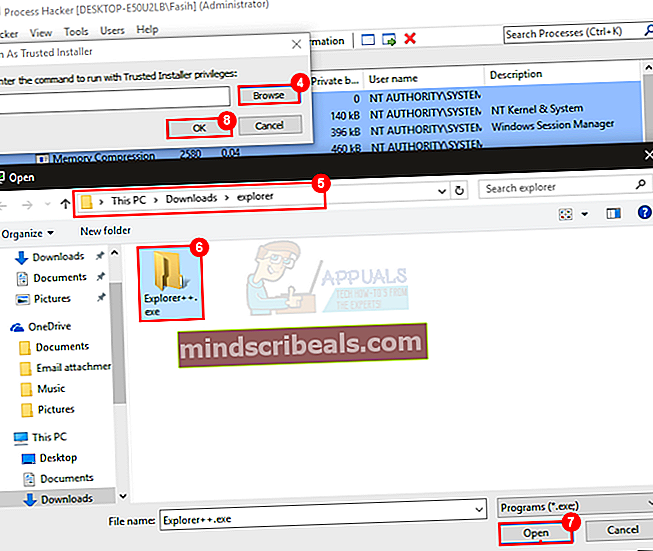
- Turėtų atsidaryti nauja „Windows“
- Dabar dukart spustelėkite C pavara
- Dukart spustelėkite Programos failus
- Raskite „WindowsApps“ aplanką ir dešiniuoju pelės mygtuku spustelėkite jį. Pasirinkite Pervardyti
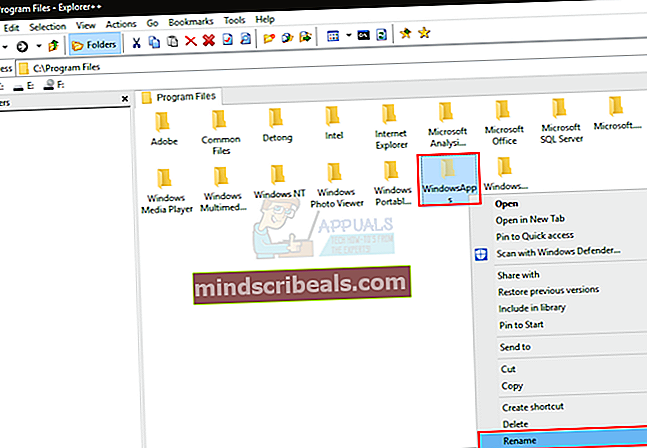
- Tipas „WindowsApps“.senas (ar ko tik norite) ir paspauskite Įveskite
Dabar jūs pervadinote „WindowsApps“ aplanką ir jūsų sistemos atkūrimas dabar turėtų veikti gerai. Uždarykite visas programas ir langus ir pabandykite atlikti sistemos atkūrimą.
6 metodas: „WindowsApps“ pervadinimas naudojant „Unlocker 1.9.2“
„Unlocker“ yra dar vienas trečiosios šalies įrankis, kurį galima naudoti norint pasiekti failus ir aplankus, kuriuos galima pasiekti tik naudojant „TrustedInstaller“. Jei 4 ir 5 metodai neveikė arba jums nepatogu juos naudoti, galite naudoti šį metodą, kuris yra daug lengvesnis ir reikalingas tik 1 trečiosios šalies įrankis.
Norėdami pasiekti „WindowsApps“ aplanką ir jį pervardyti, naudosite „Unlocker“. Pervadinus, lengvai galėsite atlikti sistemos atkūrimą.
Eikite čia ir atsisiųskite „Unlocker“ įrankį spustelėdami nuorodą, pavadintą „Download @ MajorGeeks“. Atsisiųsdami atlikite toliau nurodytus veiksmus.
- Paleiskite diegimo programą
- Spustelėkite Kitas
- Spustelėkite Aš sutinku
- Spustelėkite Išplėstinė parinktis
- Nuimkite žymėjimą Įdiekite „Delta“ įrankių juostą
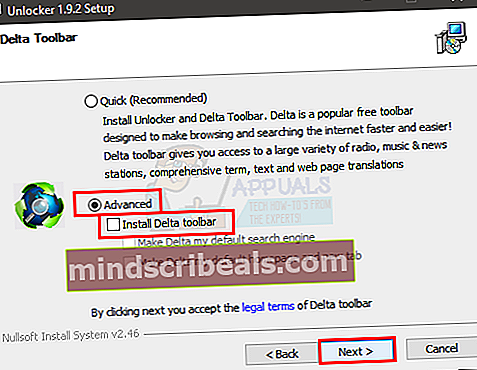
- Spustelėkite Kitas
- Spustelėkite Kitas vėl
- Pasirinkite Diegti
Dabar palaukite, kol baigsis diegimas, ir spustelėkite Baigti
- Dabar laikykis „Windows“ raktas ir paspauskite E
- Tipas C: \ Program Files viršuje viduryje esančioje adreso juostoje ir paspauskite Įveskite
- Spustelėkite Vaizdas
- Pažymėkite parinktį Paslėpti daiktai (jei dar nėra patikrinta)
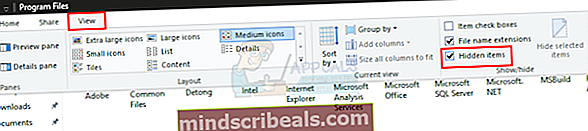
- Dabar turėtumėte matyti „WindowsApps“ aplanką
- Dešiniuoju pelės mygtuku spustelėkite „WindowsApps“ aplanką ir pasirinkite Atrakintojas
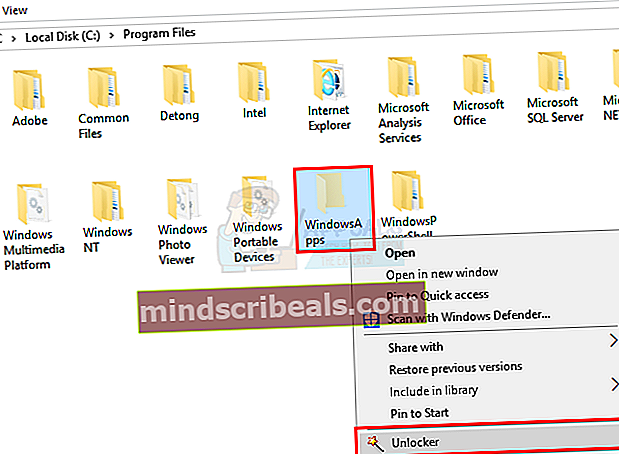
- Spustelėkite taip jei prašo leidimų
- Pasirinkite Pervardyti iš išskleidžiamojo meniu
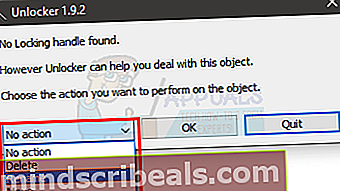
- Dabar įveskite „WindowsApps“.senas (ar ką tik norite) ir pasirinkite Gerai
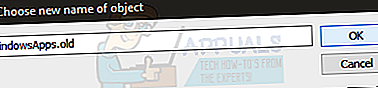
- Spustelėkite Taip jei paprašys jį pervardyti dar kartą perkrovus
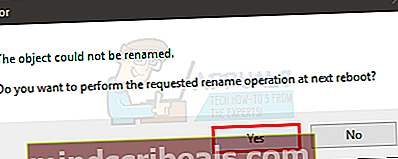
- Pasirinkite Gerai vėl
Dabar paleiskite kompiuterį iš naujo ir paleiskite sistemos atkūrimą. Dabar turėtumėte sėkmingai atlikti sistemos atkūrimą.
7 metodas: išjunkite sinchronizavimo nustatymus
Nors ir retai, tačiau išjungus sinchronizavimo nustatymus problema išsprendžiama ir naudojant sistemos atkūrimą.
- Paspauskite „Windows“ klavišą vieną kartą
- Pasirinkite Nustatymai
- Pasirinkite Sąskaitos
- Pasirinkite Sinchronizuokite nustatymus
- Išjunk Sinchronizavimo nustatymai
Dabar uždarykite nustatymų langus ir perkraukite kompiuterį. Patikrinkite, ar galite sėkmingai atkurti sistemą.