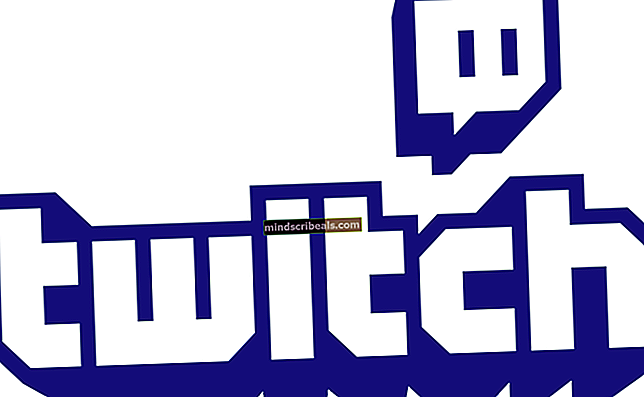„Android x86“ diegimo ir trikčių šalinimo procedūros
Vartotojams, norintiems naudotis „Android“ patirtimi darbalaukyje, yra keletas „Android“ pagrįstų operacinių sistemų - tačiau daugelis jų iš tikrųjų yra tik „Android x86“ šakės („PrimeOS“, „Remix OS“, „Phoenix OS x86“). Taip yra dėl to, kad „Android x86“ kurį laiką sulėtino plėtrą, todėl kiti kūrėjai ėmėsi jos nesant.
Tačiau „Android x86“ vėlai išleido pastovius naujinius, įskaitant „Android Oreo“. Taigi, jei norite mėgautis puikia „Android“ patirtimi darbalaukyje, prieš išbandant vieną iš kitų šakių rekomenduojama išbandyti „Android x86“ (Pavyzdžiui, „Remix OS“ visiškai sustabdė plėtrą).
Reikalavimai:
- „Android x86 ISO“
- UNetbootin
Jei naudojate „Ubuntu“, galite patraukti „UNetbootin“ naudodami terminalo komandą: sudo apt-get install unetbootin
Jei naudojate „Arch Linux“, galite naudoti: pacmanas -S unetbootinas
USB atmintinės diegimas
- Paleiskite „UNetbootin“ ir nukreipkite jį į „Android x86“ ISO failą.
- Dabar pasirinkite „USB diskas“ ir spustelėkite Gerai.
- „UNetbootin“ pradės kopijuoti „Android x86“ į USB atmintinę, paversdama ją nešiojama diegimo programa.
- Kai procesas bus baigtas, perkraukite kompiuterį ir paleiskite į savo BIOS meniu.
- Savo BIOS raskite puslapį, kuriame galite paleisti tiesiogiai į tam tikrą laikmeną (HDD, CD, USB ir kt.).
- Pasirinkite paleisti tiesiai į USB atmintinę.
- Atsiras GRUB meniu. Pasirinkite įdiegti „Android x86“ į kietąjį diską.
- Dabar turėsite pasirinkti skaidinį, į kurį norite įdiegti - jei nesate tikri, nesuformatuokite skaidinio. Taip pat akivaizdžiai neperrašykite kito savo OS skaidinio.
- Atsiras nauja eilutė, kurioje bus klausiama, ar norite įdiegti GRUB. Jei pirmiausia naudojate „Windows“, o kompiuteryje nėra kitos „Linux“ OS, pasirinkite Taip. Jei jau turite savo kompiuteryje „Linux OS / GRUB“, tai yra baisi idėja jį įdiegti.
- Pasirodys dar vienas raginimas, kuriame bus prašoma „Padaryti sistemą R / W“. Pasirinkite taip. Tai "išrauks" "Android x86" ir leis skaitymo ir rašymo prieigą prie / sistemos skaidinio.
- Perkraukite kompiuterį ir mėgaukitės nauju „Android x86“ diegimu.
Kompaktinių diskų / DVD diegimui
Diegimo procesas yra beveik tas pats, išskyrus tai, kad įrašysite įkrovos kompaktinį diską iš „Android x86 ISO“. Yra tikrai daugybė ISO degiklių - galite tiesiog eiti su „Free ISO Burner“.
Diegimas į virtualią mašiną
- Konfigūruokite savo VM, kad būtų minimumas iš 512 MB RAM, nors naudojant naujausią „Oreo“ pagrįstą „Android x86“, tai tikriausiai turėtų būti šiek tiek didesnis.
- Įkelkite „Android x86“ ISO failą į savo VM meniu ir įkelkite VM.
- Atsiras GRUB meniu, pasirinkite diegti „Android x86“ į standųjį diską.
- Sukurkite naują skaidinį ir įdiekite jame „Android x86“. Suformatuokite skaidinį vienu iš palaikomų formatų - ext3, ext2, ntfs ir fat32. Atkreipkite dėmesį, jei pasirinksite fat32, pasirodys įspėjimas, kad negalite išsaugoti duomenų fat32 - taigi „Android x86“ veiks kaip tiesioginis kompaktinis diskas (duomenys nebus išsaugoti sistemoje, nes jūs juos naudojate).
- Pasirinkite „Taip“, kai jis paprašys įdiegti įkrovos tvarkyklę GRUB, ir leiskite jai padaryti sistemą R / W, kad įgalintų root.
- Paleiskite iš naujo, kai viskas bus padaryta.
„Android x86“ pridėjimas prie GRUB meniu
Pirmiausia įdiekite „GRUB Customizer“, tai žymiai palengvins šį procesą.
sudo add-apt-repository ppa: danielrichter2007 / grub-customizer sudo apt-get update sudo apt-get install grub-customizer
Dabar paleiskite „GRUB Customizer“ ir pridėkite naują GRUB įrašą.
Spustelėkite skirtuką „Šaltiniai“ ir įveskite šias komandas:
nustatyti šaknį = "(hd0,4)" paieška --no-floppy --fs-uuid --set = šaknis e1f9de05-8d18-48aa-8f08-f0377f663de3 linux androidx86/ branduolio šaknis = UUID = e1f9de05-8d18-48aa-8f08-f0377f663de3 tylus androidboot.hardware= generic_x86 SRC = / androidx86 acpi_sleep = s3_bios, s3_mode initrd androidx86/initrd.img
Jei pastebėsite, šiose komandose paryškinome kelias dalis. Taip yra todėl, kad juos reikia pakeisti taip.
Dėl nustatyti šaknį = '(hd0,4)', pakeiskite (hd0,4) į skaidinį, kuriame įdiegta „Android x86“.
HD0 reiškia SDA, taigi, jei įdiegsite „Android x86“ į SDB, tai bus HD1 ir kt. Vėliau skaičius yra skaidinio numeris. Taigi „hd0,4“ būtų, pavyzdžiui, SDA4 - jei „SDA6“ įdiegėte „Android x86“, pakeisite jį į „hd0,6“.
Iš dalies –Set = šaknis e1f9de05-8d18-48aa-8f08-f0377f663de3, atsitiktinė eilutė yra skaidinio, kuriame buvo įdiegta „Android x86“, UUID. Turite pakeisti jį į teisingą UUID. Teisingą UUID galite gauti sukūrę naują įrašą „GRUB Customizer“, tada eikite į skirtuką Parinktys ir išskleidžiamajame meniu pasirinkite parinktį „Linux“.
Išskleidžiamajame skaidinio meniu turite pasirinkti skaidinį, tada eikite į skirtuką Šaltinis. Bus rodomas jūsų UUID.
Kur mes išdrįsome androidx86 /, tai yra „Android x86“ šaknis. Turite pakeisti faktinę „Android x86“ šaknį, eidami į „Android x86“ skaidinį. Turėtumėte pamatyti aplanką pavadinimu „android“, ir tai bus jūsų „Android x86“ diegimo šaknis.
androidboot.hardware bus jūsų konkretus įrenginys. Jei naudojate senesnę „Android x86“ versiją, pvz., „Android 4.03“ versijas, turite ją pakeisti į „androidboot_hardware“ (su _ pabraukimu, o ne a. Periodu). Tai visiškai nereikalinga naujausioms „Android x86“ versijoms. Kai „androidboot.hardware“ nėra nustatyta branduolio cmdline, pradinis procesas vis tiek gautų teisingą „ro.hardware“ vertę. Tai pašalina „androidboot.hardware“ būtinybę.
Štai aparatūros sąrašas, kurį galite pakeisti į:
- generic_x86: jei jūsų aparatūra nėra sąraše, naudokite tai
- „eeepc“: EEEPC nešiojamieji kompiuteriai
- asus_laptop: ASUS nešiojamieji kompiuteriai (palaikomi tik ASUS nešiojamieji kompiuteriai)
Paskutiniai patarimai ir gudrybės
„Android x86“ negali naudoti „Android Market“, todėl yra alternatyvių sprendimų, kaip įsigyti „Android“ programas.
Pirmiausia turėtumėte įgalinti nežinomus šaltinius. Eikite į Nustatymai> Programos> įgalinti nežinomus šaltinius ir ignoruokite įspėjamąjį dialogą.
Dabar galite atsisiųsti ir įdiegti APK iš „Google Play“ ribų. Yra daugybė trečiųjų šalių programų parduotuvių, tik būkite labai atsargūs. Kai kurios geresnės parduotuvės yra:
- „XDA Labs“
- „AndAppStore“
- Aptoide
- APKVeidrodis
Kaip parodyti teisingą akumuliatoriaus vertę
„Android“ buvo sukurtas specialiems akumuliatoriams, todėl „Android“ pagrindu veikiančioje OS bus rodomos neteisingos akumuliatoriaus vertės skirtingose aparatinės įrangos platformose (pvz., nešiojamas kompiuteris). Norint tai ištaisyti, reikia pakoreguoti keletą dalykų.
Sistemoje „Linux“ programos renka akumuliatoriaus būseną per sysfs, kur akumuliatoriaus būsena yra / sys / class / power_supply /. Tačiau skirtingos platformos gali suteikti jums skirtingą katalogų išdėstymą skiltyje / sys / class / power_supply /, tačiau „Android“ kietai koduoja katalogų išdėstymą į / sys / class / power_supply /. Norėdami išspręsti šią problemą, galite pridėti naujų įrašų į „vendor / asus / eeepc / system.prop“, kur vartotojas gali pakeisti šių įrašų vertę, kad tinkamai sukonfigūruotų „sysfs“ katalogo išdėstymą skirtingoms platformoms. Šie įrašai yra:
ro.sys.fs.power_supply.ac = / AC0 ro.sys.fs.power_supply.bat = / BAT0 ro.sys.fs.power_supply.ac.feature.online = / internetinis ro.sys.fs.power_supply.bat. feature.status = / status ro.sys.fs.power_supply.bat.feature.present = / present ro.sys.fs.power_supply.bat.feature.capacity.now = / mokestis_now ro.sys.fs.power_supply.bat. feature.capacity.full = / mokestis_visas.sys.fs.power_supply.bat.feature.voltage.now = / voltage_now ro.sys.fs.power_supply.bat.feature.voltage.full = / įtampos_full ro.sys.fs. power_supply.bat.feature.tech = / technology # ro.sys.fs.power_supply.bat.features.bat.health nepalaikomas # ro.sys.fs.power_supply.bat.features.bat.temperature nepalaikomas
Iš esmės šie įrašai nurodo „Android“ akumuliatoriaus aptarnavimo kodą ieškoti informacijos tinkamoje vietoje.
Norėdami įdiegti savo akumuliatoriaus būsenos tvarkymo kodą, tiesiog iš naujo įdiekite „IBatteryServiceStatus“ klasę sistemoje „frameworks / base / libs / utils / IBatteryServiceStatus.cpp“, pakeisdami „framework“ / „base / libs / utils / BatteryServiceStatus.cpp“ savo diegimu.
Norėdami pažadinti mašiną
Skirtingai nuo kitų OS, negalite paprasčiausiai pažadinti sistemos iš miego būsenos, judėdami aplink pelę arba paspausdami atsitiktinį klaviatūros mygtuką.
Norėdami pažadinti sistemą, galite naudoti tik ESC, meniu, kairįjį, dešinįjį, aukštyn ir žemyn klavišus. Norėdami pažadinti sistemą, turite palaikyti aukščiau paminėtus klavišus bent 1 sekundę. Galite paspausti meniu klavišą, kai klaviatūros apsauga ekrane rodomas, kad atrakintumėte ekraną, ir galite naudoti pelę, kad pasuktumėte klaviatūros apsaugos ekrano ratuką, kad atrakintumėte ekraną.
Kaip paleisti „Android x86“ nepalaikomoje grafikoje
Įkeldami „Live-CD“, meniu, kuris siūlo įvairias įkrovos parinktis, paspauskite klaviatūros klavišą Tab. Tai parodys įkrovos eilutę.
Dabar turėtumėte pamatyti kažką panašaus:
branduolys initrd = / initrd.img root = / dev / ram0 androidboot_hardware = generic_x86 acpi_sleep = s3_bios, s3_mode video = -16 tylus SRC = DATA = DPI = 240
Turėtumėte redaguoti šią eilutę, pirmiausia pašalindami „tylią“, kad pamatytumėte, kokie rodomi branduolio pranešimai.
Tada galite nustatyti skirtingus vaizdo režimo parametrus. Galite naudoti „NoModeSet“, kuris išjungia branduolio režimo nustatymą ir nurodo branduoliui automatiškai nenustatyti grafinės skiriamosios gebos. Arba galite naudoti „Xforcevesa“, kuris priverčia naudoti VESA tvarkyklę.
Žaiskite naudodamiesi šiais parametrais, kad pamatytumėte, kuris jums tinka - taip pat galite juos abu nustatyti „nomodeset xforcevesa“.
Žymos android