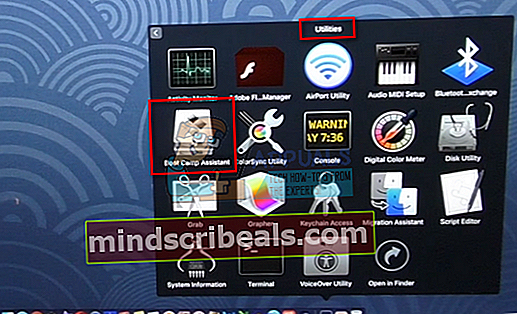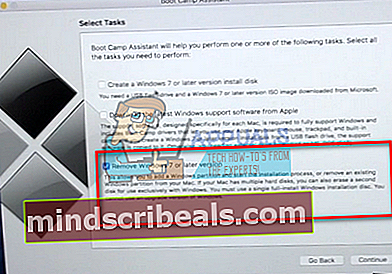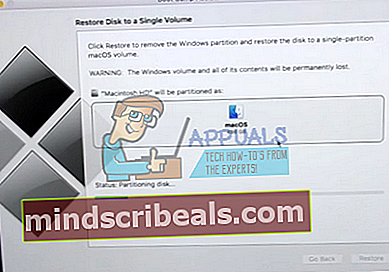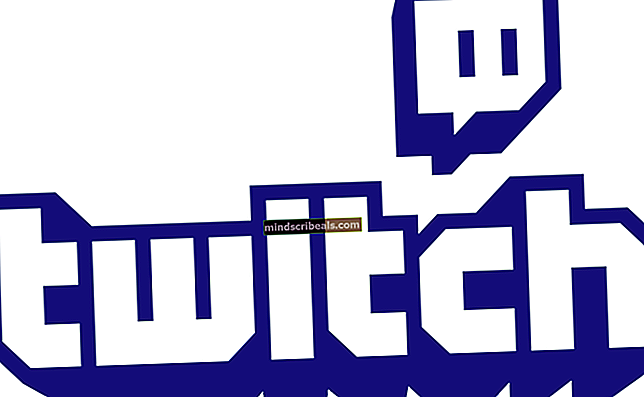Pataisymas: „Windows 10“ išjungė save
Daugelis žmonių susiduria su tuo atveju, kai jų „Windows“ versija automatiškai išjungiama. Šis atvejis įvyksta įvairiomis situacijomis, pvz., Kai atnaujinate versiją iš 8.1 į 10, kai modifikuojate kompiuterį, kai įdiegiate naujausią naujinimą arba jei naudojate KMS programinę įrangą.

Gerai žinoma, kad „Windows“ dažnai atnaujina klaidas ir patobulina vartotojo patirtį, tačiau taip pat pateikia saugos naujinimus, kurie patikrina, ar jūsų „Windows“ versija yra teisėta ir ar nėra neatitikimų. Šios problemos sprendimo būdai skiriasi, nes kiekvienas atvejis yra skirtingas ir jo čia negalima pakartoti. Tai sakant, visi KMS vartotojai turėtų slinkti straipsnio apačioje ir pamatyti jiems taikomą sprendimą.
Pastaba: Jei turite „Microsoft“ el. Laišką, kuriame pateikiama išsami informacija apie „Windows“ pirkimą, greičiausiai ji jau turės licencijos raktą. Naudokite jį, kad suaktyvintumėte „Windows“.
1 sprendimas: pasitarkite su tiesioginiu „Microsoft“ agentu
Jei negalite suaktyvinti „Windows“ net jei anksčiau oficialiai įsigijote licenciją, galite susisiekti su „Microsoft Live“ agentu, kad išspręstumėte problemą už jus. Aplinkui buvo daugybė atvejų, kai ši problema nebuvo išspręsta jokiu būdu.
Pastaba: Įsitikinkite, kad turite užsakymo ID arba nuorodos numerį, patvirtinantį, kad įsigijote oficialią „Windows“ versiją.
- Turėtumėte apsilankyti oficialioje „Microsoft“ palaikymo svetainėje ir spustelėti „PradėtiPradėti pokalbio su gyvu agentu procesą.

- Iš pradžių negalėsite tiesiogiai kalbėti su gyvu agentu. Turite atlikti trikčių šalinimo procesą, kol pasieksite tašką, kai virtualusis asistentas jūsų paklaus, ar norite pasikalbėti su tiesioginiu agentu.

- Pradėkite pokalbį nurodydami „Kalbėtis su žmogumi“. Jūsų bus paprašyta šiek tiek patikslinti savo problemą. Pradėkite aprašydami klaidos pranešimą, kol virtualus asistentas paklaus, ar problema išspręsta. Spustelėkite / įveskite “Ne“. Dabar jums bus suteikta galimybė pasikalbėti su realiu asmeniu. Spustelėkite nuorodą.

- Pirmiausia turėtumėte spustelėti „Kalbėtis“, Bet taip pat galite pasirinkti„Perskambink man“(Jei jis yra) ir„ Microsoft “pareigūnai atsakys jums paskambinę jūsų numeriu.

- Prieš pradėdami kalbėtis, turėsite įvesti „Microsoft“ paskyros kredencialus. Įveskite reikiamus duomenis ir vykdykite ekrane pateikiamas instrukcijas.

2 sprendimas: įsitikinkite, kad turite veikiantį interneto ryšį
„Windows“ dabar naudoja skaitmenines licencijas, kad autentiškai perskirstytų savo operacinę sistemą ir programinę įrangą. Gali būti, kad neturite veikiančio interneto ryšio, dėl kurio „Window“ negali tinkamai bendrauti su serveriais. Įsitikinkite, kad turite aktyvų interneto ryšį, ir palaukite kelias dienas ir pažiūrėkite, ar problema išnyksta.
Buvo daugybė atvejų, kai žmonės tiesiog paliko klaidą, kaip buvo, ir klaidos pranešimas automatiškai dingo. Kelias dienas tęskite savo darbą. Bet jei klaida buvo gana ilgą laiką, tai reiškia, kad ji yra čia, kad liktumėte, ir jūs galite tęsti kitus žemiau išvardytus sprendimus.
3 sprendimas: naudokite komandinę eilutę
Jei naudojate licencijuotą „Windows“ versiją, bet vis tiek susiduriate su klaida, galime pabandyti komandinėje eilutėje atlikti komandą, kad būtų parodytas produkto raktas. Atskleidus produkto raktą, galite jį nukopijuoti ir įklijuoti „Windows“ nustatymuose, kad suaktyvintumėte. Atminkite, kad šiam sprendimui atlikti reikalingas veikiantis interneto ryšys.
- Paspauskite „Windows + S“, įveskite „komandinė eilutė“, Dešiniuoju pelės mygtuku spustelėkite programą ir pasirinkite„Vykdyti kaip administratorių”.
- Patekę į padidintą komandų eilutę, vykdykite šią komandą:
wmic kelias SoftwareLicensingService gauti OA3xOriginalProductKey

- Nukopijuokite produkto raktą, kad galėtume jį naudoti vėliau. Dabar paspauskite „Windows + S“, įveskite „parametrusDialogo lange atidarykite programą.
- Spustelėkite "AktyvinimasKairėje naršymo srityje ir spustelėkite „Keisti produkto raktą”.

- Įveskite produkto raktą, kurį ką tik sužinojome naudodami komandų eilutę, ir paspauskite Enter. Įsitikinkite, kad turite aktyvų interneto ryšį, ir leiskite „Windows“ patvirtinti raktą.
4 sprendimas: naudokite „Windows“ programinės įrangos licencijavimo valdymo įrankį
„Windows“ yra iš anksto įkeltas programinės įrangos licencijavimo valdymo įrankis, kuris padeda vartotojams patikrinti, ar jų „Windows“ versija yra įjungta visam laikui ar laikinai. Be to, mes taip pat galime priversti įrankį iš naujo įvertinti „Windows“ ir patikrinti, ar jis suaktyvintas, ar ne. Jei atsitiktinai aptikote šią klaidą, galime pabandyti priversti kompiuterį dar kartą patikrinti aktyvinimo būseną.
- Paspauskite „Windows + S“, įveskite „komandinė eilutė“Dialogo lange dešiniuoju pelės mygtuku spustelėkite programą ir pasirinkiteVykdyti kaip administratorių”.
- Patekę į padidintą komandų eilutę, vykdykite šią komandą:
slmgr –ream

- Palaukite, kol procesas bus baigtas, ir patvirtinimo pranešimą. Iš naujo paleiskite kompiuterį ir patikrinkite, ar problema išspręsta.
5 sprendimas: „Microsoft“ paskyros naudojimas
Kartais klaidos pranešimas taip pat atsiranda, jei „Windows“ sistemoje naudojate vietinę paskyrą, o ne „Microsoft“ paskyrą. Vietinė paskyra yra paskyra, nesusieta su „Microsoft“ paskyra. Galite nemokamai kurti „Microsoft“ paskyrą naudodamiesi jų oficialia svetaine, be jokių pasekmių. Jei jau turite „Microsoft“ paskyrą, vadovaukitės instrukcijomis, kad pridėtumėte ją prie savo kompiuterio.
- Paspauskite „Windows + S“, įveskite „parametrus“Dialogo lange ir atidarykite programą.
- Patekę į „Nustatymai“ spustelėkite antrinę kategoriją „Sąskaitos”.

- Spustelėkite "El. Pašto ir programų paskyros“. Dabar pasirinkite „Pridėkite „Microsoft“ paskyrą“, Kad galėtume atitinkamai pridėti sąskaitą.

- Atsidarys naujas langas, kuriame bus prašoma įvesti savo kredencialus. Vykdykite ekrane pateikiamas instrukcijas, kad pridėtumėte „Microsoft“ paskyrą.

- Baigę susieti paskyrą, atsijunkite nuo dabartinės paskyros, iš naujo paleiskite kompiuterį ir prisijunkite prie „Microsoft“ paskyros. Dabar patikrinkite, ar problema buvo išspręsta.
6 sprendimas: „Windows VM“ ištrynimas ir iš naujo įdiegimas („Mac“ vartotojams)
Jei „Mac“ įrenginyje naudojate „Windows“ naudodami oficialią virtualios mašinos programinę įrangą („Bootcamp“), galite pabandyti pašalinti „Windows“. Galbūt norėsite dar kartą įdiegti „Windows“ iš „Bootcamp“ naudodami šviežios instaliacijos laikmenosnes senoji žiniasklaida kartais gali sukelti klaidų.
Pastaba:Prieš pašalindami šią „Windows“ versiją iš „Mac“ įrenginio, sukurkite atsarginę visų duomenų kopiją. Visa jūsų saugoma informacija / duomenys bus prarasti, nes turėsite iš naujo įdiegti „Windows“ savo įrenginyje.
- Atidaryk "Komunalinės paslaugosAplanką ir spustelėkite „„Boot Camp“ padėjėjas”.
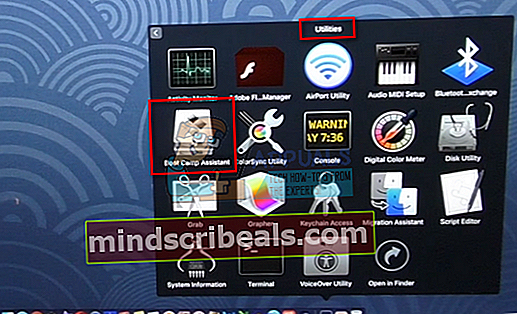
- Spustelėkite "Pašalinti „Windows 7“ arba naujesnę versiją “.
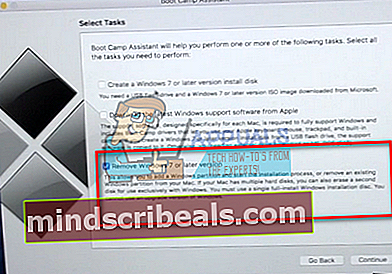
- Sekti ekrane pateikiamos instrukcijos užbaigti procesą. Dabar „Mac“ pradės ištrinti jūsų duomenis ir galiausiai pašalins „Windows“.
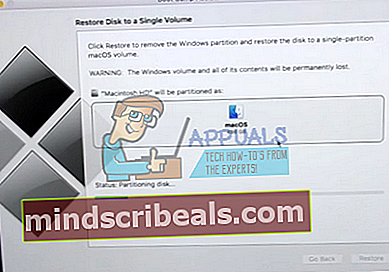
- Sėkmingai įdiegę „Windows“, galite tinkamai ją įdiegti.
7 sprendimas: KMS vartotojams (atnaujinkite „1709“)
Jei jūsų kompiuteryje nėra įdiegta autentiška „Windows“ versija, naudosite KMS programinę įrangą. Anksčiau KMS veikė nepriekaištingai, nekeldamas jokių rūpesčių ir atrodydamas, kad iš tikrųjų naudojate tikrą „Windows“ kopiją. Tačiau neseniai po 1709 m. Atnaujinimo pastebėsite tokius keistus simptomus kaip didelis procesoriaus naudojimas pagal „Software Protection“ ir klaidos pranešimas kad jūsų „Windows“ nėra aktyvuota. Be to, jūsų kompiuteris gali užtrukti daug daugiau laiko perkraunant, o kai kurios funkcijos neveiktų.
Panašu, kad „Microsoft“ galiausiai pasivijo programinę įrangą ir sukūrė lūžio tašką. Šiuo atveju yra jokios alternatyvos (šią akimirką) nei į bet kurį atkurkite „Windows“ versiją ir neleiskite naujinimų kad nepraleistumėte 1709 m. atnaujinimo arba nusipirkite oficialią „Windows“ kopiją.
Pastaba: Kai kuriais retais atvejais galite užblokuoti klaidos pranešimą, tačiau didelis programinės įrangos apsaugos procesoriaus / disko naudojimas neišnyks. Norėdami tai išspręsti, eikite į įvykių peržiūros priemonę ir visam laikui išjunkite KMS įvykį išjungdami įrašą arba juos ištrindami. Tokiu būdu klaidos pranešimas vis tiek išliks, tačiau jums nereikės spręsti dėl didelio disko naudojimo ar kai kurių funkcijų neveikimo problemos.
8 sprendimas: atkūrimas iš paskutinio atkūrimo taško
Jei visi minėti metodai neveikia, mums nelieka nieko kito, kaip atkurti „Windows“ iki paskutinio atkūrimo taško. Mes galime atkurti „Windows“ tik tuo atveju, jei turite atkūrimo tašką anksčiau. Atkurdami grįšime į tašką, kuriame nebuvo jokių problemų su jūsų operacine sistema. Šis metodas yra Veiksminga tik tada, kai įdiegiamas naujinimas klaidos pranešimas.
Pastaba: Prieš atlikdami šį sprendimą, būtinai sukurkite atsarginę duomenų kopiją. Jei norite išsaugoti visus svarbius failus, naudokite išorinį standųjį diską arba USB.
Štai metodas, kaip atkurti „Windows“ iš paskutinio atkūrimo taško.
- Paspauskite „Windows + S“ paleisti pradžios meniu paieškos juostą. Įveskite „atkurti“Dialogo lange pasirinkite pirmąją rezultatą.

- Patekę į atkūrimo nustatymus paspauskite Sistemos atkūrimo lango pradžioje po sistemos apsaugos skirtuku.

- Dabar atidarys vedlys, atlikdamas visus veiksmus, kad atkurtumėte sistemą. Paspauskite Kitas ir tęskite visas kitas instrukcijas.

- Dabar pasirinkite atkūrimo tašką iš galimų parinkčių sąrašo. Jei turite daugiau nei vieną sistemos atkūrimo tašką, jie bus pateikti čia.

- Dabar „Windows“ paskutinį kartą patvirtins jūsų veiksmus prieš pradedant sistemos atkūrimo procesą. Išsaugokite visus savo darbus ir atsargines svarbių failų bylas tam atvejui ir tęskite procesą.

- Sėkmingai atkūrę, prisijunkite prie sistemos ir patikrinkite, ar ištaisyta klaida.
Pastaba: Jei turite licencijos raktą rankoje, ir vis tiek negalite suaktyvinti „Windows“ naudodami aukščiau išvardytus metodus, turėtumėte apsvarstyti galimybę atlikti švarų „Windows“ diegimą ir pradžioje įvesti licencijos raktą. Patikrinkite mūsų straipsnį, kaip sukurti įkeliama laikmena. Yra du būdai: naudojant „Microsoft“ medijos kūrimo įrankį ir naudojant „Rufus“. Galite naudoti įrankį „Belarc“, jei norite išsaugoti visas licencijas, sukurti atsarginę duomenų kopiją naudodami išorinę saugyklą ir tada atlikti švarų diegimą. Prieš pereidami prie sprendimo, įsitikinkite, kad turite galiojantį licencijos raktą, kitaip jis nieko nevertas, ir mes grįšime po pirmojo žingsnio.