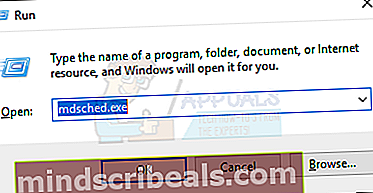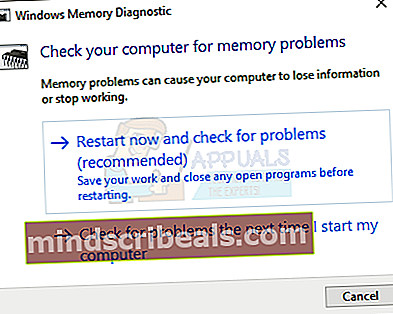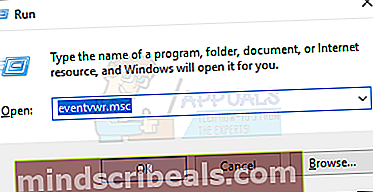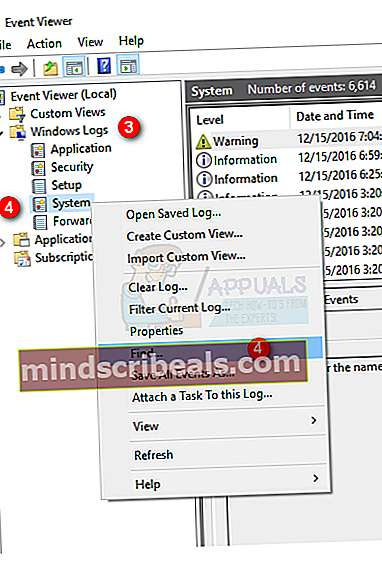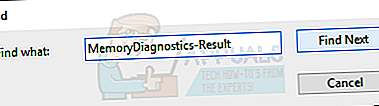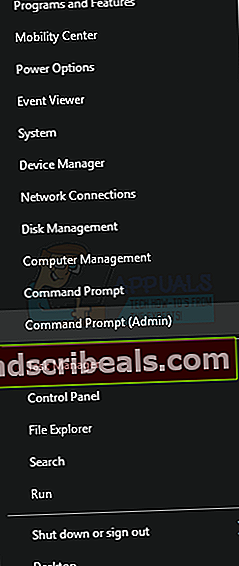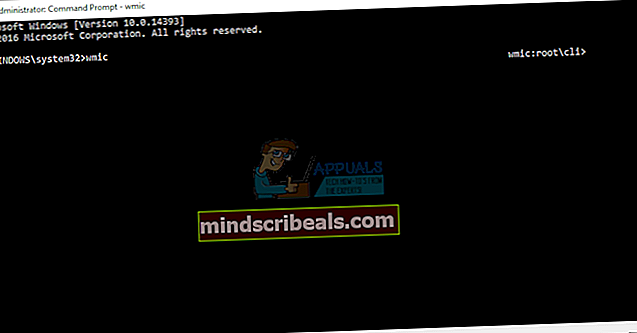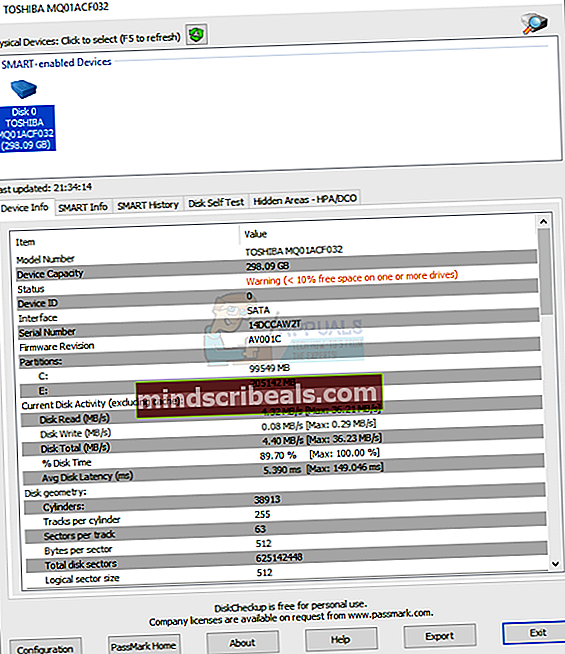Kaip pataisyti atsitiktinai ar paleidus „Windows 10“
Jei sistemoje „Windows“ dažnai užstringa, perkraunama, ekranas užšąla, tada nesijaudinkite. Yra daugybė dalykų, kuriuos galite padaryti, kad išspręstumėte šias problemas.
Avarijos gali įvykti dėl kelių priežasčių. Tai gali būti dėl netinkamo maitinimo šaltinio, perkaitimo, RAM ar kietojo disko problemų ir pagrindinės plokštės ar procesoriaus problemų. Taigi labai svarbu, kad prieš išmesdami ar neparduodami, atidžiai patikrintumėte savo kompiuterį.
Šiame vadove nagrinėsime keletą būdų, kaip išspręsti problemą ir ją išspręsti. Pradėkite nuo 1 metodo ir pereikite prie kito metodo, jei jis neišsprendžia jūsų problemos.
Problemų sprendimas
- Nuskaitykite kompiuterį naudodami antivirusinę arba kenkėjiškų programų detektorių. Atlikite išsamų, o ne greitą nuskaitymą
- Jei neseniai įdiegėte naują aparatinę įrangą, pvz., RAM arba maitinimo šaltinį, pakeiskite ją nauja arba senąja (žinoma, tinkamai veikiančia) ir patikrinkite savo kompiuterį
1 metodas: dulkių valymas
- Laikykis „Windows“Raktas ir paspauskite X (Atleiskite „Windows“ raktą), tada spustelėkite Išjungtiarba atsijungti ir pasirinkite išjungti.
- Atjunkite maitinimo laidą. Pažvelkite į kompiuterio viršutinę galinę dalį ir pamatysite, kad iš lizdo į jūsų kompiuterį ateina juodas laidas. Kabelis bus prijungtas kažkur aplink ventiliatorių. Išimkite jį.
- Atsijungti klaviatūrą, pelę, internetinę kamerą ir visus kitus įrenginius iš savo kompiuterio, ištraukdami jų laidus. Kabeliai gali būti prijungti prie kompiuterio priekio arba galo.
- Atsuktuvu atsukite išorinius šoninio skydo varžtus. Jei nerandate varžtų, tada ieškokite užrakto arba atrakinimo mygtuko, esančio kompiuterio šoniniame skydelyje. Išimkite šoninį skydelį
- Padėkite savo kompiuterį horizontaliai, jei to dar nėra. Nuvalykite dulkes kompiuterio viduje ir įsitikinkite, kad visi ventiliatoriai yra švarūs ir ant jų sparnų nėra dulkių. Nepamirškite maitinimo ventiliatoriaus, esančio jūsų korpuso gale. Dulkėms išpūsti galite naudoti pūstuvą
- Baigę valyti, uždėkite šoninį skydelį, prijunkite visus įrenginius ir prijunkite savo kompiuterį.
Dabar įjunkite kompiuterį ir patikrinkite, ar jis sugenda. Jei ne, tai reiškia, kad problema kilo dėl perkaitimo ir dulkių.
2 metodas: maitinimo šaltinio tikrinimas ir keitimas
- Laikykis „Windows“Raktas ir paspauskite X (Atleiskite „Windows“ raktą), tada spustelėkite Išjungtiarba atsijungti ir pasirinkite išjungti.
- Atjunkite maitinimo laidą. Pažvelkite į kompiuterio viršutinę galinę dalį ir pamatysite, kad iš lizdo į jūsų kompiuterį ateina juodas laidas. Kabelis bus prijungtas kažkur aplink ventiliatorių. Išimkite jį.
- Atsijungti klaviatūrą, pelę, internetinę kamerą ir visus kitus įrenginius iš savo kompiuterio, ištraukdami jų laidus. Kabeliai gali būti prijungti prie kompiuterio priekio arba galo.
- Atsuktuvu atsukite išorinius šoninio skydo varžtus. Jei nerandate varžtų, ieškokite užrakto arba atrakinimo mygtuko, esančio šoniniame kompiuterio skydelyje. Išimkite šoninį skydelį
- Suraskite dėžutę, pritvirtintą prie vieno iš galinių kompiuterio korpuso kampų. Joje turėtų būti anga su ventiliatoriumi gale. Tai yra jūsų maitinimo šaltinis.
- Išimkite visus maitinimo laidus, jungiančius prie pagrindinės plokštės (pagrindinė plokštė jūsų korpuse). Įsiminkite, kur jie buvo susiję
- Išimkite maitinimo šaltinį iš korpuso. Jei negalite, ieškokite varžto ar fiksatoriaus, kuris gali laikyti maitinimo šaltinį korpuse.
- Išjungus maitinimo šaltinį, ieškokite prie jo pritvirtinto lipduko. Galėsite pamatyti savo maitinimo šaltinio galią
- Eikite čia ir įdėkite visą informaciją apie savo kompiuterį. Apskaičiuokite ir įsitikinkite, kad jūsų maitinimo šaltinyje yra pakankamai galios jūsų kompiuteriui
- Jei jūsų maitinimo šaltinis neturi pakankamai galios, nusipirkite naują, kurio galios pakaks jūsų kompiuteriui
- Įdėkite naują maitinimo šaltinį atgal į korpusą ir prijunkite jo laidus prie pagrindinės plokštės (pagrindinė plokštė jūsų korpuse)
- Uždėkite šoninį skydelį, prijunkite visus įrenginius ir prijunkite savo kompiuterį.
Jei nesate tikri, kaip išimti maitinimo šaltinį ar ką nors kita, susisiekite su specialistu arba nuneškite kompiuterį į kompiuterių parduotuvę ir pakeiskite maitinimo šaltinį.
3 metodas: RAM patikrinimai
Galite patikrinti atminties problemas naudodami „Windows“ atminties diagnostikos įrankį arba iš „memtestx86“, kuris yra trečiosios šalies įrankis.
Idealiu atveju pirmiausia turėtumėte patikrinti „Windows“ atminties diagnostikos įrankį ir tada eiti į „memtestx86“.
Skirta „Windows“ atminties diagnostikos įrankiui
- Laikykis „Windows“ raktas ir paspauskite R (Atleiskite „Windows“ raktą)
- Tipas mdsched.exe ir paspauskite įveskite
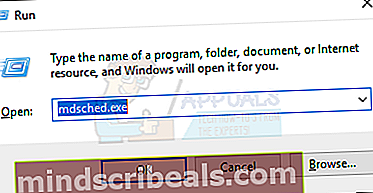
- Pasirinkite Paleiskite iš naujo dabar ir patikrinkite, ar nėra problemų (rekomenduojama)
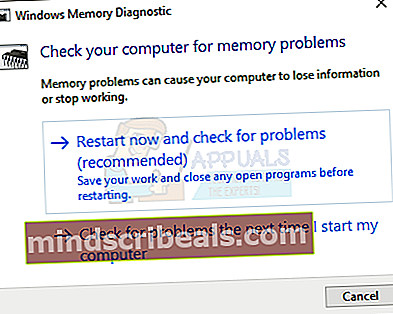
Jūsų kompiuteris bus paleistas iš naujo ir patikrins, ar atmintyje nėra klaidų. Baigus diagnostikos įrankio testavimą, jūsų kompiuteris vėl bus paleistas iš naujo ir jums bus pateikti rezultatai. Jei to nepadarė arba norite dar kartą patikrinti rezultatus, atlikite toliau nurodytus veiksmus.
- Laikykis „Windows“ raktas ir paspauskite R (Atleiskite „Windows“ raktą)
- Tipas eventvwr.msc ir paspauskite įveskite
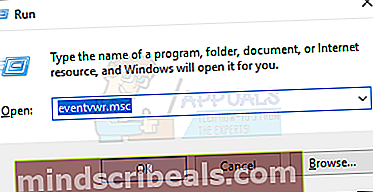
- Dukart spustelėkite „Windows“ žurnalai
- Dešiniuoju pelės mygtuku spustelėkite Sistema tada pasirinkite rasti
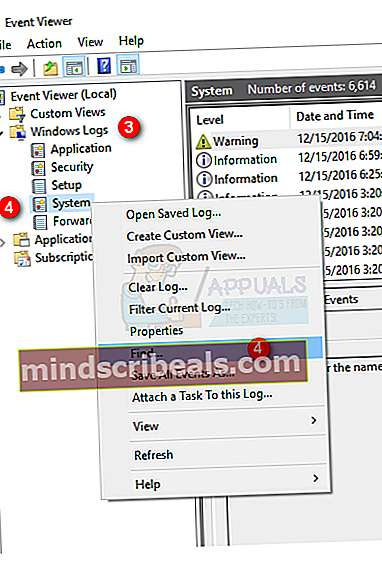
- Tipas Atminties diagnostika-rezultatas ir paspauskite Įveskite.
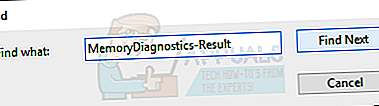
- Spustelėkite rezultatą su šaltiniu Atminties diagnostika-rezultatai

Rezultatai
Kaip matote, diagnostikos įrankis neaptiko klaidų. Jei aptiksite atminties gedimų, pabandykite pakeisti savo kompiuterio RAM. Jūsų RAM gali būti nesuderinama (ypač jei ką tik pakeitėte) arba gali būti sugedusi.
Skirta „Memtestx86“
Jei „Windows“ atminties diagnostikos įrankis klaidų nesuteikia, o jūsų kompiuteris vis dar genda, naudokite memtestx86, kad patikrintumėte išsamią RAM klaidų analizę. „Memtestx86“ yra laisvas naudoti trečiosios šalies įrankis ir tikrina, ar jūsų RAM nėra klaidų.
Įsitikinkite, kad turite kompaktinį diską ar USB diską, nes jums jų reikės bandymams atlikti. Be to, „Memtestx86“ užima daug laiko, todėl įsitikinkite, kad nuskaitymą atlikote laisvalaikiu.
- Eikite čia ir atsisiųskite Vaizdas, skirtas sukurti įkrovos USB diską arba Vaizdas, skirtas sukurti įkeliamą kompaktinį diską (ISO formatas) pagal „Windows“ atsisiuntimus
- Išpakuokite ką tik atsisiųstą failą ir vykdykite „readme“ failų instrukcijas
- Leiskite „Memtestx86“ veikti keletą valandų ir patikrinkite rezultatus
Jei rezultate matote klaidų ar blogos RAM atminties, eikite į kompiuterių parduotuvę ir pakeiskite savo RAM.
4 metodas: standžiojo disko patikros
Kietajame diske nėra klaidų tiek iš pačios „Windows“ komandų eilutės, tiek iš trečiosios šalies įrankio.
Iš „Windows“ komandų
- Laikykis „Windows“ ir paspauskite X (Atleiskite „Windows“ raktą), tada pasirinkite Komandinė eilutė (administratorius)
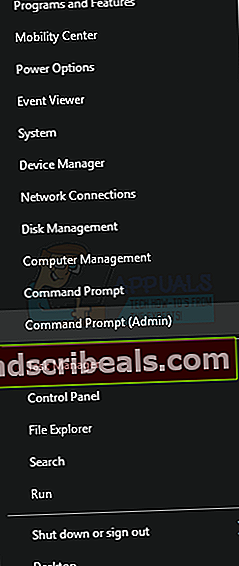
- Tipas wmic ir paspauskite Įveskite
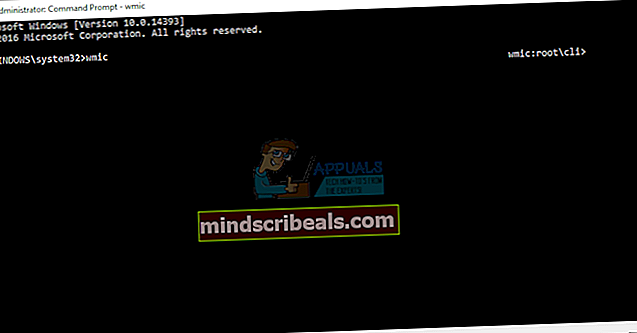
- Tipas diskdrive gauti būseną ir paspauskite Įveskite

Ten turėtumėte matyti rezultatus. Jei rezultatas sako „Gerai“, o jūs vis dar patiriate strigčių, laikas atlikti išsamią standžiųjų diskų analizę naudojant trečiosios šalies įrankį. Jei rezultatas nėra OK, tai reiškia, kad kietasis diskas yra sugedęs. Nuveskite savo kompiuterį į remonto dirbtuvę ir patikrinkite standųjį diską
Skirta „DiskCheckup“
„DiskCheckup“ yra trečiosios šalies standžiojo disko testavimo ir stebėjimo įrankis. Jis stebi jūsų standžiojo disko veiklą, kad būtų pateiktas numatomas kietojo disko gedimo laikas. Jis taip pat gali būti naudojamas greitam ar išsamiam standžiojo disko testavimui.
- Eikite čia ir spustelėkite Parsisiųsti dabar
- Baigę atsisiųsti, paleiskite exe ir įdiekite programinę įrangą
- Įdiegę paleiskite „DiskCheckup“ iš darbalaukio
- Spustelėkite viršutiniame skyriuje rodomą standųjį diską ir galėsite pamatyti informaciją apie savo diską
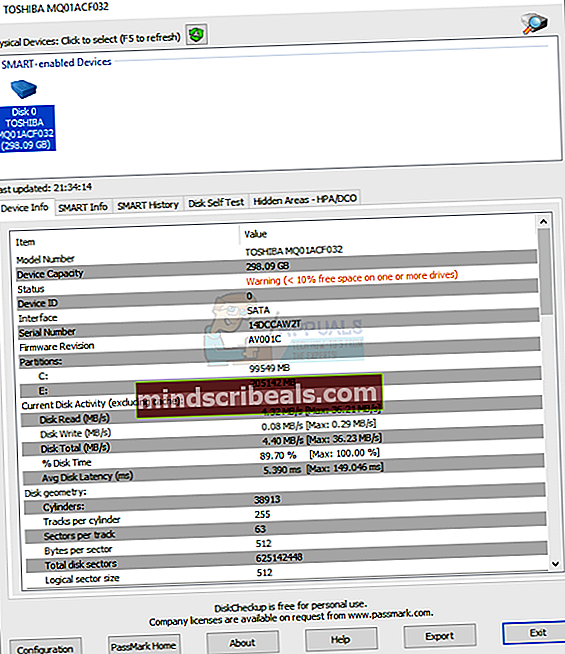
- Patikrinti Įrenginio informacija, Išmanioji informacija ir Disko savikontrolė skirtukus, kad pamatytumėte informaciją apie standųjį diską.


Jei matote ką nors, kas pažymėta kaip blogai ar su klaidomis, kietasis diskas yra sugedęs, todėl turėtumėte jį patikrinti arba pakeisti. Idealiu atveju kiekvienas statusas ir rezultatas turėtų būti geri.
Jei nė vienas iš pirmiau minėtų metodų neišsprendžia jūsų problemos, tikėtina, kad avarijų priežastis yra sugedusi pagrindinė plokštė arba procesorius. Tokiu atveju turėtumėte apsilankyti artimiausioje kompiuterių parduotuvėje ir patikrinti savo pagrindinę plokštę ir procesorių.