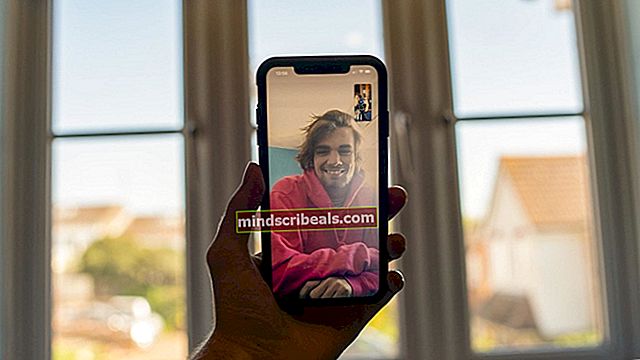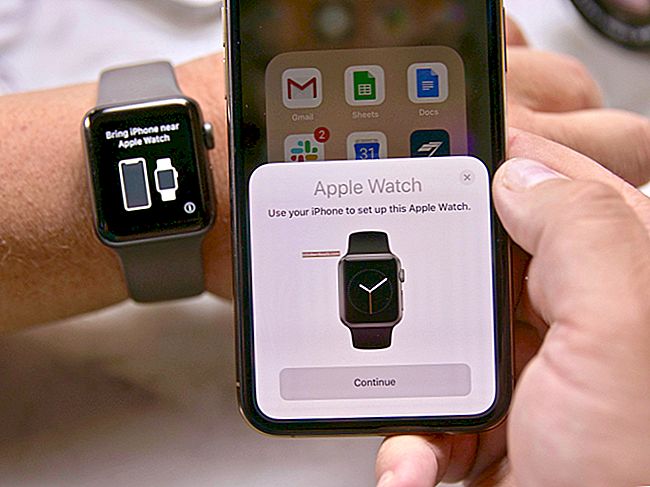Pataisymas: „Windows 10“ neatidarys JPEG paveikslėlių failų
JPEG yra dažniausiai naudojamas vaizdų failų formatas, kuris yra nuostolingas skaitmeninių vaizdų glaudinimas. Tai dažniausiai naudojamas skaitmeninių fotoaparatų ir mobiliųjų telefonų failų formatas. Paprastai jis pasiekia 10: 1 glaudinimą ir mažai matomų vaizdo kokybės nuostolių.
Buvo daug atvejų, ypač po „Windows 10“ atnaujinimo, kai vartotojai negalėjo atidaryti JPEG failų savo kompiuteriu. Jie arba gavo klaidą, arba nieko neatsitiko. Taip gali nutikti dėl to, kad nenustatyta numatytoji JPEG programų apdorojimo programa arba kai kurie kiti trečiųjų šalių vaizdų žiūrintieji gali veikti netinkamai. Pažiūrėkime.
1 sprendimas: failo tipo susiejimo keitimas
Mes patikrinsime, ar teisingai nustatytas JPEG failų tipo failų susiejimas. Daugelis trečiųjų šalių programų automatiškai pakeičia failų tipų susiejimą, kai jos yra įdiegtos, taigi, jei jie yra sugadinti, jūsų JPEG failai nebus visiškai atidaryti. Galime pabandyti pakeisti šį nustatymą į numatytąjį nuotraukų peržiūros priemonę ir sužinoti, ar problema išspręsta.
- Paspauskite „Windows + R“, įveskite „kontrolės skydelis“Dialogo lange ir paspauskite Enter.
- Patekę į valdymo skydą spustelėkite kategoriją Programos.

- Dabar pasirinkite parinktį „Numatytosios programos”.

- Pasirinkite antrąją parinktį Susiekite failo tipą ar protokolą su programa.

- Pasirinkite parinktį „Pasirinkite numatytąsias programas pagal failo tipą”.

- Spustelėkite plėtinį .jpg ir iššokančiajame lauke pasirinkite parinktį.

- Iš naujo paleiskite kompiuterį, kad visos jūsų programos galėtų būti atnaujintos ir patikrinti, ar problema išspręsta.
2 sprendimas: atnaujinkite kompiuterį
„Windows“ dažnai atnaujina tikslines klaidas ir sunkumus, su kuriais susiduria vartotojai. Nepaisant to, kad failai nebuvo atidaryti, nors failams buvo priskirtos tinkamos programos, klaidą pripažįsta pati „Microsoft“.
Įsitikinkite, kad jūsų „Windows“ yra visiškai atnaujinta į naujausią versiją ir nėra laukiančių naujinių. Šis sprendimas gali būti žaidimų keitiklis.
- Paspauskite „Windows + S“, įveskite „atnaujinti“Dialogo lange ir atidarykite sistemos parametrą, kuris bus pateiktas rezultate.
- Dabar Tikrinti, ar yra atnaujinimų. Jei reikia, atsisiųskite ir įdiekite juos.

- Perkrauti visiškai atnaujinkite savo kompiuterį ir patikrinkite, ar galite lengvai atidaryti JPEG failus
3 sprendimas: „Photos“ programos nustatymas iš naujo naudojant „Settings“
Kitas problemos sprendimo būdas - iš naujo nustatyti „Photos“ programą naudojant nustatymus. Ši parinktis iš naujo nustato visas konfigūracijas ir vartotojo duomenis, susietus su jūsų nuotraukomis, ir leidžia programai pereiti į būseną, kai pirmą kartą ją naudojote. Šis metodas pašalina visus neatitikimus, su kuriais gali susidurti jūsų programa.
- Paspauskite „Windows + S“ paleisti paieškos juostą. Įveskite „parametrus“Dialogo lange ir atidarykite programą.
- Patekę į nustatymus pasirinkite kategoriją „Programos”.

- Atitinkamai bus pateiktas jūsų kompiuteryje įdiegtų programų sąrašas. Slinkite per juos, kol rasiteNuotraukos“. Spustelėkite "Išplėstiniai nustatymai“, Esantis jo vardu.

- Spustelėkite „Atstatyti“Mygtukas yra kitame ekrane. Atsiras naujas iššokantis langas, kuriame bus pranešta, kad bus prarastos visos nuostatos ir prisijungimo informacija. Paspauskite „Atstatyti“Vistiek ir leiskite kompiuteriui iš naujo nustatyti programą.
Atlikę atstatymą, iš naujo paleiskite kompiuterį ir patikrinkite, ar problema išspręsta
4 sprendimas: iš naujo įdiekite „Photos“ programą
Prieš pasitelkdami trečiųjų šalių programas, galime pabandyti iš naujo įdiegti „Photos“ programą. Taigi, jei kyla problemų dėl jūsų programos, ji bus nedelsiant išspręsta. Atminkite, kad šiam sprendimui reikalingos administratoriaus teisės, todėl įsitikinkite, kad esate prisijungę prie administratoriaus abonemento.
- Paspauskite „Windows + S“, įveskite „„PowerShell““Dialogo lange dešiniuoju pelės mygtuku spustelėkite programą ir pasirinkiteVykdyti kaip administratorių”.
- Patekę į „PowerShell“, vykdykite šią komandą:
„Get-AppxPackage“ * nuotraukos * Pašalinti „AppxPackage“

- Jei pašalinimas veikė puikiai, „PowerShell“ languose matysite šį procesą. Palaukite, kol jis bus baigtas. Baigę pašalinti, vykdykite šią komandą, kad vėl įdiegtumėte programą. Šis procesas užtruks šiek tiek laiko, todėl būkite kantrūs ir leiskite procesą užbaigti. Neatšaukite jokiame etape.
„Get-AppxPackage -AllUsers“ „Foreach“ {Add-AppxPackage -DisableDevelopmentMode -Registruokite „$ ($ _. InstallLocation) \ AppXManifest.xml“} 
Pastaba: Ši komanda vėl įdiegs visas numatytąsias programas jūsų kompiuteryje. Tai reiškia, kad jei iš savo kompiuterio sąmoningai pašalinote numatytąją „Microsoft“ programą, ji bus dar kartą įdiegta naudojant šį metodą.
- Baigę diegimo procesą, patikrinkite, ar veikia „Photos“ programa ir ar be jokių sunkumų galite atidaryti JPEG failus.
5 sprendimas: trečiųjų šalių programų naudojimas
Jei vis tiek negalite atidaryti JPEG tipo nuotraukų savo kompiuteryje, galite pabandyti naudoti trečiosios šalies programą nuotraukai peržiūrėti, o ne pasikliauti „Photos“ programa. Nuotraukos ir kitos „Windows“ programos praeityje buvo tikrinamos dėl blogo jų veikimo ir nepatikimumo. Naudodamiesi trečiųjų šalių programomis, norėdami pamatyti savo nuotraukas, neturėsite priklausyti nuo numatytojo nuotraukų peržiūros priemonės.

Internete yra daugybė šių „nuotraukų peržiūros“ programų. Naršykite po juos ir pasirinkite savo pasirinkimą. Kai kurie iš populiariausių yra:
- „IrfanView“
- „FastStone“ vaizdų peržiūros priemonė
- „XnView“
- „Picasa“ nuotraukų peržiūros priemonė