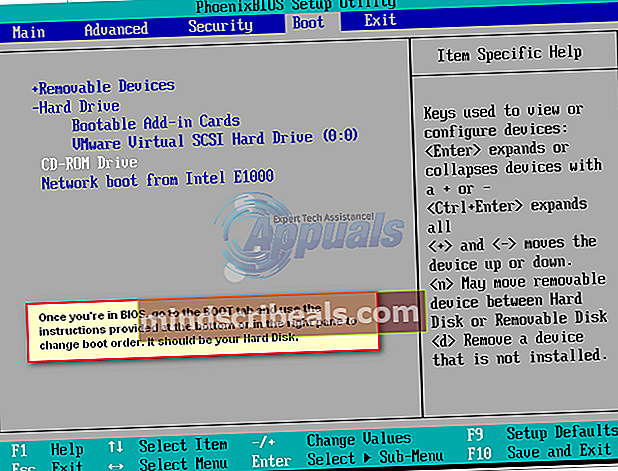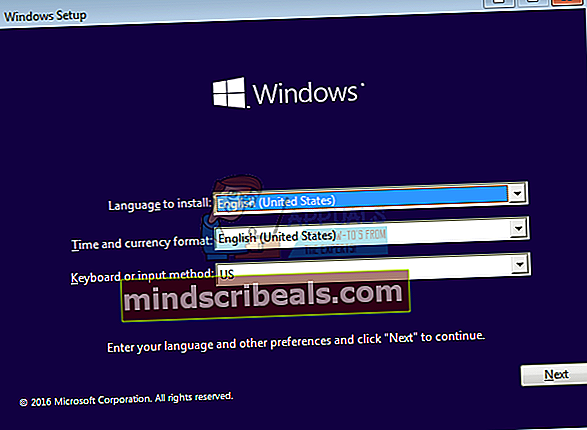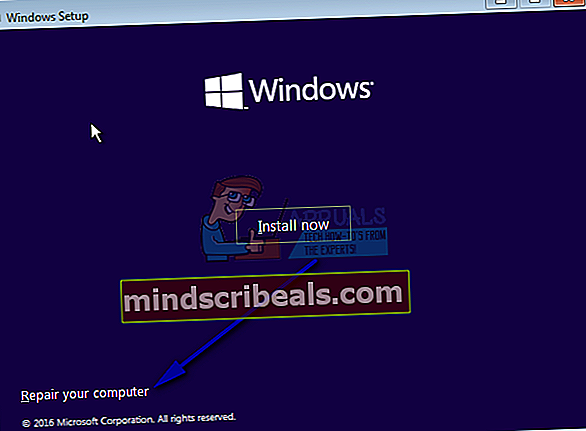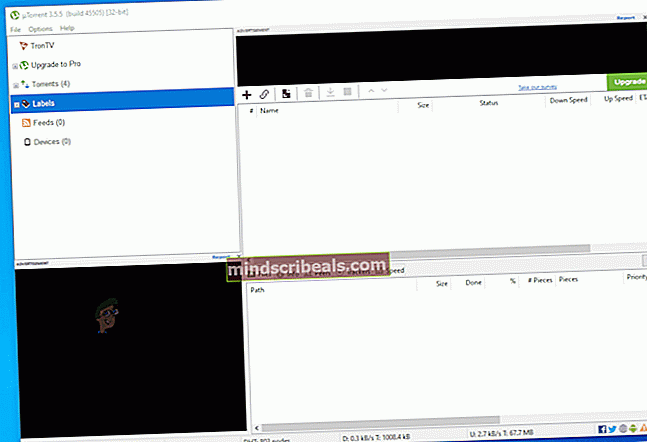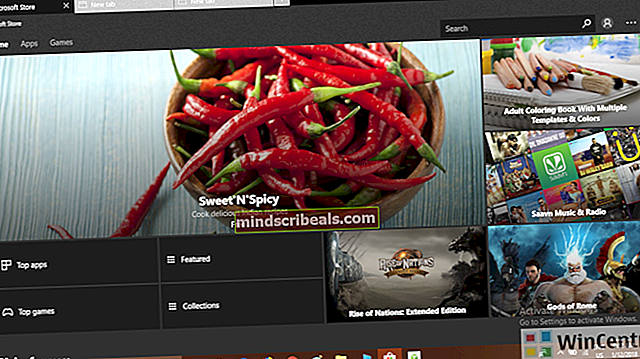Kaip ištaisyti klaidą „Nerasta įkrovos įrenginio“ Acer, DELL ar Toshiba sistemose
Daugelį „Windows“ vartotojų paveikė problema, kai nepavyksta paleisti jų kompiuterių, ir juos pasitinka juodas ekranas su klaidos pranešimu „Nerasta įkrovos įrenginio“, kad ir kiek kartų jie bandytų paleisti kompiuterius. Šis klaidos pranešimas iš esmės reiškia, kad paveiktas kompiuteris negalėjo pasiekti HDD / SSD, kuriame yra įkrovos informacija, arba kad jis patikrino visus prijungtus HDD / SSD diskus apie įkrovimą ir nerado.

Žinoma, kad ši problema labiausiai veikia „Windows 8“ ir „8.1“, tačiau niekas netrukdo jai grobti „Windows 10“ vartotojų. Nesugebėjimas paleisti kompiuterio į „Windows“ yra savaime gana milžiniška problema, ir ji tik dar labiau pablogėja, kai ji derinama su kylančiomis mintimis apie blogą „Windows“ diegimą arba sugedus kompiuterio HDD / SSD. Laimei, tačiau šią problemą galima išspręsti net nereikia paleisti į „Windows“, bet jums reikės „Windows“ diegimo disko arba USB, kuriame yra tos pačios versijos ir „Windows“ architektūros, kuri šiuo metu įdiegta jūsų kompiuteryje, diegimo failai. Štai ką turite padaryti:
- Įdėkite „Windows“ diegimo diską arba USB į paveiktą kompiuterį ir perkrauti
- Kai tik kompiuteris pradeda paleisti, įeikite į jį BIOS nustatymus ir konfigūruokite kompiuterio įkrovos tvarką, kad ji būtų paleista iš diegimo laikmenos, o ne iš HDD / SSD. Nurodymai, kaip patekti į kompiuterį BIOS priklausys nuo vieno kompiuterio, tačiau beveik visada bus rodomas pirmajame ekrane, kurį matote, kai kompiuteris paleidžiamas.
- Sutaupyti pakeitimus ir išeiti iš BIOS
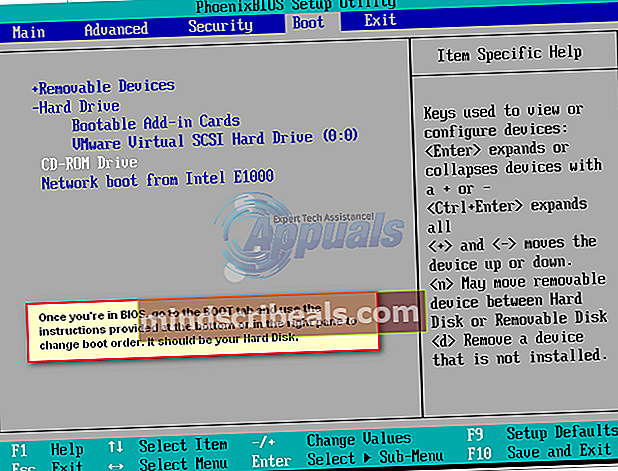
- Jei būsite paraginti tai padaryti, paspauskite betkoks raktas į bagažinė iš diegimo laikmenos.

- Pasirinkite savo kalbą, laiko juostą ir klaviatūros išdėstymo nuostatas ir spustelėkite Kitas.
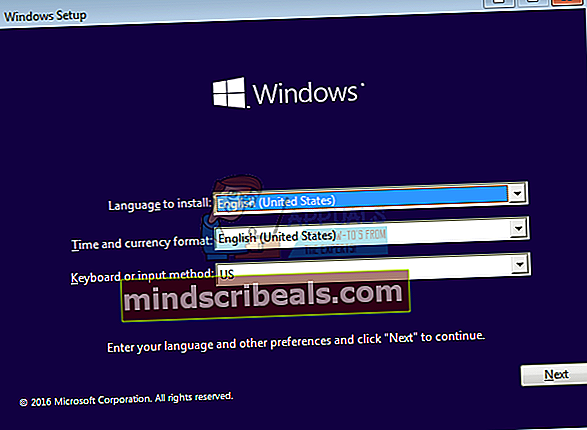
- Kai pasieksite langą su Įdiegti dabar mygtuką jo centre, ieškokite ir spustelėkite Pataisykite kompiuterį apatiniame kairiajame lango kampe.
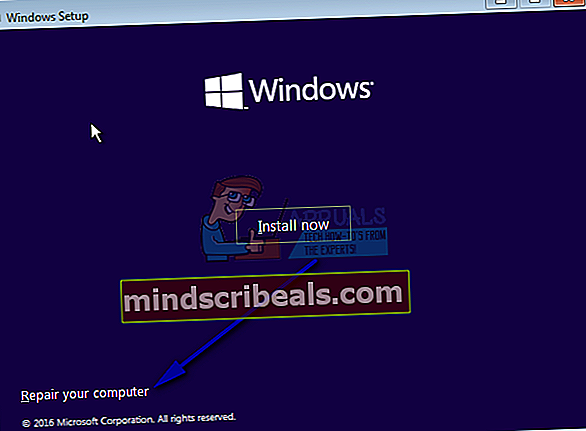
Dabar turėtumėte atvykti į Paleisties parinktys ekranas. Kai būsite čia, turite:
- Spustelėkite Trikčių šalinimas >Išplėstiniai nustatymai.
- Spustelėkite Komandinė eilutėir a Komandinė eilutė bus paleista.
- Po vieną įveskite šias komandas į Komandinė eilutė, paspausdami Įveskite įvedę kiekvieną:
diskpart list diskas sel disk X (pakeiskite X skaičiumi, atitinkančiu diską, kuriame įdiegta Windows) sąrašo skaidinys sukuria skaidinį efi
Pastaba: Jei paleidus paskutinę komandą matote klaidos pranešimą, kuriame nurodoma, kad naujam skaidiniui nepakanka vietos, įveskite šias komandas Komandinė eilutė, paspausdami Įveskite įvedę kiekvieną:
pasirinkite skaidinį X (pakeiskite X skaičiumi, atitinkančiu didžiausią disko skaidinį) norimas susitraukimas = 200 mažiausias = 200 sukurkite skaidinį efi
- Įveskite šias komandas į Komandinė eilutė, paspausdami Įveskite įvedę kiekvieną:
sąrašo skaidinys pasirinkite skaidinį X (pakeiskite X skaičiumi, atitinkančiu jūsų sukurtą naują skaidinį) formatas fs = fat32 sąrašo skaidinys pasirinkite skaidinį X (vėl pakeiskite X skaičiumi, atitinkančiu naujai sukurtą skaidinį) priskirti raidę = b: išeiti
- Įveskite šias komandas į Komandinė eilutė, paspausdami Įveskite įvedę kiekvieną:
dir b: mkdir b: \ EFI \ mkdir b: \ EFI \ Microsoft cd / d b: \ EFI \ Microsoft bootrec / fixboot bcdboot C: \ Windows / l lt-us / s b: / f VISI dir dir Boot exit
- Išeikite iš „Windows“ atkūrimo aplinka ir išimkite diegimo laikmeną iš kompiuterio.
- Perkrauti kompiuterį ir patikrinkite, ar jis sėkmingai įkeliamas, nepaleidžiant klaidos pranešimo „Nerastas įkrovos įrenginys“.
Jei problema nėra išspręsta, problemos priežastis gali būti rimtesnė - pavyzdžiui, sugedęs arba sugedęs HDD / SSD. Tokiu atveju turėtumėte, kad jūsų kompiuteris būtų apžiūrėtas profesionalo arba, jei jam vis dar taikoma garantija, nusiųskite jį atgal jo gamintojui, kad jis jį patikrintų.