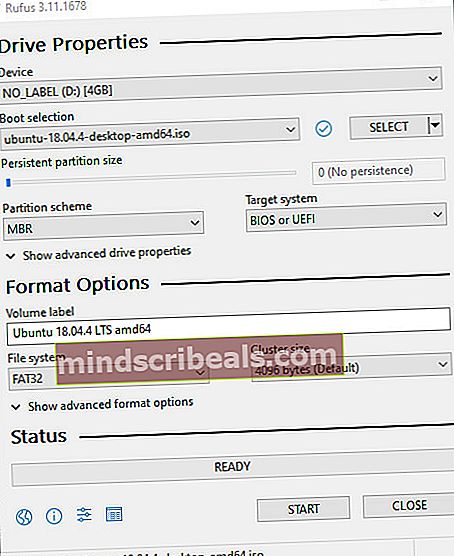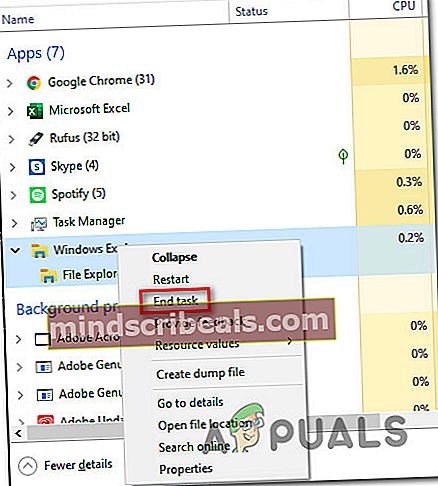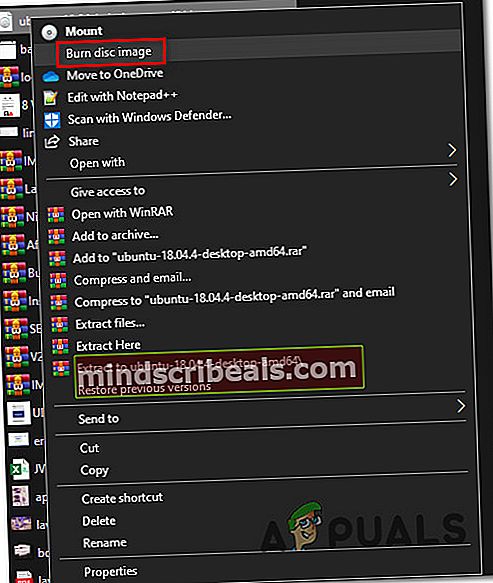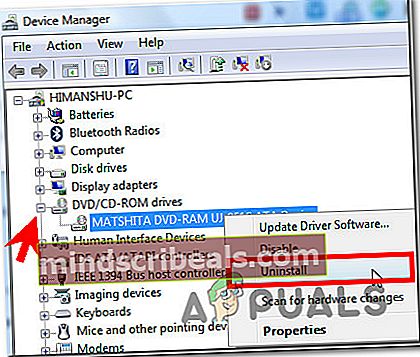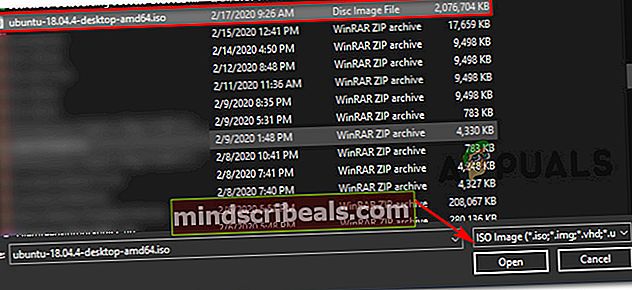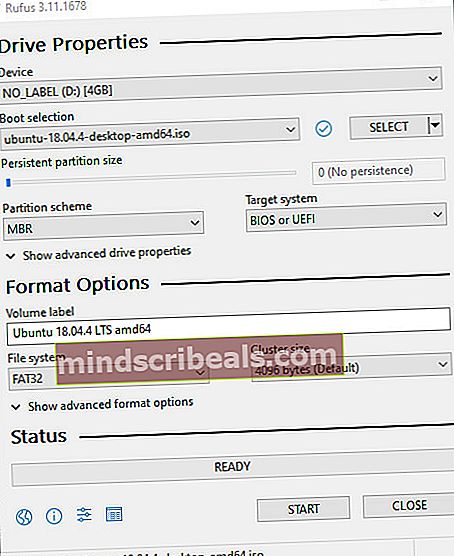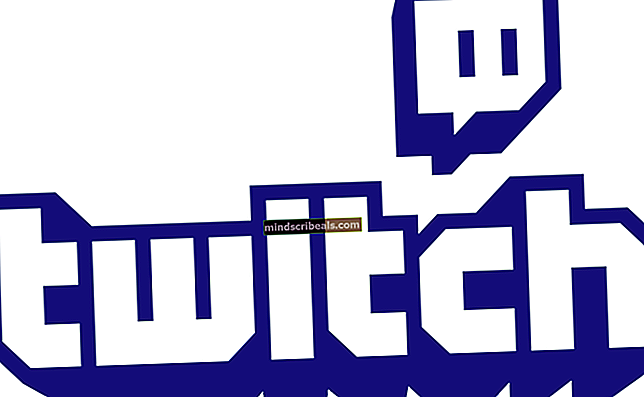Deginant vaizdą, „Disko įrašymo įrenginys nerastas“
Kai kurie „Windows“ vartotojai matoDiskų įrašymo įrenginys nerastas„Klaida bandant įrašyti vaizdą į diską naudojant vietinį„ Image Burner “klientą (isoburn.exe).

Ištyrus šią problemą paaiškėja, kad yra keli skirtingi potencialūs kaltininkai, kurie gali sukelti šią problemą:
- DVD ROM neturi rašymo galimybių - Jei bandydami „įrašyti“ ISO į „flash“ įrenginį matote šį pranešimą, naudingoji programa išmeta klaidą, nes ji sukurta taip, kad būtų galima tikėtis fizinio DVD įrašymo. Todėl svarbu pradėti šį trikčių šalinimo bandymą patikrinant, ar jūsų DVD diskų įrenginyje iš tikrųjų yra skaitymo, rašymo (RW) galimybės, ar ne.
- „Windows 10“ triktis - Jei matote šią problemą sistemoje „Windows 10“ ir matote ją tik po esamo žiemos miego režimo, galbūt susiduriate su mažiau žinomu „Windows 10“ trikdžiu. Tokiu atveju turėtumėte sugebėti išspręsti problemą iš naujo paleisdami kompiuterį arba paleisdami „Hardware & Devices“ trikčių šalinimo įrankį ir pritaikydami rekomenduojamą pataisą.
- Explorer.exe yra įstrigęs „silpnos“ būsenos - Tam tikromis aplinkybėmis galite pamatyti šią klaidą dėl nenuoseklumo, susijusio su explorer.exe. Tokiu atveju turėtumėte sugebėti išspręsti problemą uždarydami „explorer.exe“ per užduočių tvarkytuvą, prieš atidarydami ją iš padidinto CMD lango.
- Nenuoseklus / sugadintas DVD-RW tvarkyklė - Kita galimybė, galinti sukelti šią problemą, yra nenuoseklus arba sugadintas DVD rašytojų tvarkyklė. Jei šis scenarijus yra tinkamas, pašalinkite tvarkyklę per „Device Manager“, kad priverstumėte OS įdiegti bendrą atitikmenį kitoje paleidimo sekoje.
- IsoBurn.exe tikisi tuščio disko - Jei norite nukopijuoti sumontuotą ISO į „flash“ įrenginį, negalėsite to padaryti naudodami vietinį įrašymo įrankį (isoburn.exe). Tokiu atveju atlikdami darbą turėsite naudoti trečiosios šalies įrankį, pvz., „Rufus“ ar „ImageBurn“.
Įsitikinkite, kad diskas turi rašymo galimybes
Prieš bandydami bet kurį kitą pataisymą, turėtumėte pradėti trikčių šalinimo bandymus nustatydami, ar jūsų CD ar DVD rašytojai turi rašymo galimybes. Atminkite, kad jei bandote įrašyti kompaktinį diską ar DVD diską naudodami tik įprastą ROM įrenginį, nė vienas iš toliau pateiktų galimų pataisymų neveiks.
Norėdami sužinoti, ar jūsų dabartinis optinis diskų įrenginys gali įrašyti kompaktinius diskus ir DVD diskus, tiesiog atidarykite „File Explorer“, eikite į šį kompiuterį ir dešiniojoje ekrano dalyje pažiūrėkite į tariamo DVD disko pavadinimą.
Jei optinio disko pavadinime yra santrumpa RW (skaityti-rašyti), jis turėtų sugebėti įrašyti diskus naudodamas savąją įrašymo priemonę (isoburn.exe).

Jei ką tik atlikti tyrimai parodė, kad iš tikrųjų naudojate DVD diskų įrenginį su įrašymo galimybėmis, pereikite prie kito galimo pataisymo.
Aparatūros ir įrenginių trikčių šalinimo įrankio paleidimas (tik „Windows 10“)
Pasirodo, kad jūs galite tikėtis pamatyti šią problemą dėl trikties, turinčios įtakos „Windows 10“. Kaip pranešė kai kurie paveikti vartotojai, jūsų OS gali „pamiršti“, kad optinis diskas turi rašymo galimybes, kai grįšite iš žiemos miego režimo.
Tokiu atveju galite iš naujo paleisti kompiuterį, kad išspręstumėte problemą, arba galite paleisti aparatūros ir įrenginio trikčių šalinimo įrankį ir pritaikyti rekomenduojamą pataisą, kad išspręstumėte nenuoseklumą, dėl kurio jūsų sistema mano, kad jūsų optinis blokas neturi rašymo galimybių.
Norėdami paleisti Aparatūra ir įrenginiai trikčių šalinimo įrankį, vadovaukitės toliau pateiktomis instrukcijomis, kad paleistumėte įrankį iš Problemų sprendimas skirtukas:
- Atidarykite a Bėk dialogo langą paspausdami „Windows“ klavišas + R. Kitas, įveskite “„ms-settings“: trikčių šalinimas “ir paspauskite Įveskite atidaryti Problemų sprendimas skirtukas Nustatymai programa.

- Kai būsite Problemų sprendimas skirtuką, slinkite iki galo iki pavadinto skyriausRaskite ir išspręskite kitas problemas,tada spustelėkiteAparatinė įranga ir įrenginiai.
- Iš kontekstinio meniu susietas su Aparatinė įranga ir įrenginiai, spustelėkitePaleiskite trikčių šalinimo įrankį.

- Kai sėkmingai pavyks atidaryti Aparatinė įranga ir įrenginiai trikčių šalinimo įrankį, kantriai palaukite, kol bus baigtas pradinis nuskaitymas.
- Jei nustatoma perspektyvi remonto strategija, spustelėkite Taikykite šią pataisą įgyvendinti remonto strategiją.

- Kai pataisymas bus sėkmingai pritaikytas, iš naujo paleiskite kompiuterį ir patikrinkite, ar problema išspręsta, kai baigsis kitas paleistis, bandydami įrašyti kompaktinį diską ar DVD su ta pačia vietine priemone (isoburn.exe).
Jei vis tiek matote tą patįDisko įrašymo įrenginys nerastas‘Klaida, pereikite prie kito galimo pataisymo.
Iš naujo paleiskite Explorer.exe
Jei aukščiau pateiktas pataisymas neveikė ir anksčiau patvirtinote, kad jūsų optinis įrenginys turi rašymo galimybes, kitas žingsnis turėtų būti uždaryti visus „Windows Explorer“ („File Explorer“) egzempliorius, tada dar kartą atidaryti jį naudojant padidintą komandų eilutę ir paleisti gimtąją rašytojas (įrašyti disko vaizdą) per kontekstinį meniu.
Patvirtino, kad ši operacija veikia kai kuriems paveiktiems vartotojams, kurie anksčiau susidūrė suDisko įrašymo įrenginys nerastas‘Klaida.
Čia pateikiamas trumpas vadovas, kaip iš naujo paleisti Explorer.exe, bandant pašalinti triktį naudojant vietinę degiklio programą:
- Pirmiausia pirmiausia paspauskite „Ctrl“ + „Shift“ + „Enter“ atidaryti „Task Manager“.
- Užduočių tvarkytuvėje pasirinkite Procesai skirtuką, tada slinkite žemyn per aktyvių procesų sąrašą ir raskite explorer.exe („File Explorer“) pagal „Windows Explorer“.Kai pamatysite, dešiniuoju pelės mygtuku spustelėkite jį ir pasirinkitePabaigos užduotisiš naujai pasirodžiusio kontekstinio meniu.
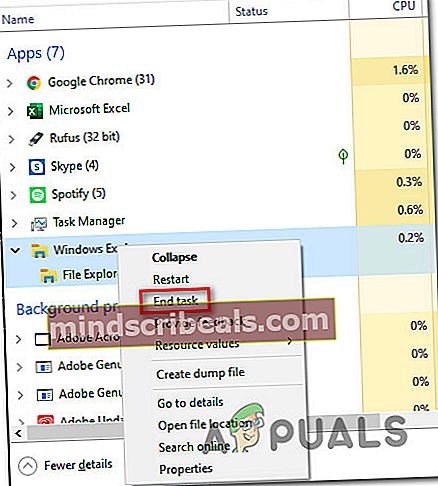
- Dabar, kai „explorer.exe“ yra visiškai uždaryta, paspauskite „Windows“ klavišas + R atsiverti a Bėk dialogo langas. Tada įveskite „Cmd“ teksto laukelyje, tada paspauskite „Ctrl“ + „Shift“ + „Enter“ atidaryti padidintą CMD raginimą. Kai būsite paraginti UAC (vartotojo abonemento kontrolė), spustelėkite Taip suteikti administracines privilegijas.

- Kai būsite pakelto CMD eilutėje, įveskite šią komandą ir paspauskite Įveskite atidaryti failą Naršyklė su administratoriaus teisėmis:
explorer.exe
- Atidarę „FIle Explorer“, eikite į .ISO failo, kurį bandote įrašyti, vietą, dešiniuoju pelės mygtuku spustelėkite jį ir pasirinkite Įrašyti disko vaizdą iš naujai pasirodžiusio kontekstinio meniu.
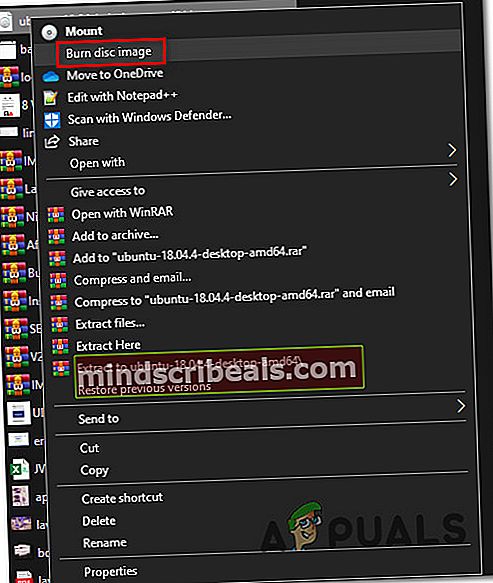
- Konfigūruokite įrankį, paleiskite jį ir sužinokite, ar vis tiek pamatysite tą patįDiskų įrašymo įrenginys nerastas‘Klaida.
Jei ta pati problema vis dar kyla net išbandžius šį pataisymą, pereikite prie kito toliau pateikto metodo.
Iš naujo įdiekite DVR rašytojo tvarkyklę
Kaip paaiškėjo, ši problema taip pat gali būti pagrindinė tam tikrų nesuderinamumų su DVD rašytojų tvarkyklėmis priežastis. Jei šis scenarijus yra tinkamas, turėtumėte sugebėti išspręsti problemą pašalindami dabartinę tvarkyklę, naudojamą per Įrenginių tvarkytuvę, kad priverstumėte „Windows“ iš naujo įdiegti bendrąjį atitikmenį kito sistemos paleidimo metu.
Jei ieškote žingsnis po žingsnio instrukcijų, vadovaukitės toliau pateiktu vadovu, kad sužinotumėte, kaip galite priversti „Windows“ kompiuterį iš naujo įdiegti DVD įrašymo įrenginio tvarkyklę:
Pastaba: Šie veiksmai yra universalūs ir turėtų veikti „Windows 7“, „Windows 8.1“ ir „Windows 10“.
- Paspauskite „Windows“ klavišas + R atsiverti a Bėk dialogo langas. Tada įveskite „Devmgmt.msc“ ir paspauskite Įveskite atsiverti Įrenginių tvarkytuvė. Kai būsite paraginti UAC (vartotojo abonemento kontrolė), spustelėkite Taip suteikti administracines privilegijas.

- Kai būsi viduje Įrenginių tvarkytuvė, išskleiskite išskleidžiamąjį meniu, susietą su DVD / CD-ROM diskus, tada dešiniuoju pelės mygtuku spustelėkite DVD įrašymo įrenginį, su kuriuo kyla problemų, ir spustelėkite Pašalinti iš kontekstinio meniu.
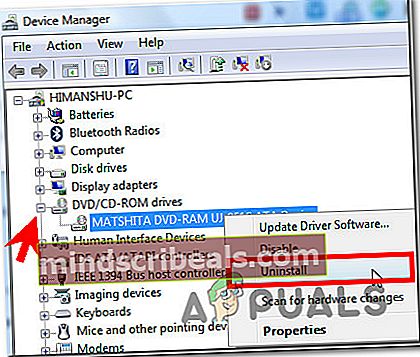
- Patvirtinimo eilutėje spustelėkite Taip, tada palaukite, kol baigsis pašalinimo procesas, prieš paleisdami kompiuterį iš naujo.
- Kito paleidimo metu jūsų operacinė sistema bus priversta įdiegti bendrą tvarkyklę, atitinkančią ką tik pašalintą egzempliorių.
- Kai kitas paleidimas bus baigtas, pabandykite dar kartą įrašyti ISO failą ir pamatyti, ar problema jau išspręsta.
Tuo atveju „Diskų įrašymo įrenginys nerastas“ klaida vis dar pasitaiko, pereikite prie kito galimo pataisymo, esančio žemiau.
Naudojant trečiosios šalies atitikmenį
Atminkite, kad įrašydami disko atvaizdą (ISO) į USB diską negalite naudoti isoburn.exe. Kaip sukuria savąją paslaugą, degantis variklis tikėsis diskų, o ne „flash“ atminties. Taigi, net jei planuojate "sudeginti" iso skaitmeniniu būdu "flash drive", vietinis įrankis neleis jums to padaryti.
Jei šis scenarijus yra tinkamas, vienintelis jūsų pasirinkimas, kuris leis įrašyti failą į „flash“ diską, yra naudoti trečiosios šalies atitikmenį, pvz., „Rufus“, „ImageBurn“ ar pan.
Jei jums reikia instrukcijų, kaip tai padaryti, mes sukūrėme nuoseklų vadovą, kuriame bus parodyta, kaip „įrašyti“ ISO (ar kitų tipų vaizdų) failus „flash“ įrenginyje naudojant „Rufus“:
- Atidarykite numatytąją naršyklę ir pasiekite oficialus „Rufus“ atsisiuntimo puslapis.
- Nusileidę reikiamoje vietoje, slinkite žemyn į atsisiuntimo skyrių ir spustelėkite naujausią „Rufus“ versiją, kad pradėtumėte diegimą.

- Tada atidarykite ką tik atsisiųstą vykdomąjį failą ir spustelėkite Taip prie UAC (vartotojo abonemento kontrolė) suteikti montuotojui administratoriaus teises.
- Kai atvyksite į pagrindinį „Rufus“ ekraną, pasirinkite „Flash“ diską, kuriame norite „įrašyti“ failą naudodamiĮrenginysišskleidžiamasis meniu.
- Tada pasirinkiteDiskas arba ISO vaizdaspagalĮkrovos pasirinkimas,tada spustelėkitePasirinkite mygtuką. Tada eikite į vietą, kurioje šiuo metu saugote ISO failą. Radę, spustelėkite jį vieną kartą, kad pasirinktumėte, tada spustelėkite toliau Atviras pakrauti jį į Rufus.
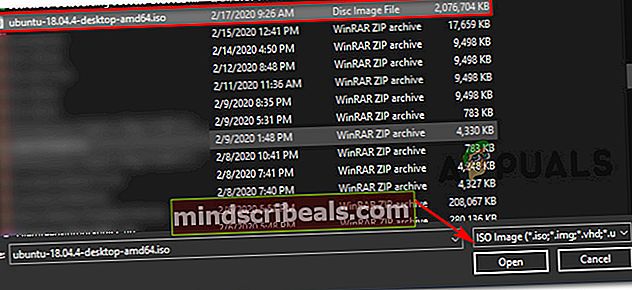
- Kai „Rufus“ bus tinkamai sukonfigūruotas ir paruoštas naudoti, tiesiog spustelėkite Pradėti ir palaukite, kol operacija bus baigta.