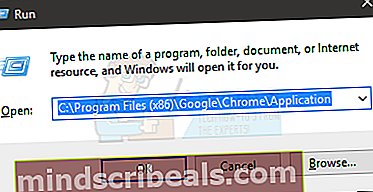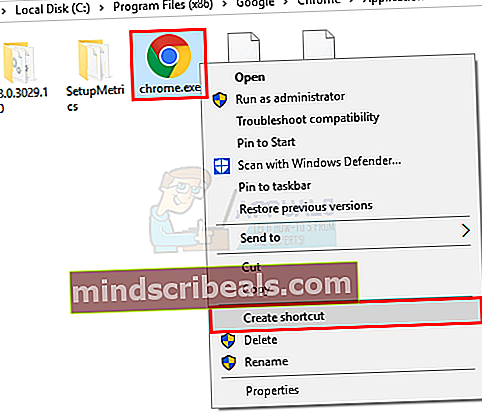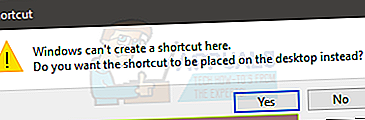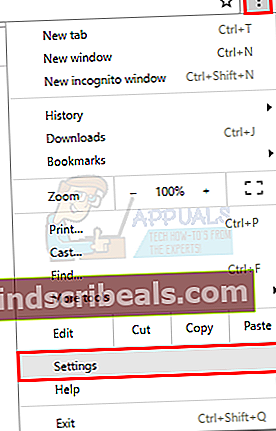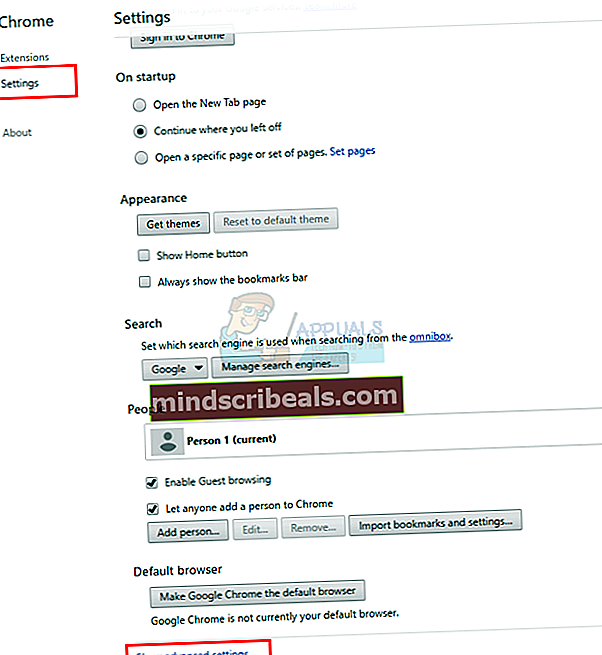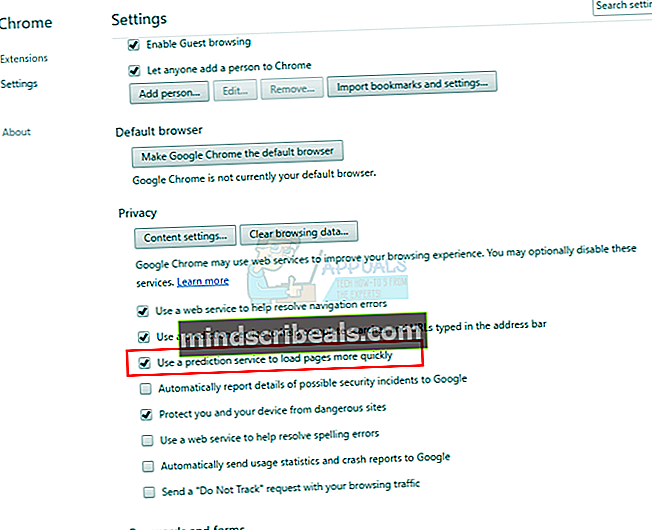Kaip paspartinti „Google Chrome“
Mes visi žinome, kad „Google Chrome“ yra viena iš populiariausių interneto naršyklių rinkoje ir dauguma iš mūsų teikia pirmenybę jai, palyginti su kitomis naršyklėmis. Tačiau niekas nėra tobulas, o „Google Chrome“ taip pat turi nemažai problemų. Viena iš pagrindinių problemų, kuri persekioja jos vartotojus, yra „Google Chrome“ atminties sąnaudos.
Tai gerai žinoma „Google Chrome“ problema, kad ji naudoja daug atminties. Kraštutiniais atvejais galite pastebėti, kad „Google“ taip pat pritrūko atminties klaidų. Net jei nematote nė vienos iš šių problemų, tikrai pajusite „Google Chrome“ atminties suvartojimą. Tai daugiausia dėl to, kad „Google Chrome“ įgyvendina procesų izoliavimą. Iš esmės tai reiškia, kad kiekvienas jūsų naršyklės skirtukas yra atskiras procesas. Taigi, jei skirtukas užstrigs ar pakimba, tai neturės įtakos visai naršyklei. Tai taip pat daro „Google Chrome“ daug saugesnę ir stabilesnę, tačiau kainuoja atminties sąnaudas. Dažniausiai „Google Chrome“ bus labai lėta, net jei turite gerą kompiuterį, arba „Google Chrome“ gali veikti gerai, tačiau tai lems jūsų kompiuterį. Taip yra daugiausia dėl to, kad didžiąją dalį RAM suvartos „Google Chrome“, todėl kitoms programoms bus palikta tik dalis RAM. Bendras „Google Chrome“ atminties suvartojimas gali sukelti daug problemų, susijusių su lėtu naršymu ir daugiafunkcine veikla.
Tačiau yra daug būdų, kaip galite pagerinti „Google Chrome“ našumą. Galite lengvai koreguoti „Google Chrome“ naudojamos atminties kiekį arba išjungti kai kurias funkcijas, kad sumažintumėte atminties kiekį, arba galite įgalinti kai kurias funkcijas, kurios padidins „Google Chromes“ spartą. Norint padidinti „Google Chrome“ našumą, galima padaryti daug dalykų.
Taigi, pateikiame sąrašą dalykų, kuriuos galite padaryti, kad pagerintumėte „Google Chrome“ našumą ir greitį.
1 metodas: padidinkite „Chrome“ talpyklos dydį
„Google Chrome“ talpyklos dydžio padidinimas yra puikus būdas padidinti „Google Chrome“ greitį. Talpykla iš esmės yra laikina saugykla, kurioje „Google Chrome“ (ar bet kurioje kitoje programoje) bus saugoma informacija, kurią reikia gauti kelis kartus. „Google Chrome“ atveju jis talpins su svetaine susijusius duomenis savo talpykloje, taigi, jei dar kartą apsilankysite svetainėje, „Google Chrome“ naudos talpykloje saugomą informaciją procesui paspartinti. Tai yra talpyklos tikslas, o ne gauti tą pačią informaciją kelis kartus, saugoti ją talpykloje ir prireikus iš jos.
Taigi, kaip jūs galite įsivaizduoti, padidinus talpyklos dydį tikrai padidės „Google Chrome“ sparta. Bet jūs turite būti atsargūs ir neturėtumėte skirti daug atminties „Google Chrome“ talpyklai.
Prieš padidindami „Google Chrome“ talpyklos dydį, pirmiausia turite patikrinti esamą dydį ir didžiausią talpyklos dydžio apribojimą. Atlikite toliau pateiktus veiksmus, kad patikrintumėte talpyklos dydį ir įvairią kitą „Google Chrome“ informaciją
- Atviras „Google Chrome“
- Tipas chrome: // net-internals / # httpCache adreso juostoje ir paspauskite Įveskite
- Spustelėkite Talpykla (iš kairės pusės)

Dabar „Google Chrome“ turėtumėte matyti dabartinį talpyklos dydį ir maksimalų dydį. Šiame puslapyje yra daug daugiau informacijos, bet jus domina tik dabartinis „Google Chrome“ talpyklos dydis ir maksimalus dydis. Atminkite, kad dydis nurodomas baitais.
Norėdami padidinti talpyklos dydį, atlikite toliau nurodytus veiksmus
- Uždaryti „Google Chrome“
- Suraskite „Google Chrome“ nuorodos piktogramą. Jei neturite nuorodos piktogramos, atlikite šiuos veiksmus, kad ją sukurtumėte
- Laikykis „Windows“ raktas ir paspauskite R
- Tipas C: \ Program Files (x86) \ Google \ Chrome \ Application ir paspauskite Įveskite.
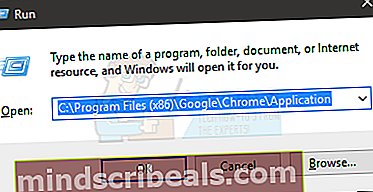
- Dešiniuoju pelės mygtuku spustelėkite „Google Chrome“ programos piktogramą ir pasirinkite Sukurti nuorodą.
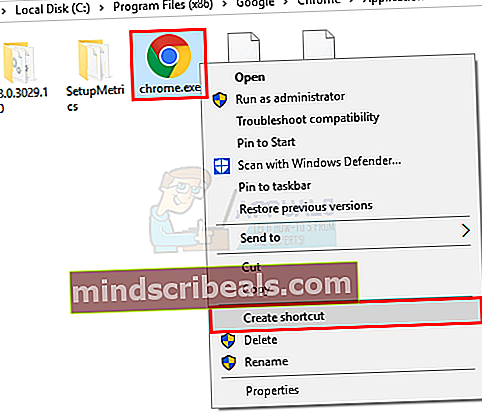
- Spustelėkite taip jei sakoma, kad čia negalima sukurti nuorodos. Tai padarys jūsų darbalaukyje nuorodą.
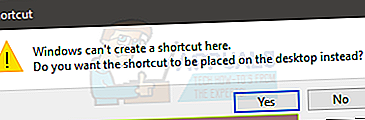
- Dabar eik į savo Darbalaukis ir tęskite.
- Dešiniuoju pelės mygtuku spustelėkite nuorodos piktogramą ir pasirinkite Savybės
- Pasirinkite Trumpesnis kelias skirtuką
- Skyriuje turėtumėte pamatyti šios nuorodos kelią Taikinys
- Tipas –Disk-cache-size = 10000000 kelio pabaigoje skyriuje Pakeiskite 10000000 norima paskirstyti suma. Galite skirti bet kokią norimą sumą, tačiau jūsų nuorodai 1073741824 baitai yra 1 GB.
- Spustelėkite Taikyti tada GERAI.


Baigę atidarykite „Google Chrome“ ir pradėkite naršyti. Problemos nebus ir ji naudos talpyklą pagal jūsų paskirstytą dydį.
2 metodas: pašalinkite nepageidaujamus plėtinius
Plėtiniai yra puikus būdas pridėti papildomą funkciją prie „Google Chrome“. „Chrome“ parduotuvėje yra daugybė naudingų plėtinių. Tačiau nepamirškite, kad plėtiniai veikia fone ir naudoja išteklius. Net jei nematote, kad plėtinys veikia, jie naudoja išteklius. Tai tikrai turės įtakos jūsų naršyklių našumui. Taigi, plėtinių išjungimas arba visiškas pašalinimas yra puikus būdas pagerinti bendrą našumą.
- Atviras „Google Chrome“
- Tipas chromas: // plėtiniai adreso juostoje ir paspauskite Įveskite.

Išjunkite visus nenaudojamus plėtinius atžymėdami parinktį pavadinimu Įgalinta. Tokiu būdu išsaugosite plėtinį, bet tik laikinai jį išjungsite. Jei norite iš naujo įgalinti plėtinį, tiesiog grįžkite į šį puslapį ir pažymėkite laukelį, kuriame sakoma Įgalinta.
Jei manote, kad plėtinys jums visai nereikalingas, galite jį visiškai pašalinti. Atlikite aukščiau pateiktus veiksmus ir priešais plėtinį spustelėkite šiukšliadėžės piktogramą. Tai pašalins plėtinį iš jūsų naršyklės.
3 metodas: pašalinkite nepageidaujamas programas
Kaip ir plėtiniai, taip ir žiniatinklio programų pašalinimas yra puikus būdas padidinti turimus išteklius ir atitinkamai „Google Chrome“ greitį. Taigi pašalinkite programas, kurių jums nebereikia ir kurios daugiau nenaudojate, kad padidintumėte bendrą „Google Chrome“ našumą.
Tai yra žiniatinklio programų pašalinimo iš „Google Chrome“ žingsniai.
- Atviras „Google Chrome“
- Tipas chrome: // programos adreso juostoje ir paspauskite Enter
- Pamatysite visas jūsų naršyklėje įdiegtas žiniatinklio programas.
- Dešiniuoju pelės mygtuku spustelėkite žiniatinklio programos, kurios nenorite ir nenaudojate, ir pasirinkite Pašalinti iš „Chrome“ ...
- Spustelėkite Pašalinti dar kartą patvirtinti.

Baigę pakartokite aukščiau nurodytus veiksmus ir su kitais nepageidaujamais tinklalapiais.
4 metodas: naudokitės numatymo tarnyba
Naudojant numatymo paslaugą „Google Chrome“ leis iš anksto gauti svetainių duomenis, o tai žymiai pagerins našumą. Šios parinkties įjungimas yra labai naudingas ir neturėtų būti išjungtas.
„Google Chrome“ pagal numatytuosius nustatymus įjungtas numatymo paslaugos naudojimas, taigi, jei jos nepakeitėte, neturite jaudintis. Bet jei jūs jį pakeitėte arba tiesiog norite patikrinti, ar parinktis įjungta, ar ne, atlikite toliau nurodytus veiksmus
- Atviras „Google Chrome“
- Spustelėkite „Google Chrome“ meniu (3 taškai) viršutiniame dešiniajame kampe
- Pasirinkite Nustatymai.
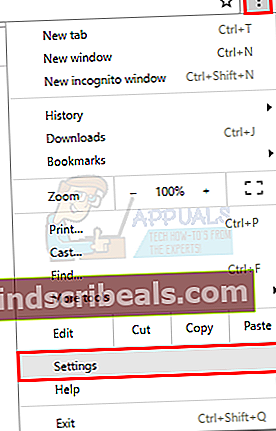
- Slinkite žemyn ir pasirinkite Rodyti išplėstinius nustatymus ...
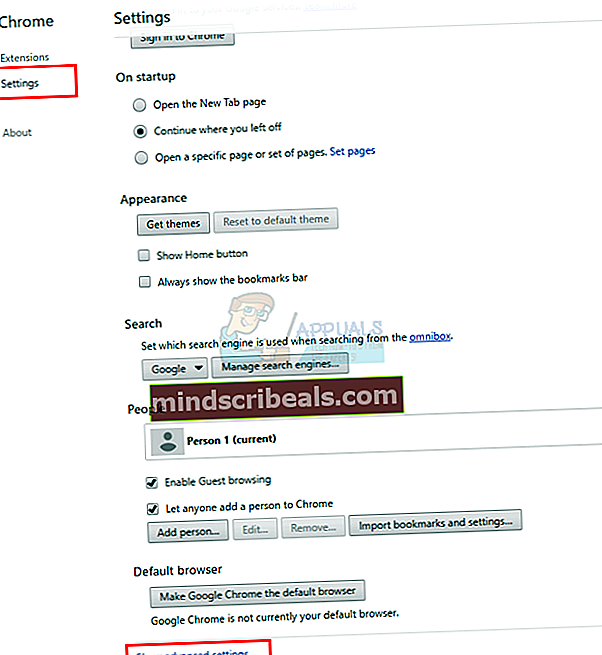
- Pažymėkite parinktį, kuri sako Norėdami greičiau įkelti puslapius, naudokite numatymo paslaugą (skyriuje Privatumas).
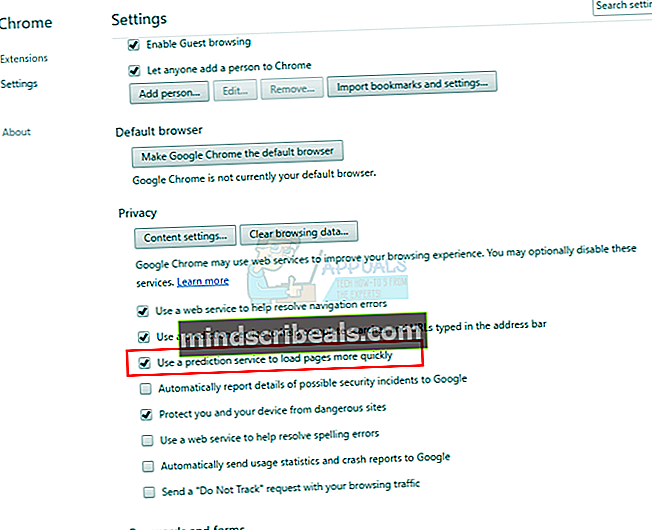
Kai baigsite, „Google Chrome“ pradės naudoti šią paslaugą, kad padidintų jūsų naršyklės našumą.
5 metodas: eksperimentinės savybės
Eksperimentinės „Google Chrome“ funkcijos yra funkcijos, kurios nėra tinkamai išbandytos ir yra tikrai naujos arba kuriamos. Šios funkcijos, kaip rodo jų pavadinimas, yra eksperimentinės ir todėl gali sukelti avarijas. Kai kurios iš šių funkcijų yra labai naudingos ir net jei jos yra klaidingos, jas galima naudoti norint padidinti „Google Chrome“ našumą.
Norėdami pasiekti šias funkcijas, atlikite toliau nurodytus veiksmus
- Atviras „Google Chrome“
- Tipas chromas: // vėliavos adreso juostoje ir paspauskite Įveskite
Dabar viršuje turėtumėte pamatyti puslapį su daugybe galimybių ir įspėjimu. Kaip matote, tai yra eksperimentinės funkcijos, kurios gali sukelti daug dalykų, įskaitant avarijas. Bet mes nežaisime su visomis funkcijomis. Yra keletas specifinių funkcijų, kurias galite įjungti, todėl „Google Chrome“ yra daug geresnė ir nėra žinoma, kad tai kelia didelių problemų.
Žemiau išvardytas funkcijas galite rasti paspausdami CTRL ir F tuo pačiu metu (CTRL + F) naršyklėje ir tada įveskite funkcijos pavadinimą, o ne slinkite. Tai sutaupys daug laiko.
Eksperimentinė drobės funkcija: Raskite pavadintą funkciją Eksperimentinė drobės funkcija ir spustelėkite Įgalinti mygtuką po juo. Tai iš esmės padidina įkrovimo našumą ir padidina „Google Chrome“ našumą. „Google Chrome“ apačioje turėtumėte pamatyti mygtuką „Paleisti iš naujo dabar“. Spustelėkite šį mygtuką, norėdami iš naujo paleisti naršyklę, kad ši funkcija galėtų veikti.

Greito skirtuko / lango uždarymo funkcija: Ši funkcija prailgins „Google Chrome“ atsakymo laiką uždarydama arba atidarydama „Tab / Windows“. Raskite pavadintą funkciją Spartusis skirtukas / langas Uždarykite ir spustelėkite Įgalinti po ja. „Google Chrome“ apačioje turėtumėte pamatyti mygtuką „Paleisti iš naujo dabar“. Spustelėkite šį mygtuką, norėdami iš naujo paleisti naršyklę, kad ši funkcija galėtų veikti.

Rastrinių siūlų funkcijos skaičius: Raskite pavadintą funkciją Rastro siūlų skaičius ir pasirinkite 4 iš išskleidžiamojo mygtuko po juo (jis turėtų būti numatytasis). Tai pagreitins vaizdo pateikimo našumą. Kai baigsite, apačioje pamatysite mygtuką „Paleisti dabar“. Galite spustelėti, kad iš naujo paleistumėte „Chrome“, kad ši funkcija galėtų veikti.

Automatinio skirtuko išmetimo funkcija: Ši funkcija yra labai naudinga, nes jei įjungta, ji automatiškai atmeta nenaudojamus skirtukus. Atmetus skirtuką bus atlaisvinta atmintis, todėl įgalinus šią parinktį „Google Chrome“ bus geresnė. Išmestas skirtukas vis tiek bus rodomas naršyklėje ir bus įkeltas atidarius skirtuką.
Raskite pavadintą funkciją Automatinis skirtuko išmetimas ir pasirinkite įjungtas iš išskleidžiamojo meniu po juo. Baigę turėsite iš naujo paleisti „Google Chrome“, kad ši funkcija veiktų. „Google Chrome“ apačioje taip pat pamatysite pakartotinio paleidimo mygtuką.

Paprasta HTTP funkcijos talpykla: Ši funkcija naudoja naujausią „Google Chrome“ talpyklos išsaugojimo būdą, kuris yra daug geresnis, palyginti su senuoju. Taigi įgalinę šią funkciją galėsite gerai įvertinti „Google Chromes“ našumą. Raskite pavadintą funkciją Paprasta HTTP talpykla ir pasirinkite Įjungtas iš po jo esančio išskleidžiamojo sąrašo (jis turėtų būti numatytasis).
Po to nepamirškite iš naujo paleisti „Google Chrome“. Ši funkcija įsigalios tik iš naujo paleidus „Google Chrome“.

Plytelių pločio ir aukščio ypatybės: Tai yra dvi funkcijos, kurias galima naudoti norint padaryti „Google Chrome“ daug greitesnį. Iš esmės pakeitus šias reikšmes „Google Chrome“ galės pasiekti daugiau RAM nei anksčiau, o tai padidins jos našumą. Tai turėtų būti naudojama tuo atveju, kai žinote, kad turite daugiau nei pakankamai RAM „Google Chrome“. Jei jau turite mažiau laisvos atminties, leidę „Google Chrome“ sunaudoti daugiau RAM, tik kils problemų.
Taigi, suraskite Numatytasis plytelių plotis ir Numatytasis plytelių aukštis (abu turėtų būti kartu) ir pasirinkite 512 iš išskleidžiamojo meniu po jais (jis turėtų būti numatytasis). 512 turėtų pakakti našumui padidinti. Kai baigsite, paleiskite savo naršyklę iš naujo ir jos našumas turėtų būti daug geresnis.

Kai įgalinsite šias funkcijas, „Google Chrome“ bus daug geresnė našumo ir atminties sąnaudų atžvilgiu.
Atminkite, kad tai yra eksperimentinės funkcijos ir jas galima pašalinti bet kuriame atnaujinime. Taigi, jei nematote čia paminėto varianto, nesijaudinkite. Tai tiesiog reiškia, kad kūrėjai jį pašalino.
Taip pat yra daugybė kitų funkcijų, kurias galima naudoti norint pridėti funkcijų prie „Google Chrome“, tačiau neturėtumėte su jomis žaisti, nebent esate tikri, ką darote. Naudojant šias funkcijas yra daugiau nei pakankamai, kad „Google Chrome“ būtų galima pasigirti.