Kaip nustatyti kompiuterio ekrano atspindėjimą
Ekrano dubliavimas (dar vadinamas ekranizavimas) leidžia belaidžiu būdu perduoti nuotraukas, vaizdo įrašus, filmus, pristatymus ir žaidimus iš nešiojamojo kompiuterio / darbalaukio ekrano į didelį ekraną. Sąvoka „didelis ekranas“ paprastai reiškia HDTV / 4KTV, tačiau turinį taip pat galite perduoti į medijos projektorių (jei jis palaiko HDMI arba belaidį ryšį).
Šiame vadove apžvelgsiu geriausius būdus, kaip tai pasiektiekrano atspindėjimas kompiuteryje. Jei turite naujausią kompiuterį ir išmanųjį televizorių, galbūt galėsite perduoti turinį į didesnį ekraną, nepirkdami išorinio adapterio.
Jei ieškote būdų, kaip nustatyti belaidžio ekrano atspindėjimą iš kompiuterio į didesnį ekraną, vadovaukitės vienu iš toliau pateiktų būdų. Jei norite išvengti pinigų išleidimo papildomam adapteriui, vadovaukitės 1 metodas ir pažiūrėkite, ar jūsų įranga ją palaiko.
1 metodas:Belaidžiu būdu mnešiojamojo kompiuterio / kompiuterio prie televizoriaus (be adapterio)
Jei jūsų nešiojamas kompiuteris yra palyginti naujas (jį įsigijote per pastaruosius 3-4 metus), yra didelė tikimybė, kad jis palaiko „Miracast“ technologija - to reikia norint perkelti turinį iš kompiuterio į televizorių be adapterio.
Šis metodas veiks tik toliau „Windows 8.1“ ir „Windows 10“ir jums reikės išmanioji televizija eiti kartu su juo. Kad tai veiktų, turite turėti naujausią versiją „Micracast“ belaidis ekranas tvarkykles, kurias tvarko WU („Windows Update“). Atsižvelgdami į tai, įsitikinkite, kad jūsų operacinė sistema yra atnaujinta, kad įsitikintumėte, jog tvarkyklės yra įdiegtos.
Pastaba:Atminkite, kad įdiegus naujausius OS naujinimus negarantuojama, kad šis metodas veiks. „Miracast“ technologija greičiausiai nepalaikoma senesniuose nešiojamuosiuose kompiuteriuose ir asmeniniuose kompiuteriuose.
Atlikite žemiau pateiktus veiksmus, kad ekranas atspindėtų nešiojamąjį kompiuterį „Smart Tv.“ be adapterio:
- Įsitikinkite, kad tiek kompiuteris, tiek išmanusis televizorius yra prijungti prie to paties belaidžio tinklo.
- Kompiuteryje / nešiojamame kompiuteryje paspauskite „Windows“ klavišas + P iškelti Projektas Meniu.
- Naujai pasirodžiusiame meniu spustelėkite Prisijunkite prie belaidžio ekrano.
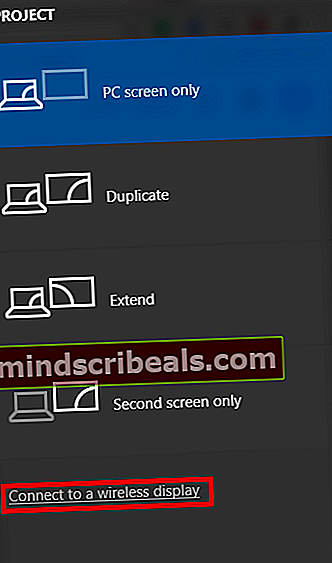 Pastaba: Jei nematote Prisijunkite prie belaidžio ekrano mygtuką, tai reiškia, kad jūsų kompiuteris / nešiojamas kompiuteris nepalaiko „Micracast“ technologijos. Tokiu atveju turėsite pasinaudoti 2 metodas.
Pastaba: Jei nematote Prisijunkite prie belaidžio ekrano mygtuką, tai reiškia, kad jūsų kompiuteris / nešiojamas kompiuteris nepalaiko „Micracast“ technologijos. Tokiu atveju turėsite pasinaudoti 2 metodas. - Palaukite, kol sąranka nuskaitys belaidį tinklą išmaniesiems įrenginiams, suderinamiems su ekrano veidrodžiu, ir spustelėkite „Smart TV“.
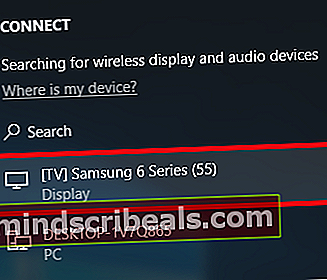
- Palaukite, kol nešiojamojo kompiuterio / kompiuterio ekranas atsispindės jūsų televizoriuje. Priklauso nuo jūsų televizoriaus modelio, jums gali tekti paspausti leisti prisijungti prie televizoriaus.
- Jūsų ekranas turėtų būti atspindėtas per kelias sekundes. Jei norite jį išjungti, tiesiog paspauskite „Windows“ klavišas + P dar kartą ir paspauskite Atsijungti mygtuką.
2 metodas: belaidžiu būdu nešiojamojo kompiuterio / kompiuterio veidrodis prie televizoriaus (su adapteriu)
Yra daugybė skirtingų adapterių, galinčių belaidžiu būdu atspindėti jūsų kompiuterio / nešiojamojo kompiuterio ekraną. Bet jei ieškote patikimo ir ekonomiško būdo tai padaryti,„ScreamBeam Mini2“yra neabejotinai geriausias jūsų pasirinkimas. Tai iš dalies teisinga, nes „ScreenBeam Mini2“ naudoja tą patį „Micracast“ protokolą, kuris buvo rodomas 1 metodas - kuri veikia labai gerai beveik visose „Windows“ versijose.
„ScreamBeam Mini2“ iš esmės yra mini adapteris, kurį galite prijungti prie savo HDTV, kuris leidžia belaidžiu būdu dalytis turiniu. Šis įrenginys suderinamas su „Windows 8.1“, „Windows 8“, „Windows 7“, „WiDi“, planšetiniais kompiuteriais, išmaniaisiais telefonais ir „Miracast“. Įrenginys sukuria tiesioginį 2,4 / 5 GHz ryšį, todėl jums nereikia turėti esamo „Wi-Fi“ tinklo.
„ScreenBeam Mini 2“ yra suderinamas su šiais:
- „Windows 8.1“ sistemos ir mobilieji įrenginiai su „Miracast“ palaikymu.
- „Windows 10“ sistemos ir mobilieji įrenginiai su „Miracast“ palaikymu.
- „Windows 7“, 8 (ar naujesnės) sistemos su „Intel WiDi“ programine įranga.
- Windows 7, 8 (ar naujesnės) sistemos su USB siųstuvu ir „ScreenBeam Kit“ programinė įranga.
- „Android“ telefonai ir planšetiniai kompiuteriai su vietiniu „Miracast“ palaikymu („Android 4.2“ ir naujesnės versijos).
Taigi kaip tai veikia? Itin lengva.
- Gauti Imtuvas, USB laidas, maitinimo adapterisir HDMI / 4KTV prailginimo laidas nuo Imtuvo paketas.
- Prijunkite mažą USB kabelio jungtį prie imtuvo maitinimo prievado.
- Prijunkite Imtuvas į turimą HDMI prievadas per HDTV / 4KTV.
- Prijunkite didelę USB kabelio kištukinę jungtį prie maitinimo adapterio ir įjunkite maitinimo adapterį į maitinimo lizdą. Atlikus 1–4 veiksmus, aparatinė įranga turėtų būti prijungta taip, kaip parodyta toliau pateiktame paveikslėlyje:
 Įjunkite HDTV / 4KTV ir nustatykite, kad būtų rodoma įvestis iš teisingo HDMI prievado, prijungto atliekant 1 veiksmą.
Įjunkite HDTV / 4KTV ir nustatykite, kad būtų rodoma įvestis iš teisingo HDMI prievado, prijungto atliekant 1 veiksmą.
Patikrinkite, ar „Paruošta prisijungti“ HDTV ekrane pasirodo ekranas.
Imtuvas dabar prijungtas prie HDTV monitoriaus ir yra paruoštas naudoti.
Norėdami prijungti „Windows 8 / 8.1 / 10“ kompiuterį:
„Windows“ darbalaukyje eikite į meniu „Charms“ ir pasirinkite „Devices“. Taip pat galite naudoti sparčiuosius klavišus („Windows“ logotipas + K.).

Pastaba: „Windows 10“ spartusis klavišas („Windows“ logotipas + K) nuves jus tiesiai įPrietaisai meniu, kuriame galite spustelėti„ScreenBeam Mini 2“imtuvą, kad pradėtumėte ryšį. Jei naudojate „Windows 10“, galite pereiti tiesiai prie 5 veiksmo. Tačiau jei nematote imtuvo, nurodyto įrenginiuose, spustelėkite šią nuorodą (čia) ir atsisiųskite naujausią turimą programinę įrangą. Be to, įsitikinkite, kad viskas, ko leidžiate, yra laukiantys „Windows“ naujiniai.
Kai Prietaisai pasirodys meniu, pasirinkite Projektas.

Kai "Projektas“Pasirodo meniu, pasirinkite Pridėkite belaidį ekraną. „Windows“ ieškos galimų įrenginių.

Parodomas ekranas „PC and devices“. Spustelėkite Prietaisai ir iš pasirodžiusio sąrašo pasirinkite Imtuvas.

"Windows 8.1" įrenginys prisijungia prie Imtuvas.

HDTV / 4KTTV rodo pranešimą, rodantį ryšio būseną.


Kai rodomas paskutinis aukščiau esantis ekranas, įrenginys prisijungė prie Imtuvas. Įrenginio ekranas turėtų būti rodomas HDTV / 4KTV.
Rodymo rėžimas
„ScreenBeam Mini 2“ palaiko tris rodymo režimus, kai yra prijungtas prie suderinamos belaidžio ekrano programos (pavyzdžiui, „Intel WiDi“ arba „Windows 8.1 Project“). Jei naudojate „Windows“ (8, 8.1 ir 10), paspauskite „Windows“ logotipas + P klavišai vienu metu paleisti ekrano parinktis ir pasirinkti norimą rodymo režimą iš parinkčių.


Dublikatas
Režimas „Dublikatas“ naudojamas rodyti tą patį turinį tiek įrenginio ekrane, tiek HDTV vienu metu.
Pastaba: HDTV ekrane rodomas turinys gali būti nedidelis, palyginti su įrenginio ekranu. Taip yra dėl dabartinės belaidžio ekrano technologijos būklės.
Pratęskite
„Extend“ režimas sukuria vieną, išplėstą „ekraną“ tarp šaltinio įrenginio ir HDTV. Būdami išplėstiniu režimu, vilkdami langus į dešinę įrenginio ekrano pusę, tie langai rodomi HDTV televizoriuje, o vilkdami langus kairėje HDTV ekrano, jie vėl rodomi įrenginio ekrane. Šis režimas leidžia vartotojams rodyti pasirinktą turinį HDTV, o visi kiti langai lieka įrenginio ekrane. Pirmą kartą pasirinkus šį režimą, HDTV rodo tik „Windows“ darbalaukį.
Tik antrasis ekranas
Naudojant antrojo ekrano režimą, HDTV yra vienintelis įrenginio ekranas. Visas turinys bus rodomas HDTV; šaltinio įrenginio ekranas bus tuščias.
Šį įrenginį galite įsigyti iš „Amazon“, spustelėdami žemiau esantį pirkimo mygtuką

„ScreenBeam Mini 2“ galite įsigyti iš „Amazon“

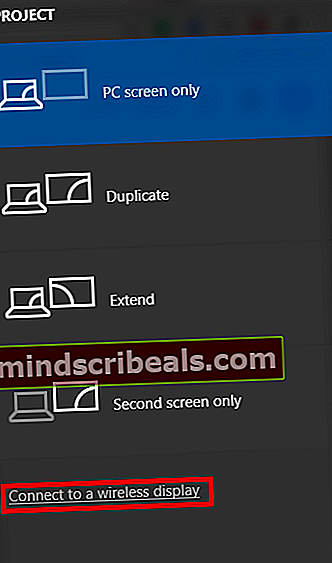 Pastaba: Jei nematote Prisijunkite prie belaidžio ekrano mygtuką, tai reiškia, kad jūsų kompiuteris / nešiojamas kompiuteris nepalaiko „Micracast“ technologijos. Tokiu atveju turėsite pasinaudoti 2 metodas.
Pastaba: Jei nematote Prisijunkite prie belaidžio ekrano mygtuką, tai reiškia, kad jūsų kompiuteris / nešiojamas kompiuteris nepalaiko „Micracast“ technologijos. Tokiu atveju turėsite pasinaudoti 2 metodas.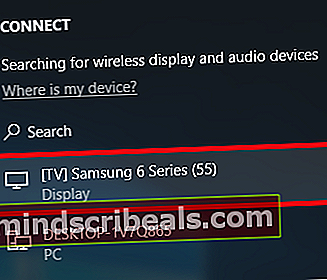
 Įjunkite HDTV / 4KTV ir nustatykite, kad būtų rodoma įvestis iš teisingo HDMI prievado, prijungto atliekant 1 veiksmą.
Įjunkite HDTV / 4KTV ir nustatykite, kad būtų rodoma įvestis iš teisingo HDMI prievado, prijungto atliekant 1 veiksmą.








