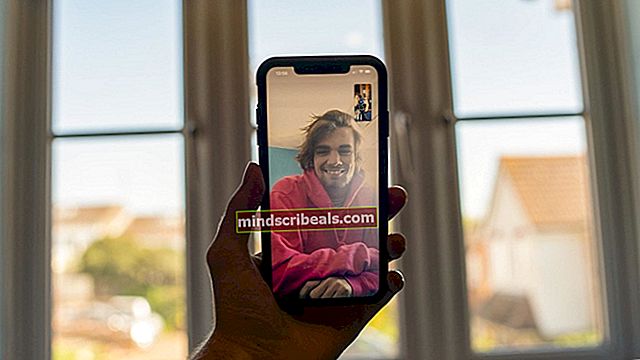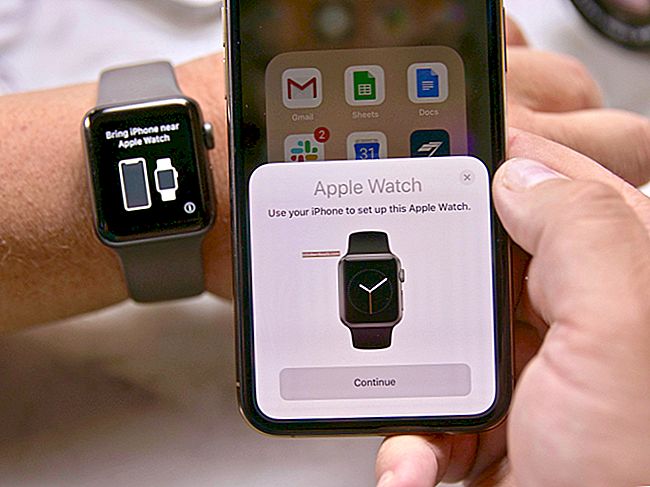Kaip pataisyti prarastą atvaizdavimo įrenginį „Windows 7“, „8“ ir „10“ klaida?
Klaida „jūsų atvaizdavimo įrenginys buvo pamestas“Atsiranda žaidžiant„ Overwatch “; žaidimo viduryje programa nepateikia jūsų žaidimo. 2017 m. Pabaigoje ši klaida pastebėta smarkiai ir yra viena iš mirtinų klaidų, dėl kurių prarandate SR taškus. Per varžybų varžybas negalite vėl prisijungti per reikiamą laiką ir prarasti taškus.

Ši klaida buvo didelė ir ją pripažino visi veikėjai (t. Y. „Blizzard“, „NVIDIA“, AMD ir kt.). Šios klaidos taisymai yra gana paprasti. Jie yra adata šieno kupetoje, kad išsiaiškintumėte, bet kai tai padarysite, jie tikrai yra pyrago gabalas. Pažvelk žemiau!
1 sprendimas: veikiančių programų tikrinimas
Pirmasis pataisymas yra paprasčiausias; turite patikrinti savo fone veikiančias programas ir sužinoti, ar jos sukelia problemą. Fono programos dalijasi jūsų procesoriaus ištekliais su programa, kurią naudojate priekiniame plane. Šiuo atveju jūsų pirmoji programa yra „Overwatch“. Jei žaidimas pateko į išteklių varžybas su bet kuria kita programa, gali nepavykti toliau vykdyti ir perteikti grafikos.
- Paspauskite „Windows + R“, įveskite „taskmgr“Dialogo lange ir paspauskite Enter.
- Patekę į užduočių tvarkyklę, eikite į skirtuką „Procesai“Ir pamatysite visas„ papildomas “programas. Pvz., Jei naudojate „Google Chrome“, jis gali sunaudoti daug procesoriaus išteklių.

- Galas visus foninius procesus ir įsitikinkite, kad veikia tik „Overwatch“. Uždarykite užduočių tvarkyklę ir pabandykite paleisti žaidimą. Įsitikinkite, kad nenutraukiate svarbių „Microsoft“ paslaugų.
Patarimas: Taip pat buvo pažymėta, kad „Alt-Tabbing“ žaidimas su kitomis programomis sukėlė klaidos sąlygą, todėl susilaikykite nuo to, kai pradėsite žaisti.
2 sprendimas: patikrinkite PSU ir išjunkite „overclocking“
Kitas taisymas, kuris, atrodo, pasiteisino daugeliui vartotojų, buvo procesorių persijungimo išjungimas. Įsijungimas leidžia jūsų procesoriui atlikti trumpus galingus apdorojimo procesus, kad gautų daugiau apdorojimo galios. Tai vyksta tol, kol pasiekia slenkstinę temperatūrą, kuriai esant ji normalizuojama. Panašu, kad persijungus procesoriui ar GPU gali atsirasti klaidos būsena.
Kai kuriais atvejais, underclocking atrodė, kad moduliai padarė triuką. Keista tiesa?

Kitas dalykas, kurį turėtumėte apsvarstyti, yra jūsų PSU. PSU (maitinimo blokas) paverčia kintamą įtampą reguliuojama žemos įtampos nuolatine energija, kad veiktų vidiniai jūsų kompiuterio komponentai. Jei PSU neveikia tinkamai arba nepakanka jūsų GPU energijos, žaidimo gali nepavykti pateikti ir pasirodys klaidos pranešimas.
- Įsitikinkite, kad PSU yra pakankamai galios išvesties, kad maitintų visą jūsų sistemos aparatinę įrangą. Ypač tada, kai GPU ima visą žaidimo apkrovą.
- Įsitikinkite, kad visi maitinimo laidai yra teisingai pritvirtinta į visus kitus modulius.
3 sprendimas: patikrinkite „SuperFetch“ paslaugą
„SuperFetch“ iš anksto įkelia daugumą naudotų programų į pagrindinę atmintį ne tik atsižvelgdama į naudojimo modelius, bet ir tada, kai jas naudojate. Jis turi du tikslus; tai sutrumpina įkrovos laiką ir užtikrina, kad dažnai atidaroma programa būtų įkeliama efektyviau. Taip pat reikia atsižvelgti į laiką ir analizuoti jūsų naudojimo įpročius, kad būtų galima prisitaikyti. Oficialiai „Overwatch“ pareiškė, kad norint tinkamai veikti žaidimą, „SuperFetch“ turi būti įjungtas ir paleistas.
- Paspauskite „Windows + R“, įveskite „paslaugos.MSC“Dialogo lange ir paspauskite Enter.
- Patekę į paslaugas, naršykite po visą sąrašą, kol rasite „„SuperFetch““. Dešiniuoju pelės mygtuku spustelėkite jį ir pasirinkite Savybės.

- Nustatykite paleidimo tipą kaip „Automatinis“Ir spustelėkite„Pradėti“, Jei procesas dar nevykdomas.

- Paspauskite Taikyti išsaugoti pakeitimus ir išeiti. Dabar patikrinkite, ar „Overwatch“ veikia taip, kaip tikėtasi, ir nesutrinka.
4 sprendimas: GPU nustatymų koregavimas
Kitas būdas išbandyti prieš atnaujinant tvarkykles yra koreguoti GPU nustatymus. Pagrindinė problema, kodėl ši klaida pirmiausia kyla dėl GPU tvarkyklių. GPU atnaujinimas / atnaujinimas reikalauja daug laiko ir kantrybės.

Patikrinkite GPU nustatymus ir pabandykite pakeisti kai kuriuos nustatymus pagal aparatinę įrangą. Pavyzdžiui, galite pasukti GPU mastelio keitimas jei naudojate AMD arba išjungiate vaizdo stabilizavimą. Tai visiškai priklauso nuo naudojamos aparatūros ir specifikacijų.
5 sprendimas: Atkurti / atnaujinti grafikos tvarkykles
Kaip minėta anksčiau, galutinis sprendimas, kuris tinka beveik visi atvejai yra atnaujinti grafikos tvarkykles. Atrodo, kad tvarkyklių atnaujinimas atnešė netikėtų operacijos klaidų ir privertė „Overwatch“ sustabdyti žaidimo vidurį. Norėdami tai išspręsti, galite atnaujinti grafikos tvarkykles į naujausią versiją (mes ją atnaujiname, nes tokie gamintojai kaip AMD išleido specialų naujinimą, kad išspręstų šią problemą), arba atnaujinti tvarkyklių versiją į ankstesnę versiją.
Prieš atnaujindami ar atnaujindami, galime pabandyti įdiegti numatytuosius tvarkykles ir sužinoti, ar tai išsprendžia problemą.
- Atsisiųskite ir įdiekite įrankį Rodyti tvarkyklės šalinimo programą.
- Įdiegę Rodyti tvarkyklės šalinimo programą (DDU), paleiskite kompiuterį saugus režimas.
- Paleidus kompiuterį į saugųjį režimą, paleiskite ką tik įdiegtą DDU.
- Paleidę programą pasirinkite pirmąją parinktį „Išvalykite ir paleiskite iš naujo“. Tada programa automatiškai pašalins įdiegtas tvarkykles ir atitinkamai iš naujo paleis kompiuterį.

- Paleiskite kompiuterį įprastu režimu, paspauskite „Windows + R“, įveskite „MSC“Dialogo lange ir paspauskite Enter. Tikriausiai bus įdiegtos numatytosios tvarkyklės. Jei ne, dešiniuoju pelės mygtuku spustelėkite bet kurią tuščią vietą ir pasirinkite „Ieškokite aparatūros pakeitimų”.
Šiuo veiksmu jūsų kompiuteryje bus įdiegtos numatytosios tvarkyklės. Dabar pabandykite veikia „Overwatch“ ir pažiūrėkite, ar vis dar rodoma klaidos sąlyga. Jei taip, tęskite kitus veiksmus.

- Dabar yra dvi galimybės. Arba galite internete ieškoti naujausios / senesnės tvarkyklės, prieinamos jūsų aparatinei įrangai gamintojo svetainėje pvz., „NVIDIA“ ir pan. (ir įdiekite rankiniu būdu), arba galite leisti „Windows“ įdiegia pačią naujausią versiją (automatiškai ieškokite naujinių).
- Mes pažvelgsime į diegimą rankiniu būdu. Dešiniuoju pelės mygtuku spustelėkite aparatinę įrangą ir pasirinkiteAtnaujinti tvarkyklę“. Pasirinkite pirmas variantas „Naršykite mano kompiuteryje ieškodami tvarkyklių programinės įrangos“. Pasirink pirmas variantas jei atnaujinate automatiškai.

- Naršyti į ką tik įdiegtą tvarkyklės paketą ir visiškai išjungę kompiuterį prieš jį vėl paleisdami. Dabar patikrinkite, ar tai išsprendžia klaidos būklę.
Patarimas: Taip pat galite paleisti „Windows“ naujinimą iš „Nustatymų“ ir pabandyti patikrinti, ar jūsų kompiuteryje yra naujinimų.