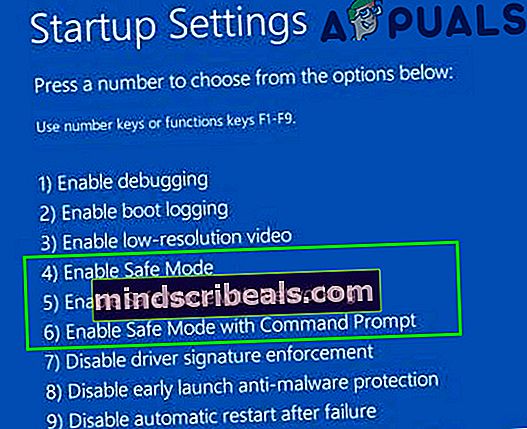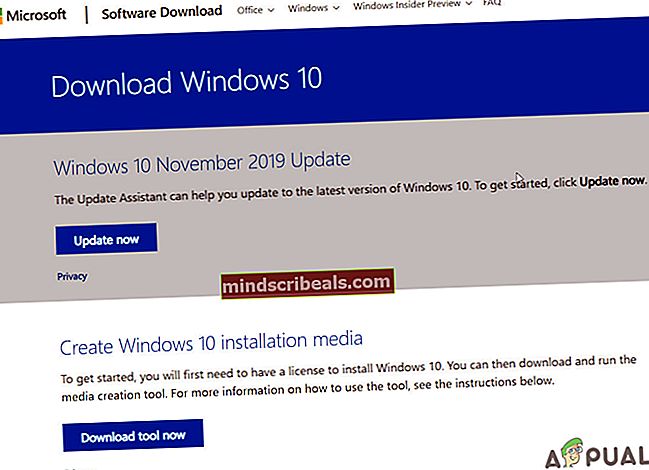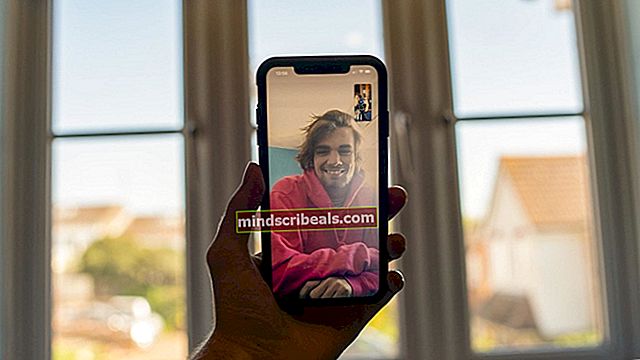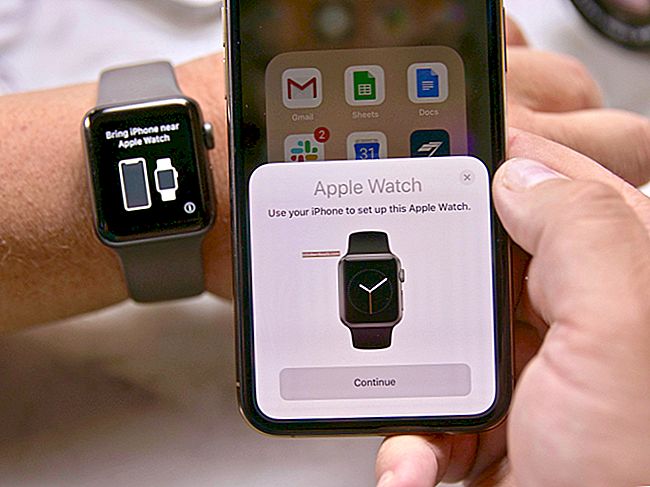NUSTATYTI: negalima atidaryti tiesioginės prieigos tomo
CHKDSK yra sistemos įrankis, esantis sistemoje „Windows“, kuris patikrina tomo vientisumą ir bando ištaisyti logines sistemos klaidas. Jis taip pat nustato kietajame diske esančius blogus sektorius ir pažymi juos, todėl kompiuteriui naudojant diską nebus klaidos.

Kartais naudodami komandą CHKDSK vartotojai patenka į klaidą „Negalima atidaryti tomo tiesioginei prieigai“. Ši klaida reiškia, kad programa negali pasiekti disko nuskaityti ir ten atlikti savo operacijų. Yra daugybė skirtingų būdų ir patikrinimai leidžia šią problemą pašalinti. Pradėkite nuo pirmo sprendimo ir atitinkamai eikite žemyn.
1 sprendimas: neįtraukti disko iš CHKDSK
Jei jūsų kompiuteryje neseniai įvyko BSOD, jūsų diske gali būti šiek tiek nustatyta, kad jis yra sugedęs, ir visada bandys jame paleisti CHKDSK prieš paleisdami kompiuterį. Jei tas diskas yra C, negalėsite paleisti kompiuterio arba turite panašių problemų. Arba, jei kitas diskas yra sugadintas panašiai, galite naudoti sprendimą iš kompiuterio, kad pašalintumėte jį iš CHKDSK. Išskyrus diską, jį vėl įtrauksime. Tai praktiškai atsikratys nešvarių bitų ir leis CHKDSK normaliai nuskaityti diską.
Atkreipkite dėmesį, jei turite fiziškai sugadintą diską, šis sprendimas neveiks taip, kaip tikėtasi. Fiziškai sugadinto disko taisymui nėra jokios alternatyvos.
- Paspauskite „Windows + R“, įveskite „komandinė eilutė“Dialogo lange dešiniuoju pelės mygtuku spustelėkite jį ir pasirinkite„Vykdyti kaip administratorių“. Jei kyla ši problema vietiniame diske C, apsvarstykite galimybę paleisti komandų eilutę naudodami atkūrimo parinktis ir iš ten atlikite šį sprendimą.

- Įveskite šią komandą ir disko pavadinimą bei paspauskite Enter.
chkntfs / X D:
Čia „D“ diskas neįtrauktas į CHKDSK. Laišką galite pakeisti tuo, kuris jums kelia problemą.

Atkreipkite dėmesį, kad ši komanda nėra kaupiamoji. Be to, pagrindinis šios komandos tikslas yra pašalinti tomus, kad jie nebūtų nešvarūs.
- Dabar diską vėl įtrauksime į CHKDSK ir patikrinsime, ar nuskaitymas gali būti sėkmingai vykdomas. Toliau naudokite tą pačią komandų eilutę ir vykdykite šią komandą:
chkdsk / f D:

Ši komanda privers CHKDSK vykdyti. Jei tomą naudoja kita programa, galite gauti raginimą, kad tūris naudojamas. Paleidus iš naujo, galite paspausti Y arba vykdyti komandą. Ši klaida atsiras tik tuo atveju, jei atliksite šį sprendimą naudodami „Windows“. Jei naudojate komandų eilutę iš atkūrimo parinkčių, tai neįvyks.
2 sprendimas: patikrinkite trečiųjų šalių programas
Ši klaida taip pat gali pasireikšti, jei jūsų kompiuteryje įgalinta trečiųjų šalių disko stebėjimo programinė įranga. Šios programos jau pasiekia jūsų standųjį diską, todėl CHKDSK negali normaliai atlikti savo operacijų.
Išjunkite visą šią programinę įrangą rankiniu būdu arba visiškai pašalinkite iš savo kompiuterio. Paspauskite „Windows + R“, įveskite „appwiz.cpl“Dialogo lange ir paspauskite Enter. Bus išvardytos visos programos. Pašalinkite tuos, kurie stebi arba „sutvarko“ jūsų kietąjį diską. Iš naujo paleiskite kompiuterį ir patikrinkite, ar problema išnyksta.

3 sprendimas: išvalykite „Boot Windows“ arba naudokite saugųjį režimą
„Windows“ įmontuotą saugųjį režimą galite naudoti norėdami paleisti sistemą be trečiųjų šalių programų ir „Windows“ su labai ribotomis tvarkyklėmis. Taip pat galite naudoti „clean boot“ funkciją norėdami paleisti naudodami minimalų paslaugų ir tvarkyklių rinkinį. Tokiu būdu atmesite, ar kuris nors tvarkyklė / tarnyba nekelia problemų ir sukelia klaidos pranešimą.
- Išvalykite „Boot Windows“ arba naudokite saugųjį režimą.
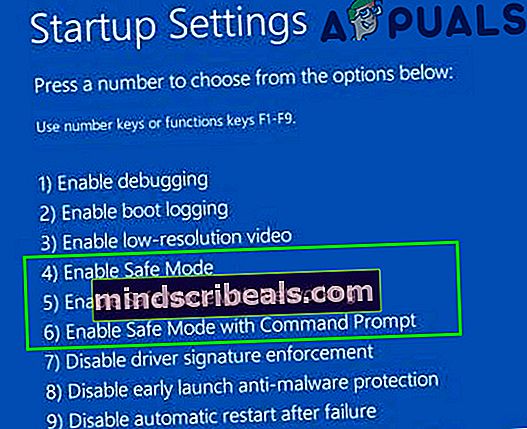
- Dabar paleiskite komandą „Chkdsk“, kad patikrintumėte, ar ji veikia normaliai. Jei taip, tai tikriausiai reiškia, kad yra konfliktų nei su trečiųjų šalių programomis, nei su sistemos tvarkyklėmis. Galite pabandyti įjungti kiekvieną paslaugą paketais ir nustatyti, kuri iš jų sukėlė problemą. Norėdami pašalinti trečiosios šalies programą, sukeliančią problemą, galite naudoti programų tvarkyklę (paspauskite „Windows + R“, dialogo lange įveskite „appwiz.cpl“ ir paspauskite „Enter“).
4 sprendimas: naudokite įkrovos laikmeną
Jei iki šiol niekas nepadėjo, sukūrę įkrovos laikmeną ir paleidę „chkdsk“ per tą laikmeną problema gali išspręsti. Tikėtina, kad pats SFC mechanizmas veikia ne taip, kaip tikėtasi, ir sukelia klaidos pranešimą net bandant jį paleisti. Įsitikinkite, kad nenutraukėte ir neleidote SFC nuskaityti per įkrovos laikmeną.
- Sukurkite „Windows Bootable“ laikmeną ir paleiskite ją.
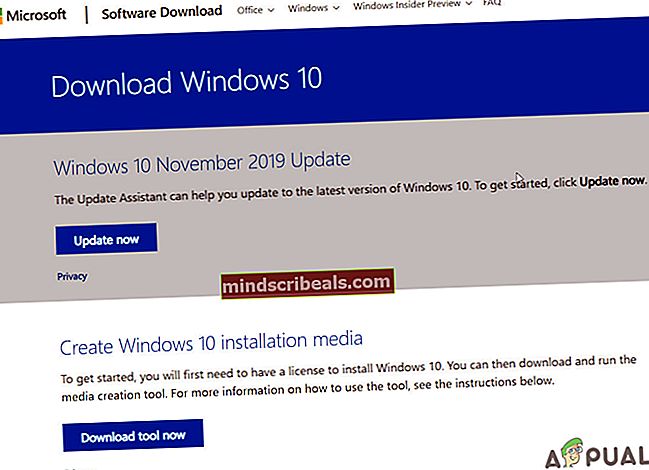
- Dabar paleiskite komandą chkdsk ir patikrinkite, ar ji veikia normaliai.
5 sprendimas: patikrinkite standųjį diską
Jei visi pirmiau minėti sprendimai neveikia, apsvarstykite galimybę patikrinti kietąjį diską. Daugeliu atvejų CHKDSK negali bandyti nuskaityti jūsų kompiuterio, jei kietasis diskas yra fiziškai pažeistas ir jame yra fizinių problemų.

Galite pabandyti įdėti diską į kitą kompiuterį ir pažiūrėkite, ar jis ten veikia. Taip pat pabandykite išimti diską iš savo kompiuterio, pakeiskite SATA laidą ir uostas ir bandykite prieiti prie jo dar kartą. Ši problema taip pat kyla, jei turite sugedusį laidą arba sugadintas prievadas. Jei visi šie patarimai neveikia, turėtumėte apsvarstyti galimybę jį patikrinti patikrintam technikui.
Žymos chkdsk PC Hardware Windows