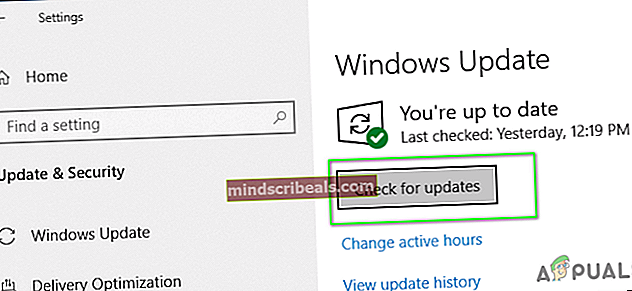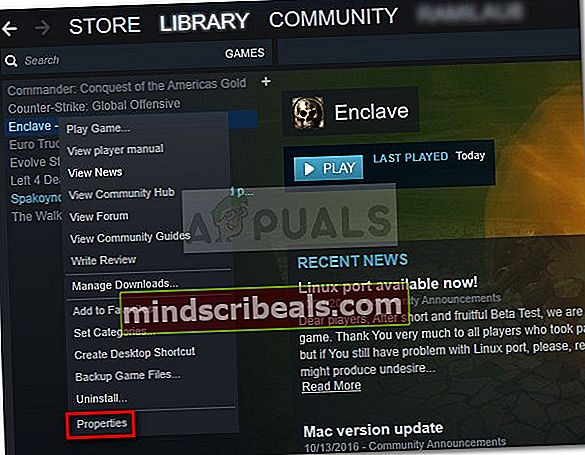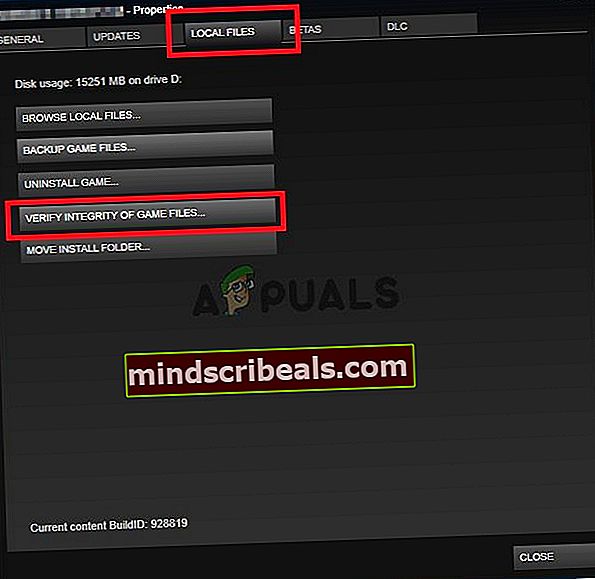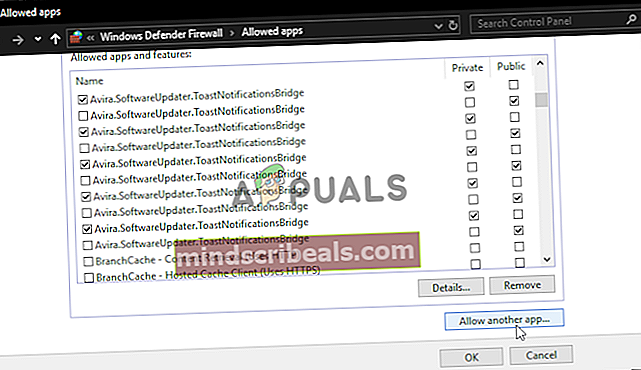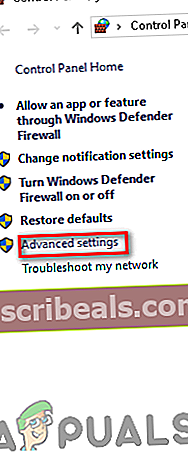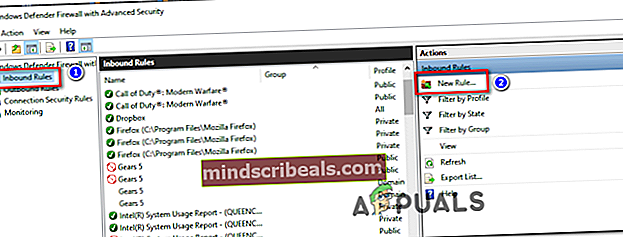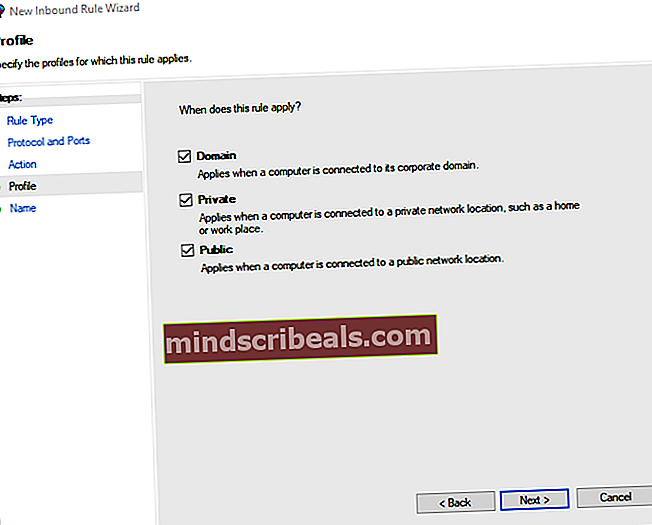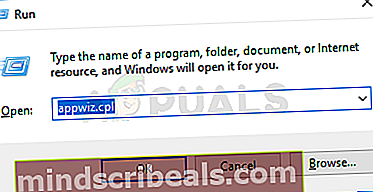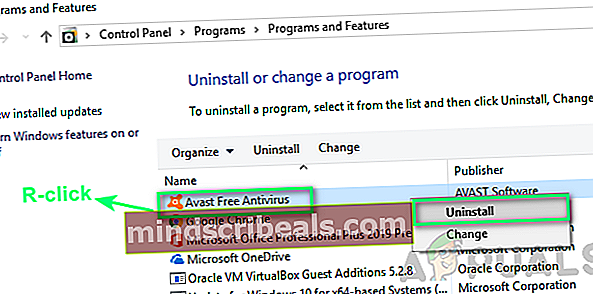Kaip pataisyti „Error Code 83“ „Steam“
Kai kurie „Windows“ vartotojai susiduria su klaidos kodas 83 kai jie bando paleisti žaidimą per „Steam“. Kai kurie šią klaidą mato tik su tam tikrais žaidimais, kiti negali paleisti jokio žaidimo per „Steam“. Patvirtinta, kad ši problema kyla „Windows 7“, „Windows 8.1“ ir „Windows 10“.

Ištyrus šią problemą paaiškėja, kad yra kelios skirtingos priežastys, galinčios sukelti šį konkretų klaidos kodą. Čia yra kaltininkų, kurie gali būti atsakingi, sąrašas:
- Pasenusi „Windows“ versija - Jei susiduriate su šia problema „Windows 10“, tikėtina, kad diegiant „Windows“ trūksta pagrindinio infrastruktūros naujinio, kurio „Steam“ reikalauja saugumo sumetimais. Tokiu atveju galėsite išspręsti problemą naudodami „Windows“ naujinimą, kad įdiegtumėte kiekvieną laukiantį naujinimą, kol atnaujinsite sukūrimą.
- Sugadinti / trūksta žaidimo failų - Pasirodo, ši problema taip pat gali kilti dėl vientisumo nenuoseklumo, turinčio įtakos žaidimui, kurį paleidžiate per „Steam“. Tokiu atveju turėtumėte sugebėti išspręsti problemą priverčdami patikrinti žaidimo vientisumą per „Steam“ meniu.
- Vykdomąjį arba prievadą blokuoja užkarda / AV - Kaip pranešė daug paveiktų vartotojų, ši problema gali labai gerai atsirasti dėl trukdžių, kuriuos sukelia pernelyg apsauginė užkarda arba AV, blokuojanti ryšį dėl klaidingai teigiamo rezultato. Tokiu atveju problemą galite išspręsti nustatydami išimties taisyklę arba pašalinę pernelyg apsaugantį klientą.
1 metodas: įdiekite kiekvieną laukiantį „Windows“ naujinimą
Nors tai mažai tikėtinas kaltininkas, yra daugybė vartotojų, kuriems pavyko išspręsti šią problemą įdiegiant kiekvieną laukiantį Windows "naujinimo.Paprastai pranešama, kad tai veiksminga tais atvejais, kai kompiuteryje trūksta pagrindinio infrastruktūros atnaujinimo, kurio reikia „Steam“, kad jis veiktų stabiliai.
Jei aptinkate 83 klaidos kodą kiekviename žaidime, kurį bandote paleisti, turėtumėte sugebėti išspręsti problemą įdiegdami kiekvieną laukiantį „WIndows“ atnaujinimą naudodamiesi oficialiais kanalais.
Jei manote, kad šis scenarijus gali būti pritaikytas, vykdykite toliau pateiktas instrukcijas, kad atidarytumėte „Windows Update“ komponentą, ir naudokite jį kiekvienam laukiančiam naujinimui įdiegti, kol atnaujinsite „Windows“ sukūrimą:
- Atidarykite a Bėk dialogo langą paspausdami „Windows“ klavišas + R. Tada įveskite „Ms-settings: windowsupdate“teksto laukelio viduje ir paspauskite Įveskite, kad atidarytumėte Windows "naujinimo skirtukas Nustatymai programa.

Pastaba: Jei naudojate „Windows 7“ arba „Windows 8.1“, naudokite „Wuapp“ vietoj to.
- Įėję į „Windows“ naujinimo ekraną, pereikite prie dešiniojo lango ir spustelėkite Tikrinti, ar yra atnaujinimų. Tada atlikite ekrane pateikiamas instrukcijas, kad įdiegtumėte kiekvieną laukiantį naujinį.
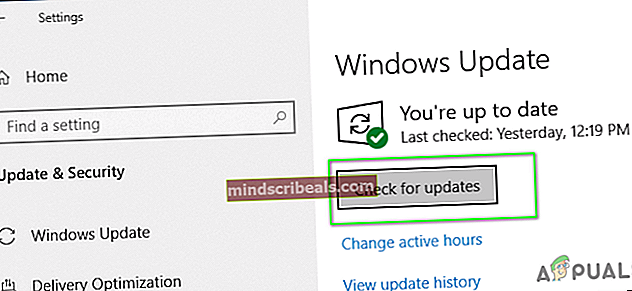
Pastaba: Jei laukia daug laukiančių naujinių, WU komponentas paragins jus paleisti iš naujo, kol gausite galimybę įdiegti kiekvieną laukiantį naujinimą. Jei taip atsitiks, paleiskite iš naujo, kai jums nurodoma, tačiau būtinai grįžkite į tą patį „Windows Update“ ekraną kitą kartą paleidę ir užbaikite likusių naujinimų atsisiuntimą ir diegimą.
- Kai pavyks įdiegti labai laukiantį „WIndows“ atnaujinimą, atlikite paskutinį pakartotinį paleidimą ir patikrinkite, ar problema išspręsta, kai baigsis kitas paleidimas.
Jei vis tiek susiduriate su tuo pačiu 83 klaidos kodu bandydami paleisti žaidimus per „Steam“, pereikite prie kito galimo pataisymo.
2 metodas: patikrinkite žaidimo vientisumą „Steam“
Jei įdiegti kiekvieną laukiantį naujinimą nepavyko arba jau turite naujausią „Windows“ versiją, turėtumėte pradėti svarstyti tai, kad šią problemą iš tikrųjų sukelia žaidimo neatitikimas (tai dar labiau tikėtina, jei susiduriate tik su 83 klaida kodas su vienu žaidimu).
Keli paveikti vartotojai, kad mes susiduriame su tuo pačiu klaidos kodu, pranešė, kad problema buvo galutinai išspręsta atlikus vientisumo patikrinimą iš vidinio „Steam“ meniu. Jei dar neišbandėte, vykdykite toliau pateiktas instrukcijas:
- Atidarykite „Steam“ meniu ir pasirinkite Biblioteka kairiajame meniu esančiame meniu.
- Pasirinkę skirtuką Biblioteka, eikite į priekį ir slinkite žemyn bibliotekos elementais ir dešiniuoju pelės mygtuku spustelėkite įrašą, susietą su žaidimu, dėl kurio atsiranda 83 klaida.
- Tada iš naujai pasirodžiusio kontekstinio meniu pasirinkite Savybės.
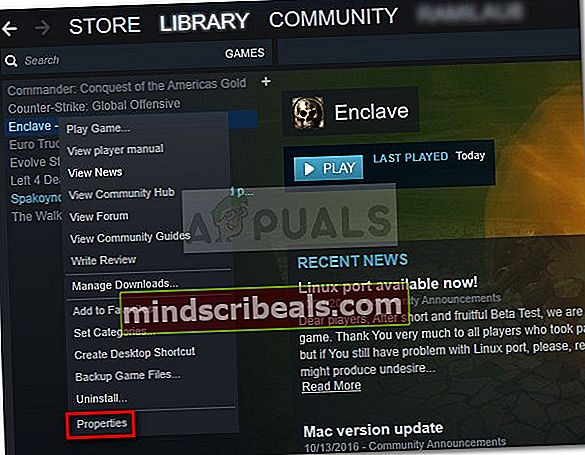
- Nuo Savybės meniu pasirinkite Vietiniai failai skirtuką, tada spustelėkitePatikrinkite žaidimo failų vientisumą.
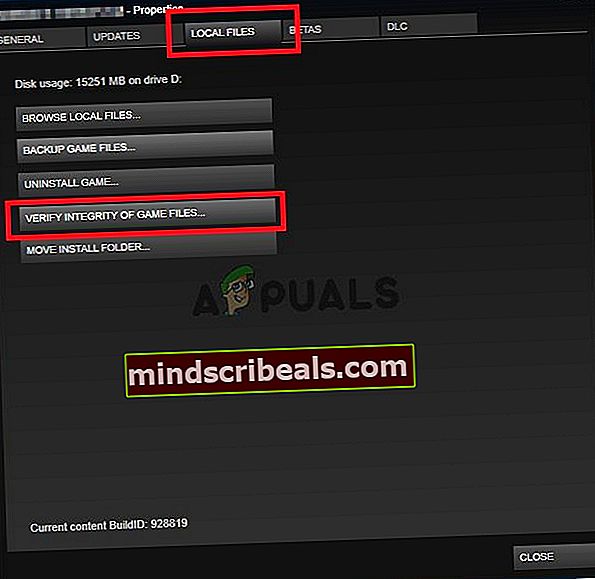
- Patvirtinimo eilutėje patvirtinkite operaciją ir palaukite, kol ji bus baigta. Kai vientisumo patikros procedūra bus sėkmingai atlikta, dar kartą paleiskite žaidimą ir patikrinkite, ar 83 klaidos kodas sėkmingai išspręstas.
Jei ta pati problema vis dar kyla, pereikite prie kito galimo pataisymo, esančio žemiau.
3 metodas: įtraukite žaidimą į baltąjį sąrašą iš jūsų AV
Jei anksčiau nustatėte, kad problemos priežastis nėra trūkstamas „Windows“ naujinimas, ir įsitikinote, kad žaidimo vientisumas yra nepažeistas, turėtumėte pradėti ieškoti kaltininko, kuris gali trukdyti pradėti žaidimą.
Pasak kelių vartotojų, šią problemą gali sukelti saugos programa (ugniasienė arba antivirusinė), kuri gali trukdyti paleisti žaidimą dėl klaidingai teigiamo rezultato.
Pranešama, kad ši problema kyla tiek su trečiosios šalies AV, tiek su užkardomis, tačiau taip pat yra keletas šios problemos pranešimų, susijusių su numatytuoju saugos paketu („Windows“ užkarda ir „Windows Defender“).
Laimei, šią problemą galite lengvai išspręsti nustatydami baltojo sąrašo taisyklę savo AV / užkardoje, išskyrus pagrindinio žaidimo vykdomąjį failą ir „Steam“ paleidimo priemonę. Patvirtino, kad šis metodas yra veiksmingas daugelio paveiktų vartotojų.
Pastaba: Atminkite, kad jei naudojate trečiosios šalies užkardą arba antivirusinę programą, vykdomųjų failų įtraukimo į baltąjį sąrašą instrukcijos bus skirtingos, atsižvelgiant į naudojamą rinkinį. Tokiu atveju ieškokite konkrečių instrukcijų, kaip tai padaryti internete.
Bet jei naudojate savąjį antivirusinės apsaugos rinkinį („Windows Defender“ ir „Windows“ užkardą), galite vadovautis toliau pateiktomis instrukcijomis, kad ištaisytumėte 83 klaidos kodą, nustatydami išimties taisyklę „Windows Defender“ ir „Firewall“, įtraukdami į žaidimų paleidimo priemonę („Steam“) baltąjį sąrašą. ir žaidimo vykdomasis failas.
Štai žingsnis po žingsnio vadovas, kaip tai padaryti:
- Paspauskite „Windows“ klavišas + R atsiverti a Bėk dialogo langas. Tada įveskite „valdyti ugniasienę.cpl‘Ir paspauskite Įveskite atidaryti „Windows“ užkarda langas.

- Kai būsite pagrindiniame „Windows Defender“ užkardos meniu, spustelėkite kairiajame meniu, kad spustelėtumėteLeisti programą ar funkciją per „Windows Defender“ užkardą.

- Kai būsite Leidžiamos programos meniu, eikite į priekį ir spustelėkite toliauPakeisti nustatymusmygtuką, tada spustelėkiteTaipprieVartotojo abonemento kontrolėgreitai.

- Kai sąrašas pagaliau taps redaguojamas, eikite po juo ir spustelėkite toliauLeisti kitą programą, tada spustelėkiteNaršyklėir eikite į vietą, kurioje įdiegtas žaidimas.
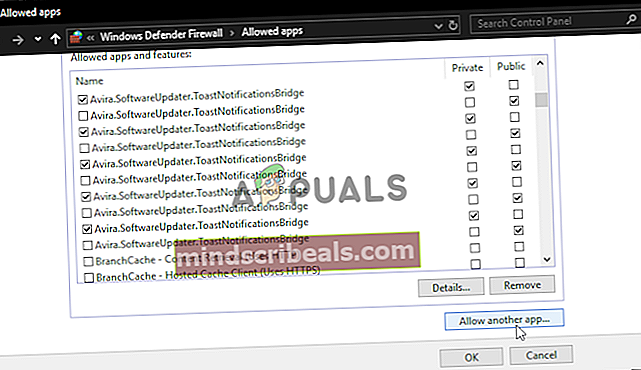
Pastaba: Pagal numatytuosius nustatymus kiekvienas „Steam“ žaidimas yra įdiegtas C: \ Program Files \ Steam \ steamapps \.
- Kai pavyks rasti tinkamą vykdomąjį failą, eikite į priekį ir įtraukite jį į sąrašąLeistinos programos,tada įsitikinkite, kad žymimasis laukelis susietas su Privatus ir Viešas prieš spustelėdami abu patikrinami Gerai kad išsaugotumėte pakeitimus.
- Į šį sąrašą įtraukite ir pagrindinį žaidimo, ir pagrindinį „Steam“ vykdomąjį failą, ir įgalinkitePrivatusir Viešas žymės langelius prieš išsaugant pakeitimus.
- Tada uždarykite Leidžiamos programos langą ir dar kartą atlikite 1 veiksmą, kad grįžtumėte į pradinį užkardos meniu. Bet šį kartą spustelėkiteVietoj to - išplėstiniai nustatymai(iš meniu kairėje). Prie UAC (vartotojo abonemento kontrolė) spustelėkite, spustelėkite Taip suteikti administratoriui prieigą.
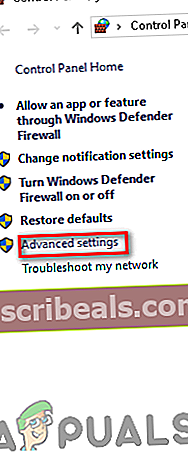
- Pagaliau patekę į išplėstinius užkardos nustatymus spustelėkiteAtvykstančios taisyklėskairiajame meniu, tada spustelėkiteNauja taisyklė.
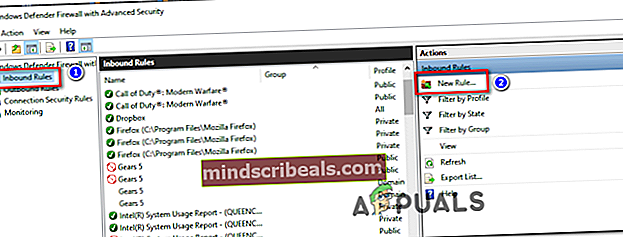
- Kai būsite Nauja atvykstamoji taisyklė Vedlys, pasirinkite Uostas kai paprašė Taisyklės tipas, tada spustelėkite Kitas dar kartą.
- Kitame ekrane pasirinkiteTCPir pasirinkite Konkretūs vietiniai uostaiperjunkite, tada įklijuokite šiuos prievadus, kad jie nebūtų užblokuoti:
27015--27030 27036 27015
- Tada pridėkite kitą taisyklę, bet šį kartą pasirenkate UDP, tada pasirinkite Specifiniai vietiniai prievadai ir įklijuokite šiuos prievadus:
27015--27030 27000--27100 27031-27036 4380 27015 3478 4379 4380
- Kai visi reikalingi prievadai bus sėkmingai pridėti, paspauskite Kitas ir turėtumėte nusileisti tiesiai į Veiksmo raginimas langas. Kai tai atsitiks, spustelėkiteLeisti prisijungtiir spustelėkiteKitasdar kartą.
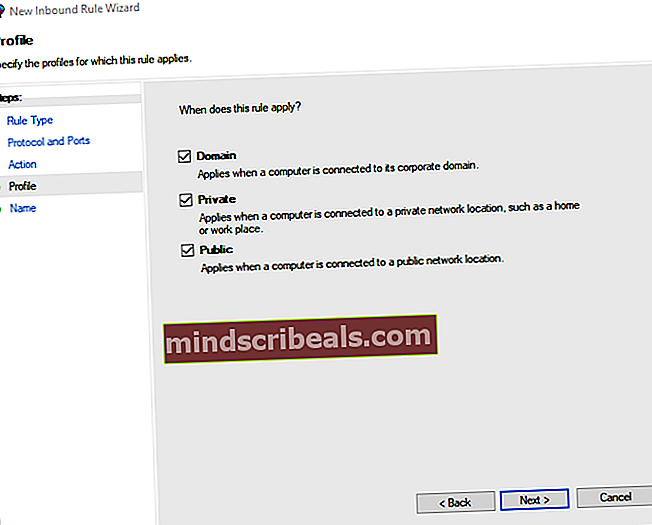
- Pagal ką tik nustatytą taisyklę nustatykite pavadinimą, tada spustelėkite Baigti kad išsaugotumėte pakeitimus.
- Prieš paleisdami žaidimą, kuris anksčiau suaktyvino 83 klaidos kodą, iš naujo paleiskite kompiuterį ir palaukite, kol bus baigtas kitas paleidimas.
Jei ta pati kritinė klaida vis dar pasirodo paleidus žaidimą, pereikite prie kito galimo pataisymo, esančio žemiau.
4 metodas: probleminio trečiosios šalies AV rinkinio pašalinimas (jei taikoma)
Jei nė vienas iš aukščiau pateiktų galimų pataisymų jums netiko ir jūs naudojate trečiosios šalies rinkinį be akivaizdžios galimybės įtraukti vykdomuosius ir prievadus į baltąjį sąrašą, vienintelė galimybė yra tiesiog laikinai pašalinti pernelyg apsaugotą rinkinį ir sužinoti, ar tai išsprendžia problemą .
Pastaba: Jei susiduriate su šia problema su saugos paketu, ši problema neišnyks, jei išjungsite apsaugą realiuoju laiku, nes išliks tos pačios saugos taisyklės.
Jei atrodo, kad šis scenarijus yra tinkamas, vienintelis dalykas, kurį galite padaryti, yra laikinai jį pašalinti ir sužinoti, ar tai padės išspręsti problemą.
Vykdykite toliau pateiktas instrukcijas, kad pašalintumėte trečiosios šalies užkardą arba AV sprendimą:
- Paspauskite „Windows“ klavišas + R atsiverti a Bėk dialogo langas. Kai būsite paraginti teksto laukelyje, įveskite „Appwiz.cpl“ ir pataikė Įveskite atidaryti Programos ir funkcijos Meniu.
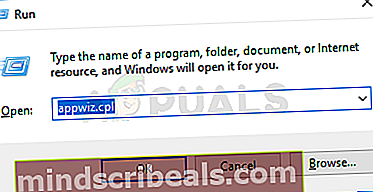
- Viduje Programos ir funkcijos meniu, slinkite žemyn per įdiegtų programų sąrašą ir raskite trečiosios šalies užkardą arba AV, kurį norite pašalinti. Kai pagaliau pavyks jį rasti, dešiniuoju pelės mygtuku spustelėkite jį ir pasirinkite Pašalinti iš naujai pasirodžiusio kontekstinio meniu.
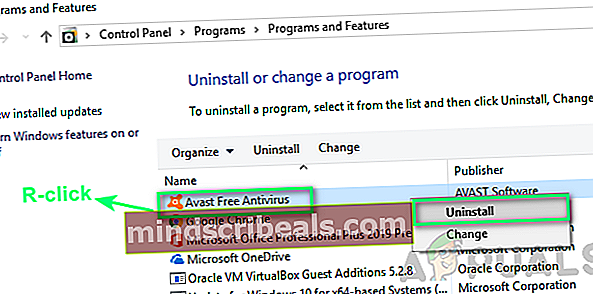
- Vykdykite ekrane pateikiamas instrukcijas, kad užbaigtumėte pašalinimą, tada iš naujo paleiskite kompiuterį ir patikrinkite, ar 83 klaidos kodas yra pataisytas kito paleidimo metu.