Kaip ištaisyti klaidą „Nepavyko paleisti ekrano tvarkyklės“ sistemoje „Windows“?
„Ekrano tvarkyklės nepavyko paleisti“ yra klaidos pranešimas, kuris paprastai rodomas kaip „Windows 10“ pranešimas. Tai taip pat praneša vartotojams apie antrąjį tvarkyklę, kuri bus naudojama. Klaidos pranešimas yra toks:
Nepavyko paleisti ekrano tvarkyklės; vietoj to naudodami „Microsoft Basic“ ekrano tvarkyklę. Patikrinkite „Windows Update“, ar nėra naujesnės ekrano tvarkyklės.

Šią problemą dažnai lydi kompiuterio nestabilumas, strigimas ar sumažėjęs vaizdo žaidimų našumas. Laikykitės toliau pateiktų metodų, kad išspręstumėte problemą, nes jie pasiteisino kitiems žmonėms!
Dėl ko „Windows“ nepavyko paleisti ekrano tvarkyklės?
Tikrąją šios problemos priežastį dažnai sunku nustatyti, nes metodai, kuriuos galima naudoti jai išspręsti, yra gana bendri, pvz. paleisti trikčių šalinimo įrankį arba atnaujinti „Windows“ į naujausią versiją.
Klausimas yra susijęs su grafikos plokštės tvarkyklė ir atnaujinti juos į naujausią galimą versiją visada yra puiki idėja. Taip pat naudinga išjungti kai kuriuos vizualiniai efektai kompiuteryje, kad sumažintumėte poveikį vaizdo plokštei.
1 sprendimas: paleiskite trikčių šalinimo įrankį
Nors trikčių šalinimo įrankiai retai sugeba tinkamai išspręsti problemą, daugelis vartotojų pranešė, kad paleidus trikčių šalinimo įrankį problemą pavyko lengvai išspręsti. Tai tikriausiai lengviausias būdas išbandyti, todėl įsitikinkite, kad pradėjote nuo šio metodo!
„Windows 10“ vartotojai:
- Ieškokite „Windows 10“ Nustatymai viduje konors Pradžios meniu ir viršuje spustelėkite pirmąjį rezultatą. Taip pat galite spustelėti krumpliaračio mygtukas tiesiogiai (yra apatiniame kairiajame meniu Pradėti skyriuje) arba galite spustelėti „Windows Key“ + I klavišų derinys norėdami jį atidaryti tiesiogiai.

- Raskite Atnaujinimas ir sauga įveskite langą Nustatymai apačioje ir spustelėkite jį.
- Eikite į Trikčių šalinimas skirtuką kairiajame šoniniame meniu ir pažymėkite Raskite ir išspręskite kitas problemasskyrius.
- Aparatūra ir prietaisai trikčių šalinimo įrankis turėtų būti ten, apačioje, todėl būtinai atidarykite jį ir vykdykite ekrane pateikiamas instrukcijas.

- Patikrinkite, ar problema išspręsta ir ar vis dar rodomas pranešimas apie klaidą!
Kitos „Windows“ versijos:
- Atviras Kontrolės skydelis ieškodami naudingumo mygtuke Pradėti arba spustelėdami mygtuką „Ieškoti“ („Cortana“) kairėje užduočių juostos dalyje (apatinėje kairėje ekrano dalyje).
- Taip pat galite naudoti „Windows Key“ + R klavišų kombinacija kur turėtum įvestikontrolė.exe“Ir spustelėkite Vykdyti, kuris taip pat tiesiogiai atidarys Valdymo skydą.

- Atsidarius Valdymo skydui, pakeiskite rodinį į Kategorija ir spustelėkite Peržiūrėkite įrenginius ir spausdintuvus pagal Aparatūra ir garsas norint atidaryti šį skyrių.
- Eikite į Prietaisai skyriuje, dešiniuoju pelės mygtuku spustelėkite savo kompiuterio piktogramą ir pasirinkite Trikčių šalinimas Taip pat galite pamatyti geltoną trikampį šalia kompiuterio piktogramos ir įrašą Trikčių šalinimas kontekstiniame meniu.

- Patvirtinkite visas iškylančias dialogo parinktis ir vykdykite ekrane pasirodančias instrukcijas.
2 sprendimas: įdiekite naujausius vaizdo plokštės tvarkykles
Tai paprastai yra geriausias dalykas, kurį galite padaryti, kad išspręstumėte tokią problemą, kylančią su jūsų vaizdo plokštėmis. Vaizdo plokštės tvarkyklės yra pagrindinis kompiuterio ir vaizdo plokštės ryšio kanalas, todėl svarbu įdiegti naujausias tvarkykles. Būtinai atlikite toliau nurodytas instrukcijas!
- Spustelėkite meniu Pradėti mygtuką, įveskite „Įrenginių tvarkytuvė“Ir pasirinkite jį iš galimų rezultatų sąrašo, tiesiog spustelėdami pirmąjį. Taip pat galite paliesti „Windows Key“ + R klavišų kombinacija kad pasirodytų dialogo langas Vykdyti. Įrašykite "devmgmt.MSCDialogo lange ir spustelėkite Gerai, kad jį paleistumėte.

- Kadangi vaizdo plokštės tvarkyklę norite atnaujinti savo kompiuteryje, išplėskite Ekrano adapteriai skyriuje, dešiniuoju pelės mygtuku spustelėkite grafikos plokštę ir pasirinkite Pašalinkite įrenginį

- Patvirtinkite dialogus ar raginimus, kurie gali paprašyti patvirtinti dabartinės grafikos įrenginio tvarkyklės pašalinimą, ir palaukite, kol procesas bus baigtas.
- Ieškokite savo vaizdo plokštės tvarkyklės „NVIDIA“ arba „AMD“. Įveskite reikiamą informaciją apie kortelę ir operacinę sistemą ir spustelėkite Paieška.

- Turėtų pasirodyti visų galimų tvarkyklių sąrašas. Įsitikinkite, kad pasirinkote naujausią įrašą, spustelėkite jo pavadinimą ir parsisiųsti mygtuką. Išsaugokite jį savo kompiuteryje, atidarykite ir vykdykite ekrane pateikiamas instrukcijas norint ją įdiegti. Patikrinkite, ar vis dar rodoma klaida „Nepavyko paleisti ekrano tvarkyklės“!
3 sprendimas: išjunkite tam tikrus vaizdo efektus
Tvarkyklės problema taip pat gali būti tai, kad ji turi paleisti daugybę vaizdinių efektų jūsų kompiuteryje ir jo paprasčiausiai neįmanoma įvykdyti. Tam tikrų efektų išjungimas neturės didelės įtakos jūsų kompiuterio našumui, tačiau tai gali galutinai išspręsti šią problemą. Išbandykite tai, jei anksčiau nurodyti metodai nepadėjo!
- Dešiniuoju pelės mygtuku spustelėkite Šis kompiuteris įrašą, kurį paprastai galima rasti darbalaukyje arba „File Explorer“. Pasirink Savybės įrašas.

- Spustelėkite „Išplėstiniai sistemos nustatymaiLango dešinėje esantį mygtuką ir eikite į Išplėstinė Pagal Spektaklis skyriuje, spustelėkite Nustatymai ir pereikite prie Vizualiniai efektai šio lango skirtuką.
- Spustelėkite radijo mygtuką šalia Koreguokite, kad pasiektumėte geriausių rezultatų parinktį, kad „Windows“ automatiškai nustatytų, ką įtraukti ir ką palikti nuo nustatymų. Taip pat galite atlikti keletą rankinių pakeitimų, kad sužinotumėte, ką pasilikti ir ką palikti.

- Baigę spustelėkite mygtuką Gerai ir patikrinkite, ar klaidos pranešimas vis dar pasirodo!
4 sprendimas: atnaujinkite „Windows“ į naujausią versiją
Panašu, kad naujausios „Windows 10“ versijos šią problemą išsprendė ilgai, kol jos priežastis nebuvo trečiųjų šalių programos. Operacinės sistemos atnaujinimas į naujausią versiją visada yra naudingas, kai reikia spręsti panašias klaidas, o vartotojai pranešė, kad naujausios „Windows 10“ versijos iš tikrųjų sprendžia šią problemą.
- Naudoti „Windows Key“ + I klavišų derinys kad atsivertų Nustatymai „Windows“ kompiuteryje. Arba galite ieškoti „Nustatymai“Naudojant užduočių juostoje esančią paieškos juostą.

- Suraskite ir atidarykiteAtnaujinimas ir sauga“Skyriuje Nustatymai Būkite Windows "naujinimo skirtuką ir spustelėkite Tikrinti, ar yra atnaujinimų mygtukas po Atnaujinti statusą siekiant patikrinti, ar yra nauja „Windows“ versija.
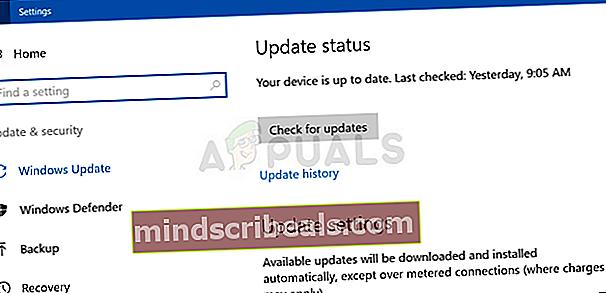
- Jei toks yra, „Windows“ turėtų nedelsiant įdiegti naujinimą ir po to būsite paraginti iš naujo paleisti kompiuterį.










