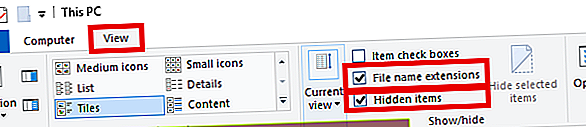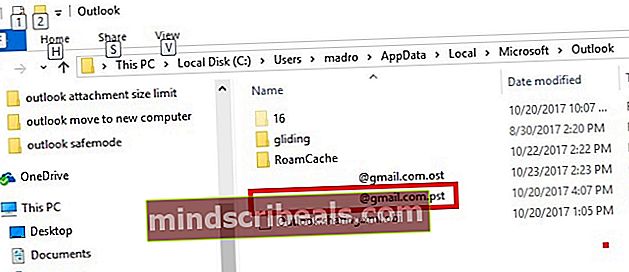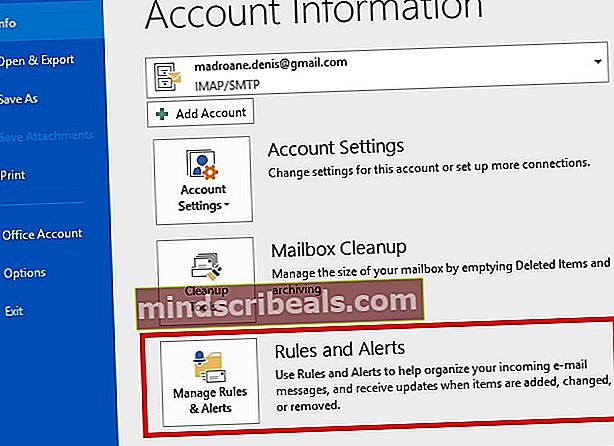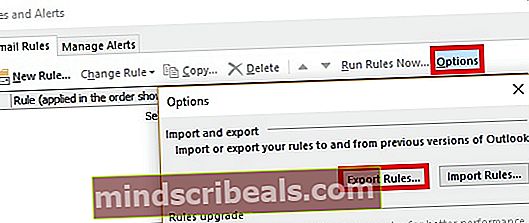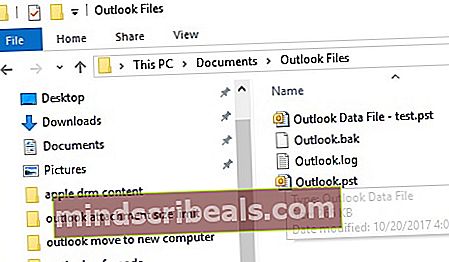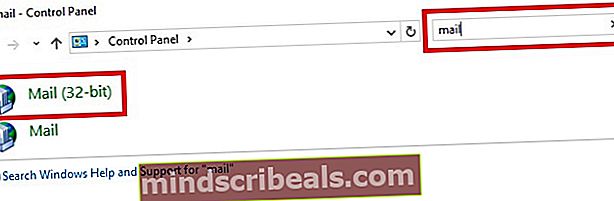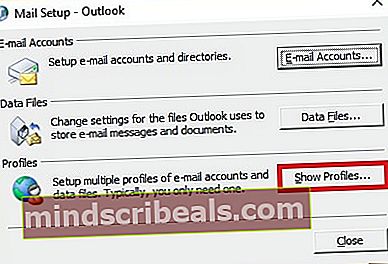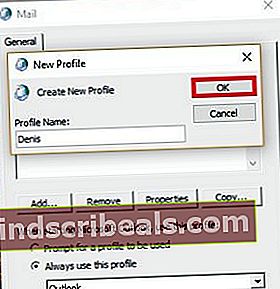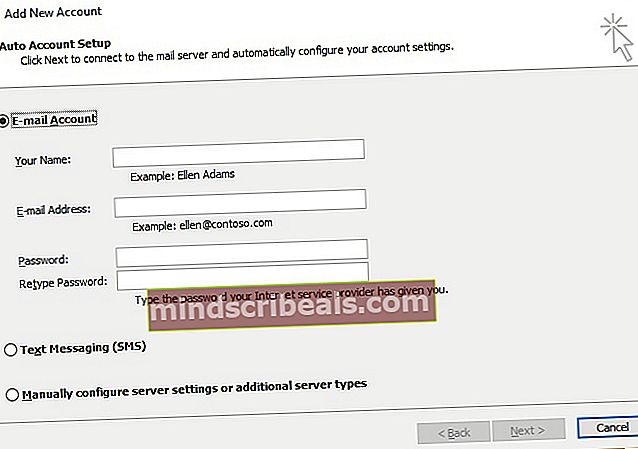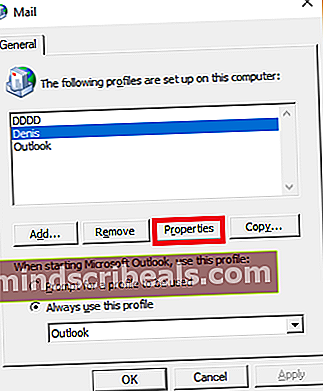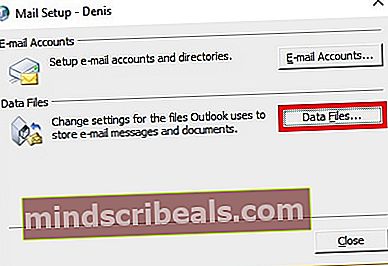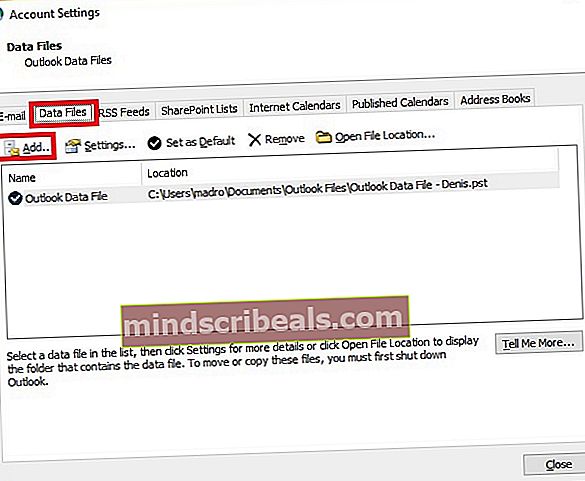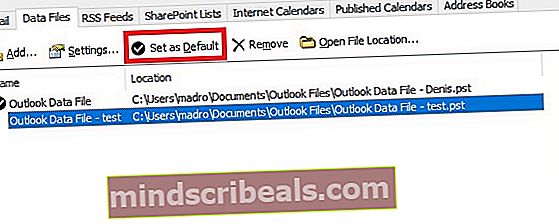Kaip perkelti „Outlook“ visas versijas į naują kompiuterį
Įsigyti naują kompiuterį visada įdomu. Tačiau netrukus po to jūs susidursite su užduotimi perkelti įvairius duomenų failus. Nors kai kuriuos duomenis lengva perkelti, „Outlook“ duomenų tikrai nėra tame sąraše. Tačiau veiksmai nėra tokie sudėtingi, jie reikalauja tik daugiau pastangų nei įprastas failų perkėlimas. Kaip visada, pateiksime jums geriausią būdą, kaip svarbius perspektyvos duomenis perkelti į naują kompiuterį.
Toliau pateiktas metodas reikalauja, kad atlikdami bet kokį veiksmą atliktumėte gana techninę informaciją, tačiau tai suteiks jums aukštesnį „Outlook“ duomenų valdymo laipsnį. O ir tai visiškai nemokama.
Kai būsite pasirengę, vadovaukitės toliau pateiktu vadovu, kad perkeltumėte „Outlook“ duomenis į naują kompiuterį.
Kaip rankiniu būdu perkelti „Outlook“ duomenis į naują kompiuterį
Šie toliau aprašyti veiksmai apims visus reikalingus darbus, reikalingus norint efektyviai perkelti „Outlook“ duomenis į naują kompiuterį. Šis metodas užtruks šiek tiek laiko, tačiau jis yra be galo geresnis nei naudojant „Windows“ paprastas perkėlimas (tai sugadins jūsų „Outlook“ profilį).
Kadangi visa procedūra yra gana varginanti, nusprendėme ją padalyti į kelis etapus. Žemiau pateiktas vadovas veiks „Outlook“, 2010, „Outlook 2013“ ir „Outlook 2016.“. Jis veiks kompiuteriuose, kuriuose veikia „Windows 7“, „Windows 8“ ir „Windows 10“. Nors veiksmai yra panašūs į senesnes „Outlook“ versijas, tikslius kelius pasieksime skirsis.
Atminkite, kad naudojant šį metodą paskyrų negalima perkelti, nes jos saugomos registre. Turėsite juos atkurti naujame kompiuteryje (parodysime, kaip). Turėdamas tai omenyje, ką reikia padaryti:
1 žingsnis: Rodyti paslėptus failus, aplankus ir plėtinius
Pirmas dalykas, kurį turime padaryti, yra parsisiųsti failus iš senojo kompiuterio. Tačiau viskas yra šiek tiek sudėtingiau, nes reikalingi failai saugomi paslėptame aplanke, esančiame „Windows“ kataloge. Čia pateikiamas trumpas vadovas, kaip parodyti paslėptus failus ir įgalinti plėtinius sistemoje „Windows“:
- Atidarykite a „File Explorer“ langą ir pasirinkite Vaizdas skirtuką.
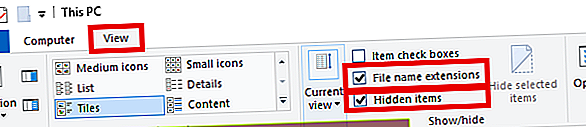
- Iš naujai pasirodžiusios juostelės pažymėkite laukelį šalia Failų vardų plėtiniai.
- Pažymėkite laukelį šalia Paslėpti daiktai.
2 žingsnis: reikalingų failų gavimas iš senojo kompiuterio
Dabar, kai plėtiniai ir paslėpti aplankai yra matomi, laikas pradėti gauti reikiamus „Outlook“ failus. Duomenyse, kuriuos išgausime, bus visi jūsų „Outlook“ el. Laiškai, kalendorius ir kontaktai.
Jei naudojate „Outlook 2010“, duomenys bus prieinami dviem skirtingais PST failus. „Outlook 2013“ naudoja OST failas, skirtas kalendoriui, kontaktams ir užduotims saugoti. Be jokių tolesnių veiksmų štai ką reikia padaryti:
- Įsitikinkite, kad „Outlook“ yra visiškai uždaryta. Kitu atveju reikalingi failai nebus visiškai atnaujinti.
- Eikite į% YOURUSERNAME% \ Local Settings \ Application Data \ Microsoft \ Outlook.
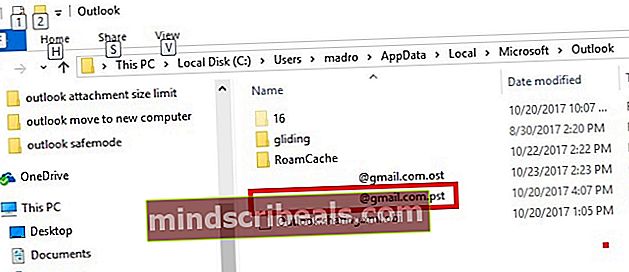
- Dabar nukopijuokite tik tą failą, kuriame yra .pst pratęsimas. Jei turite kelis PST failus ir nesate tikri, kuriame faile yra jūsų duomenys, palyginkite juos ir pasirinkite didesnio dydžio failą.
- Jei dažnai naudojate makrokomandas, taip pat turėtumėte nukopijuoti VBA failą, jei turite.
- Dabar atidarykite „Outlook“ ir eikite į Failas> Taisyklės ir įspėjimai.
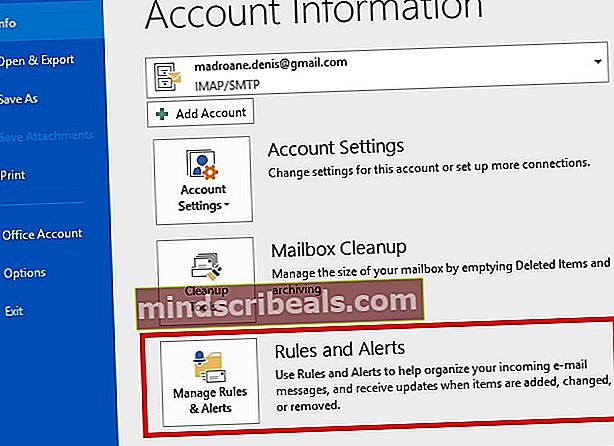
- Iš ten išplėskite Galimybės skirtuką ir spustelėkite Eksporto taisyklės.
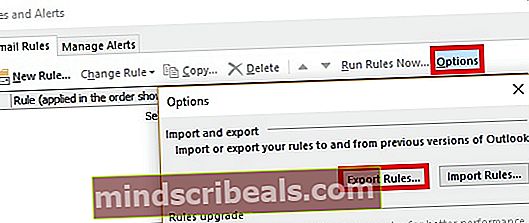
- Įdėkite išorinį atminties įrenginį ir įklijuokite ten anksčiau gautus failus. Arba galite naudoti debesies paslaugą perkelti failus į naują kompiuterį.
3 žingsnis: Failų perkėlimas į naują kompiuterį
Dabar atėjo laikas perkelti anksčiau gautus failus į naują kompiuterį. Pirmiausia prijunkite atminties įrenginį prie naujo kompiuterio. Arba naudokitės debesų paslauga, kad perkeltumėte juos į naują mašiną.
Jei dar neįdiegėte „Outlook“ naujoje mašinoje, atėjo laikas tai padaryti. Kai tai atliksite, atlikite toliau nurodytus veiksmus:
- Jei gavote makrokomandoms naudojamą VBA failą, eikite į% YOURUSERNAME% \ Local Settings \ Application Data \ Microsoft \ Outlook ant naujos mašinos ir įklijuokite ją ten. Jei nekopijavote VBA failo, praleiskite šį pirmąjį veiksmą.
- Dabar įklijuokite PST failą į Mano dokumentai / „Outlook“ failai. Taip pat galite juos įklijuoti į pasirinktinę vietą, tačiau nepamirškite tiksliai prisiminti kelio.
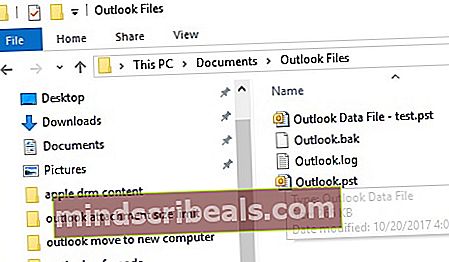
- Galiausiai įklijuokite taisyklių failą į% YOURUSERNAME% \ Local Settings \ Application Data \ Microsoft \ Outlook.
4 žingsnis: Sukurkite naują profilį naujame kompiuteryje
Kai PST failas bus įdėtas į naują kompiuterį, laikas sukurti naują profilį, kuris bus naudojamas seniems „Outlook“ duomenims atkurti. Štai ką turite padaryti:
- Prieiga prie Kontrolės skydelis naudokite paieškos juostą (viršutiniame dešiniajame kampe), kad rastumėte „Mail“ nustatymus. Dukart spustelėkite 32 bitų versija.
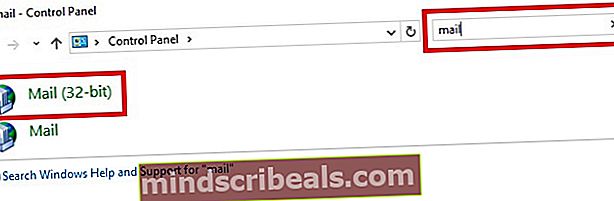
- Pagal Profiliai, paspausti Rodyti profilius.
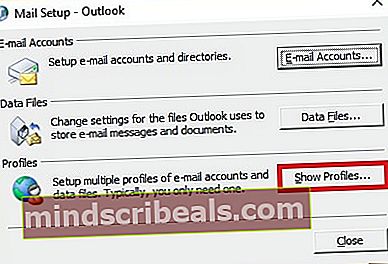
- Spustelėkite Papildyti sukurti naują profilį. Tada įveskite savo naujo profilio pavadinimą ir paspauskite Gerai patvirtinti.
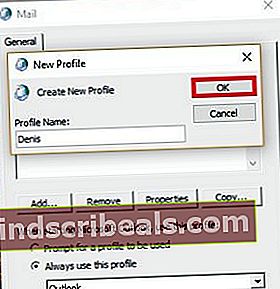
- Dabar įveskite savo tikrąjį vardą, savo el. Pašto adresą ir slaptažodį. Kadangi dauguma interneto paslaugų teikėjų šiuo metu palaiko automatinį paskyros nustatymą, manysiu, kad ir jūsų. Rezultatas Kitas ir palaukite, kol bus baigta automatinė sąranka.
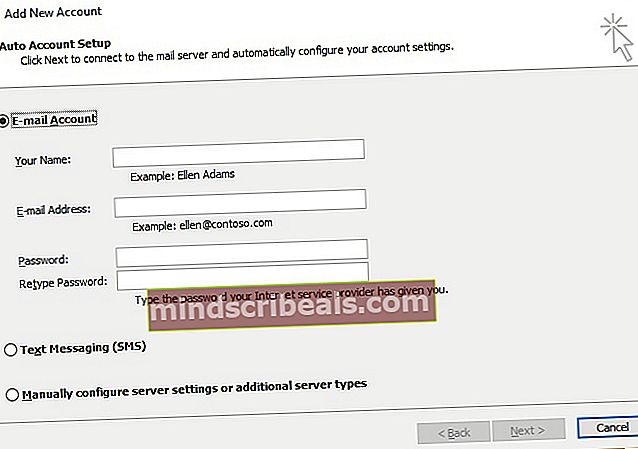
5 žingsnis: PST failo susiejimas su nauju profiliu
Sukūrus naują profilį, turime atlikti reikiamus veiksmus, kad PST failas, kurį anksčiau gavome, būtų atpažintas. Štai kaip:
- Grįžkite į pradinį „Mail“ langą ir vieną kartą spustelėkite ką tik sukurtą profilį. Pasirinkus profilį, spustelėkite Savybės.
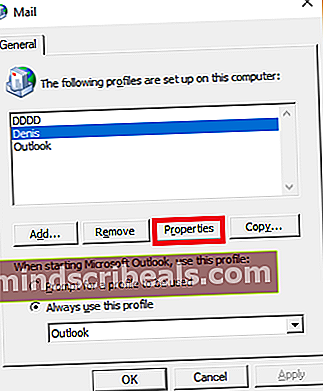
- Spustelėkite Duomenų bylos atidaryti Paskyros nustatymai dialogo lange.
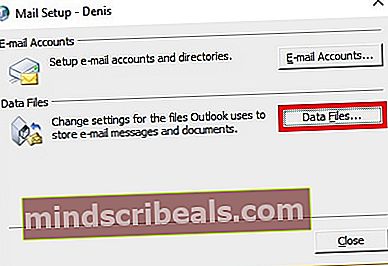
- Išskleiskite Duomenų bylos skirtuką ir spustelėkite Papildyti.
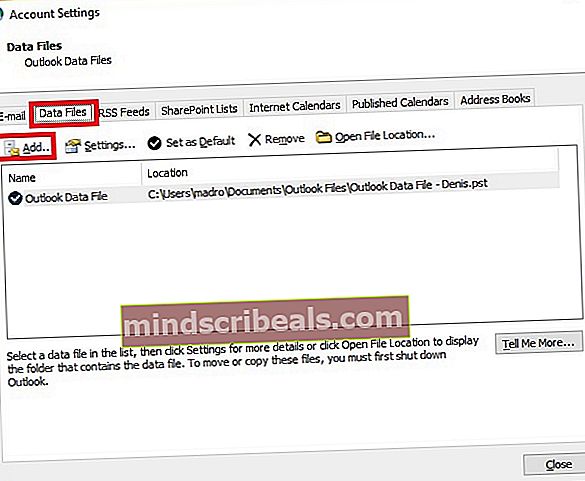
- Tada naršykite ten, kur anksčiau įklijavote PST failą ir pasirinkite jį.
- Dabar spustelėkite importuotą PST failą, kad jį pasirinktumėte, ir paspauskite Nustatyti kaip numatytąjį mygtuką.
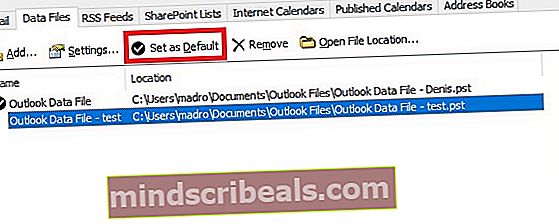
- Uždarykite dialogo langą ir atidarykite „Outlook“. Jūsų el. Paštas, kontaktai, kalendorius ir makrokomandos (jei importavote reikiamą failą) turėtų būti pasiekiami naujajame kompiuteryje.