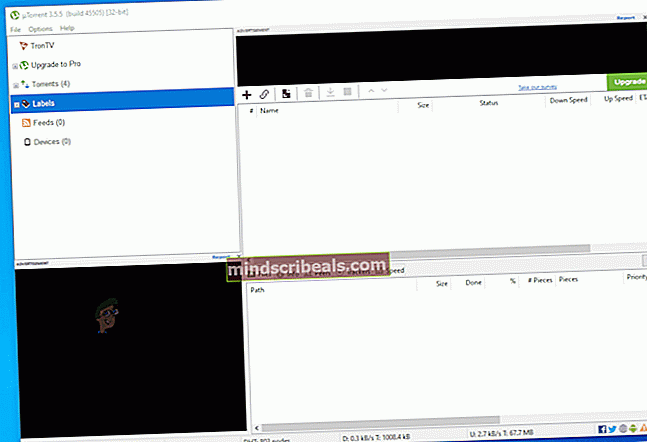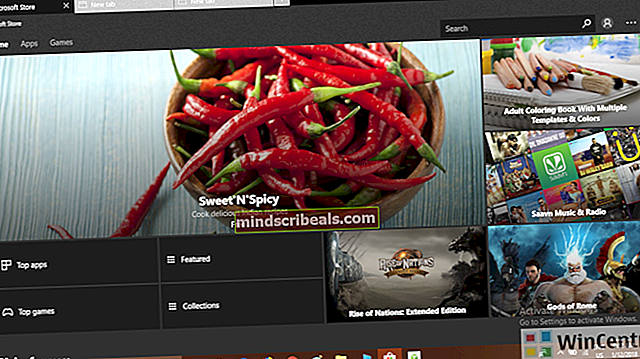NUSTATYTI: „Windows 10“ aktyvinimo klaida 0x803F7001
„Windows“ atnaujinimas arba OS pakeitimas naujesne versija visada buvo tai, ko net labiausiai patyrę IT ekspertai negalėjo išspręsti be jokių klaidų pranešimų. Reikėjo, kad viskas būtų paprasčiau išleidus „Windows 10“ ir jos automatinę atnaujinimo sistemą, kuri nuolat veikia fone, kad galėtų reguliariai teikti naujausius atnaujinimus.
Tačiau vis dar yra daug klaidos pranešimų, susijusių su „Windows 10“ aktyvavimu ir atnaujinimu, ir žmonėms kyla problemų dėl jų aktyvinimo raktų, net ir tų, kurie persikėlė į „Windows 10“ po to, kai teisėtai turėjo „Windows 7“, „8“ ar „8.1“ kopiją.
0x803F7001 aktyvinimo klaida
Įvedus „Nustatymai“ >> „Atnaujinimas ir sauga“> „Aktyvinimas“, gali būti daug klaidų, kurios gali pasirodyti šalia jūsų produkto kodo. Paprastai yra trumpas pranešimas, paaiškinantis problemą, tačiau paprastai nėra aiškių patarimų, kaip atsikratyti šių klaidų, o vartotojai dažnai būna įsiutę, ypač jei jie teisėtai įsigijo savo „Windows 10“ kopijas arba atnaujino į „Windows 10“ naudodami tikra OS.
0x803F7001 klaidos kodas pasirodo atsitiktinai ir niekas iš tikrųjų nežino, dėl kurios problemos atsiranda šis klaidos pranešimas. Vadovaukitės toliau pateiktais mūsų sprendimais ir pabandykite tai išspręsti!

1 sprendimas: palaukite šią klaidą
Pirmas dalykas, kurį tikrai turėtumėte padaryti, yra laukti šios problemos. Daugybė vartotojų pranešė, kad ši problema pirmą kartą atsirado, kai pakeitė tam tikrą savo aparatinę įrangą, pvz., Pagrindinę plokštę. Klaida atsirado iškart ir jie bandė viską, kad tik jos atsikratytų, kad po poros dienų ji savaime išnyktų.
Yra priežastis, kodėl taip atsitinka, ypač pakeitus kai kurias aparatinės įrangos dalis. „Microsoft“ licencija yra susieta tiek su jūsų aparatine įranga, tiek su jūsų programine įranga, o „Windows“ reikia kelių dienų, kad užregistruotų pakeitimus jūsų sistemoje ir atnaujintų prie licencijos pridėtą aparatūros sąrašą. Šis procesas paprastai trunka dieną ar dvi, todėl prieš bandydami ką nors palaukti, kol ši problema išnyks savaime.
2 sprendimas: naudokite savo tikrąjį produkto raktą
„Microsoft“ pateiktas paaiškinimas dėl šio konkretaus klaidos pranešimo reiškia, kad „Microsoft“ nepavyko rasti galiojančios „Windows“ licencijos jūsų asmeniniam kompiuteriui. Tai reiškia, kad kažkas turėjo nutikti ne taip, o tikrasis jūsų produkto kodas buvo arba pakeistas, arba pakeistas.
Jei nenaudojate tikros „Windows 10“ kopijos, negalėsite atsikratyti šios problemos, todėl apsilankykite „Microsoft“ svetainėje ir įsigykite produkto kodą savo asmeniniam kompiuteriui.
Jei naudojate tikrą „Windows 10“ operacinę sistemą, vadovaukitės toliau pateiktomis instrukcijomis, kad pakeistumėte produkto raktą.
- Atidarykite programą „Nustatymai“ spustelėdami „Windows“ logotipą apatiniame kairiajame kampe ir spustelėdami krumpliaračio piktogramą dešinėje virš jo.
- Spustelėkite „Atnaujinti ir saugumą“ ir eikite į submeniu Aktyvinimas.
- Spustelėkite parinktį Keisti produkto raktą ir naudokite „Windows“ kopijos produkto raktą, kurį naudojote prieš naujindami į „Windows 10“, arba naudokite originalų „Windows 10“ raktą, kad galėtumėte tęsti. Įveskite kodą be klaidų ir įsitikinkite, kad jame yra 25 simboliai.
- Iš naujo paleiskite kompiuterį, kad galėtumėte tęsti be klaidų.

2 sprendimas: „Windows“ aktyvinimas telefonu
Nuo „Windows 8“ vartotojai galėjo naudoti nemokamą automatinį telefono skambutį, kad suaktyvintų „Windows“ kopiją, jei jų kompiuteryje rodomas panašus klaidos pranešimas, kaip antai šiame scenarijuje. Tai puikus būdas išspręsti visas „Windows 10“ aktyvinimo problemas ir padėjo daugeliui žmonių visų pirma susidoroti su šia klaida, jei jūs iš tikrųjų turite veikiantį, tikrą „Windows 10“ produkto raktą.
- Atidarykite Vykdyti dialogo langą naudodami „Windows Key“ + R klavišų kombinaciją.
- Kai atidaromas dialogo langas Vykdyti, įveskite „Slui 4“ ir spustelėkite Gerai, kad jį paleistumėte.
- Turėtų pasirodyti ekranas, kuriame prašoma pasirinkti šalį ar regioną. Dėl telefono skambučio vėliau įsitikinkite, kad pasirinkote teisingą.
- Turėsite pateikti savo diegimo ID, garsiai perskaitydami skambučio metu, ir jums bus pateiktas jūsų patvirtinimo ID, kurio turėtų pakakti norint suaktyvinti „Windows“ kopiją.
- Taip pat turėsite garsiai perskaityti patvirtinimo ID, kad dar kartą patikrintumėte, ar tinkamai įvedėte.
- Spustelėkite mygtuką Aktyvinti, kuris turėtų išspręsti visas problemas, susijusias su jūsų „Windows“ OS.
- Nepamirškite iš naujo paleisti kompiuterį tik tuo atveju!

3 sprendimas: neaktyvintoms „Windows 10“ kopijoms
„Windows 10“ buvo galima atsisiųsti ir įdiegti net tiems vartotojams, kurie visiškai neturėjo produkto kodo. Diegiant „Windows 10“, buvo langas, kuriame vartotojai buvo prašomi įvesti savo produkto raktą, tačiau jie galėjo tęsti diegimą nepateikę to paprasčiausiai spustelėdami mygtuką „Neturiu produkto kodo“.
Diegimas tęsis be problemų ir galėsite naudoti „Windows 10“ iškart po to, kai baigsite diegimą. Tačiau jūsų „Windows 10“ nebus suaktyvinta ir pastebėsite kelis apribojimus, tokius kaip vandens ženklas apatinėje dešinėje ekrano dalyje ir pranešimas „Nustatymų“ programoje, raginantis suaktyvinti „Windows 10“ kopiją.
Techniškai jūs galite amžinai naudoti savo neaktyvintą „Windows“ kopiją ir nusipirkti produkto raktą apsilankę parduotuvėje ir sumokėję už skaitmeninės licencijos gavimą. Jei taip nesiblaškote dėl apribojimų, kuriuos „Windows“ pasirinko vartotojams, kurie nemokamai gavo „Windows 10“, galite toliau naudoti šią versiją ir turėsite palikti 0x803F7001.

Įsigyti „Windows 10“ raktą neturėtų būti sunku.
- Apsilankykite oficialiame „Microsoft“ puslapyje ir ieškokite „Windows 10“ ____ (atsižvelgiant į jūsų dabartinę versiją. Galite suaktyvinti tik įdiegtą versiją.
- Pridėkite prekę į savo krepšelį ir atsiskaitykite naudodamiesi savo informacija.
- Kodą gausite skaitmeniniu būdu, todėl įsitikinkite, kad jį užsirašėte, įsiminėte ir kur nors sukūrėte atsarginę kopiją.
- Atidarykite programą „Nustatymai“ spustelėdami krumpliaračio piktogramą meniu Pradėti.
- Eikite į skiltį Atnaujinimas ir sauga >> Aktyvinimas.
- Spustelėkite parinktį Keisti produkto raktą ir įklijuokite ką tik įsigytą raktą.
- Spustelėkite Aktyvuoti.