NUSTATYTI: „Windows 10“ jūsų „Outlook“ paskyros nustatymai yra pasenę
Šis konkretus klaidos kodas yra tiesiogiai susijęs su „Microsoft Outlook“, kuri yra „Microsoft“ programa, sukurta padėti valdyti el. Laiškus. Dažniausias scenarijus, kai atsiranda ši klaida, yra susijęs su nauju „Windows“ naujinimu, nes atrodo, kad naujinimas kažkaip atstato tam tikrus nustatymus.
Klaidos pranešimas pasirodo, kai naudojate „Outlook“ programą „Windows 10“ ir yra dvi parinktys, kurias galite spustelėti: Pataisyti paskyrą ir Atmesti. Siūlome pirmiausia spustelėti parinktį Taisyti paskyrą ir vadovautis instrukcijomis, kurios gali pasirodyti ekrane, prieš vykdydami likusius sprendimus, nes kai kuriems vartotojams taip pavyko išspręsti problemą.
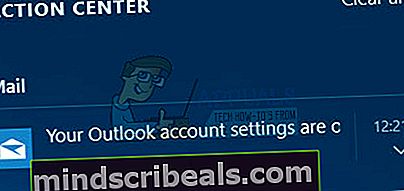
Vykdykite toliau pateiktas instrukcijas, kad išspręstumėte su „Outlook“ susijusią problemą ne ime.
1 sprendimas: patikrinkite laiko ir datos nustatymus
Laikas ir data, rodomi apatinėje dešinėje užduočių juostos dalyje, yra skirti ne tik papuošti ar tiesiog pateikti informaciją apie datą ir laiką. Šis laikrodis naudojamas įvairioms jūsų kompiuterio funkcijoms valdyti, ypač toms, kurias sukūrė „Microsoft“, tokioms kaip „Windows Update“, „Store“, „Mail“ ir kt.
Įsitikinkite, kad jūsų laiko ir datos nustatymai yra teisingi, atlikdami toliau nurodytus veiksmus:
- Atidarykite datos ir laiko nustatymus atidarydami meniu Pradėti, atidarydami programą „Nustatymai“ spustelėdami krumpliaračio piktogramą virš maitinimo piktogramos, pasirinkdami parinktį Laikas ir kalba ir eikite į skirtuką Data ir laikas.
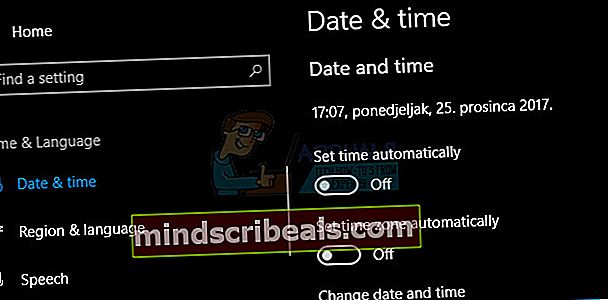
- Skirtuke Data ir laikas įsitikinkite, kad jūsų kompiuterio data ir laikas yra teisingi. Jei laikas neteisingas, galite pabandyti įjungti arba išjungti parinktį Nustatyti laiką automatiškai, atsižvelgiant į numatytąją būseną.
- Norėdami pakeisti datą, dalyje Data spustelėkite išskleidžiamąjį meniu, kad kalendoriuje rastumėte dabartinį mėnesį, tada spustelėkite dabartinę datą.
- Norėdami pakeisti laiką, skiltyje Laikas spustelėkite valandą, minutes ar sekundes, kurias norite pakeisti, tada slinkite reikšmes, kol sutiksite teisingą pagal savo vietą.

Baigę keisti laiko nustatymus, spustelėkite Gerai.
Alternatyvus: Žmonės, kuriems nepavyko išspręsti problemos tokiu būdu koreguojant nustatymus, taip pat gali tai padaryti Valdymo skydelyje. Nustatymai yra panašūs, tačiau dabar galite nustatyti laiką sinchronizuoti su interneto laiku.
- Eikite į Valdymo skydas> Laikrodis, kalba ir regionas> Data ir laikas> Nustatykite laiką ir datą> Interneto laikas> Keisti nustatymus.
- Dabar pažymėkite parinktį Sinchronizuoti su interneto laiko serveriu ir spustelėkite mygtuką Atnaujinti dabar. Tada spustelėkite Gerai, Taikyti, Gerai ir uždarykite Valdymo skydą.
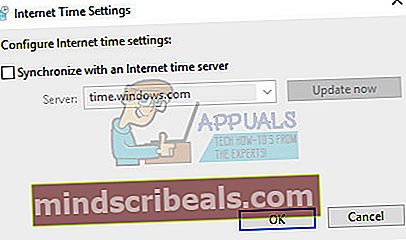
- Baigę sinchronizavimą, problema turėtų būti nedelsiant išspręsta.
Jei pirmiausia buvo įjungtos šios parinktys, pabandykite jas išjungti, iš naujo paleiskite kompiuterį ir patikrinkite, ar rodomi klaidos pranešimai.
2 sprendimas: vietinės paskyros naudojimas norint iš naujo nustatyti pašto parametrus
Šie sprendimai yra ypač skirti žmonėms, susiejusiems „Microsoft“ paskyrą, kurią jie naudoja prisijungdami prie „Windows“ ir „Outlook“ paskyrai. Turėsite susikurti paprastą vietinę paskyrą ir ją panaudoti savo naudai atlikdami toliau nurodytus veiksmus.
- Atidarykite „Nustatymai“ spustelėdami krumpliaračio piktogramą, esančią tiesiai virš maitinimo mygtuko meniu Pradėti, arba ieškodami jo paieškos juostoje.
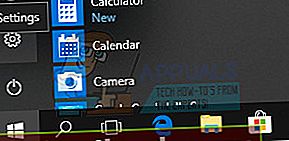
- Nustatymuose atidarykite skyrių Paskyros ir pasirinkite parinktį Kitos paskyros.
- Pasirinkite ten esančią parinktį Pridėti paskyrą ir spustelėkite parinktį Prisijungti be „Microsoft“ paskyros, kuri paprastai nerekomenduojama.

- Sukurkite vietinę paskyrą ir tęskite.
- Įveskite šios naujos paskyros vartotojo vardą.
- Jei norite, kad ši paskyra būtų apsaugota slaptažodžiu, galite pridėti simbolio slaptažodį, slaptažodžio užuominą ir tęsti spustelėdami Pirmyn.
- Norėdami baigti kurti naują paskyrą, spustelėkite mygtuką Baigti.
Dabar, kai sėkmingai sukūrėte vietinę paskyrą, atėjo laikas iš naujo nustatyti „Mail“ ištrindami savo paskyrą iš „Mail“ programos.
- „Mail“ arba „Calendar“ programose apatiniame kairiajame kampe pasirinkite Nustatymai.
- Pasirinkite Tvarkyti paskyras, tada pasirinkite paskyrą, kurią norite pašalinti.
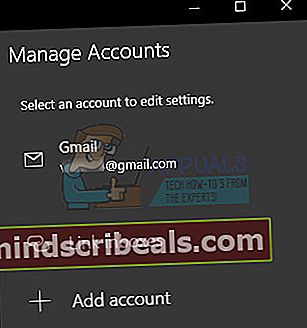
- Pasirinkite Ištrinti paskyrą. Jei nematote parinkties Ištrinti paskyrą, tikriausiai bandote pašalinti numatytąją el. Pašto paskyrą, pridėtą prisijungus prie „Windows 10“.
- Dar kartą pridėkite el. Laišką panašiu būdu spustelėdami + ženklą, kuris pasirodo spustelėjus Tvarkyti paskyras ir grįžus į įprastą „Microsoft“ paskyrą.
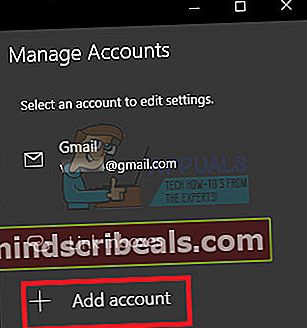
- Patikrinkite, ar klaidos pranešimai vis dar rodomi jūsų kompiuteryje.
3 sprendimas: reguliariai atnaujinkite „Windows“
Daugybė vartotojų, kurie kovojo su ta pačia problema, kaip aprašyta aukščiau, nesugebėjo išspręsti problemos, laikydamiesi kitų žmonių pasiūlytų sprendimų, tačiau naujas „Windows 10“ naujinimas šią klaidą išsprendė nedelsiant.
„Windows 10“ paprastai atnaujina save automatiškai, tačiau, jei šiame procese buvo kažkas negerai, visada galite patikrinti, ar yra naujinių rankiniu būdu.
- Laikykite „Windows“ klavišą ir paspauskite X, kad atidarytumėte šį specialų kontekstinį meniu. Taip pat galite dešiniuoju pelės mygtuku spustelėkite meniu Pradėti. Pasirinkite „Windows Powershell“ (Administratorius).
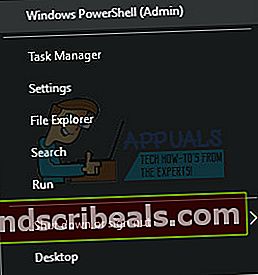
- „Powershell“ konsolėje įveskite cmd ir palaukite, kol „Powershell“ pereis į aplinką, panašią į „cmd“.
- „Cmd“ konsolėje įveskite šią komandą ir po to būtinai spustelėkite Enter:
- exe / updatenow
- Leiskite šią komandą paleisti mažiausiai valandą ir patikrinkite, ar visi naujinimai buvo rasti ir (arba) sėkmingai įdiegti.
4 sprendimas: paleiskite SFC įrankį ir išbandykite šią komandą
Naudokite įrankį SFC.exe (sistemos failų tikrinimo priemonė), kurį pasieksite per administracinę komandų eilutę. Įrankis nuskaitys jūsų „Windows“ sistemos failus, ar juose nėra sugadintų ar trūkstamų failų, ir jis gali iš karto pataisyti arba pakeisti failus. Tai gali būti gana naudinga, jei jums reikia tų failų atnaujinimo procesui, nes ši problema gali pasirodyti, jei kyla problemų su vienu iš jūsų sistemos failų.
Jei norite pažvelgti į išsamias instrukcijas, kaip naudoti šį įrankį, perskaitykite mūsų straipsnį tema: Kaip: paleisti „SFC Scan“ sistemoje „Windows 10“.
Jei parduotuvės talpykloje kyla tam tikrų problemų, įsitikinkite, kad iš naujo nustatėte šią paprastą komandą. Talpyklos nustatymas iš naujo paprastai išsprendžia panašias problemas, nes jos kyla, kai „Store“ naudojama per daug ir jos talpykla tampa didesnė nei rekomenduojama. Tai gali sukelti problemų su bet kuria „Windows“ programa, įskaitant „Mail“, „Windows Update“ ir kt.
- Spustelėkite meniu Pradėti ir įveskite komandą „wsreset“. Kai tik tai įvesite, pirmasis rezultatas viršuje turėtų būti „wsreset - Run komanda“.
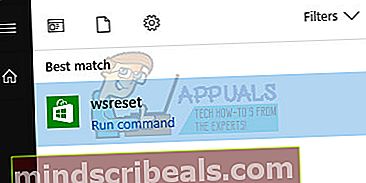
- Spustelėkite tai norėdami iš naujo nustatyti parduotuvės talpyklą.
- Iš naujo paleiskite kompiuterį, kad galėtumėte pritaikyti šiuos pakeitimus, ir atidarykite „Mail“, kad pamatytumėte, ar vis rodomas tas pats erzinantis klaidos pranešimas.
5 sprendimas: pradėkite kurti 4 skaitmenų PIN kodą sistemoje „Windows“
Šie sprendimai skamba ypač keistai, tačiau buvo pranešta kaip apie vieną iš būdų sprendžiant šį konkretų klausimą, nors neatrodo, kad tai susiję su tuo, ką matėme iki šiol. Tai apima bandymą sukurti PIN kodą, tačiau išėjus viduriui ir iš naujo paleidus kompiuterį.
- Norėdami pradėti procesą, turėsite atidaryti meniu Pradėti paspausdami „Windows“ logotipą apatiniame kairiajame ekrano kampe arba bakstelėdami klaviatūros „Windows“ klavišą. Atidarykite programą „Nustatymai“ spustelėdami krumpliaračio piktogramą.
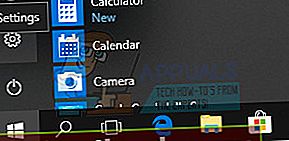
- Nustatymuose atidarykite skyrių Paskyros ir eikite į parinktį Prisijungti. Dešinėje ekrano srityje turėtų būti slaptažodžio skiltis ir mygtukas, pavadintas Keisti. Spustelėkite jį
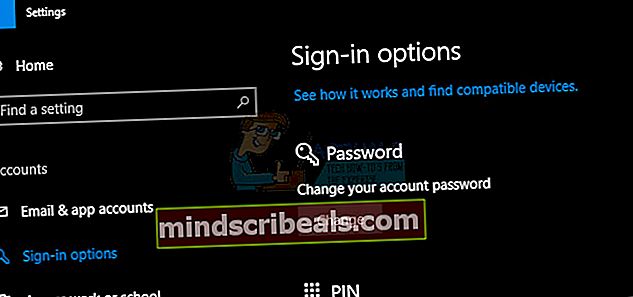
- Pasirinkite saugos priemonę PIN ir tęskite PIN prieigos kūrimą. Prieš nustatydami naują, būsite paraginti įvesti seną paskyros slaptažodį. Dar kartą įveskite jį ir uždarykite PIN kodo kūrimą, palikdami senąjį slaptažodį kaip darbinį.
- Atidarykite paštą ar kalendorių, ir problema jau turėtų būti išspręsta.










