NUSTATYTI: Internetinės kameros klaidos kodas 0xA00F4271 (0x80070001) sistemoje „Windows 10“
Ši mūsų visuomenės era leido palaikyti ryšį su savo artimaisiais, jei norite juos išgirsti ir pamatyti. Vaizdo skambučiai ir pokalbiai netgi padarė savo proveržį verslo pasaulyje, o šiais laikais per laidą vyksta daugybė susitikimų, naudojant geriausias vaizdo skambučių programas, tokias kaip „Skype“, „Viber Video Call“ ir „Messenger“. Štai kodėl kameros kai kuriems žmonėms yra tokios svarbios ir praradus prieigą prie jų, jiems gali reikšti pasaulį. Sužinokime, kaip išspręsti šią problemą!
Internetinės kameros klaidos kodas 0xA00F4271 (0x80070001)
Ši klaida pasirodo atsitiktinai ir gali sutrikdyti vaizdo skambutį dėl to, kad jūsų interneto kamera kartais veiks, o kartais ji parodys šį klaidos pranešimą. Vartotojai manė, kad ši problema susijusi su konkrečia programa, tačiau suprato, kad ta pati problema kyla, nesvarbu, kokią programinę įrangą naudojate.
Visų pirma, šis klaidos kodas yra susijęs su jūsų nešiojamojo kompiuterio įmontuota kamera ir jis nebus rodomas, jei naudojate išorinę internetinę kamerą. Be to, ši problema dažniausiai užklumpa žmones, naudojančius „Windows 10“, ypač po „Kūrėjų atnaujinimo“. Sužinokite, kaip ją išspręsti, vadovaudamiesi žemiau pateiktais sprendimais!
1 sprendimas: „Windows Store“ programų trikčių šalinimas
Įtaisytų „Windows“ įrenginių ir programų trikčių šalinimas yra kiek sunkesnis, nes kartais nuo jų priklauso jūsų sistema. Vidinės internetinės kameros problemos gali būti susietos su „Camera“ programa arba bet kuria „Windows Store“ programa, ypač jei ši klaida pasirodo, kai naudojatės parduotuvės programomis, tokiomis kaip „Skype“, „Viber“ ir kt. Trikčių šalinimo įrankį pradėti gana lengva.
- Atidarykite programą „Nustatymai“ spustelėdami „Windows“ logotipą, esantį apatinėje kairėje ekrano dalyje, ir spustelėkite krumpliaračio piktogramą tiesiai virš maitinimo mygtuko.
- Suraskite ir atidarykite skyrių „Atnaujinimas ir sauga“.
- Eikite į trikčių šalinimo meniu ir slinkite į galimų trikčių šalinimo priemonių sąrašo apačią.
- Spustelėkite „Windows Store Apps“ sąrašo apačioje ir vykdykite ekrane pateikiamas instrukcijas.
- Iš naujo paleiskite kompiuterį ir patikrinkite, ar problema išspręsta.
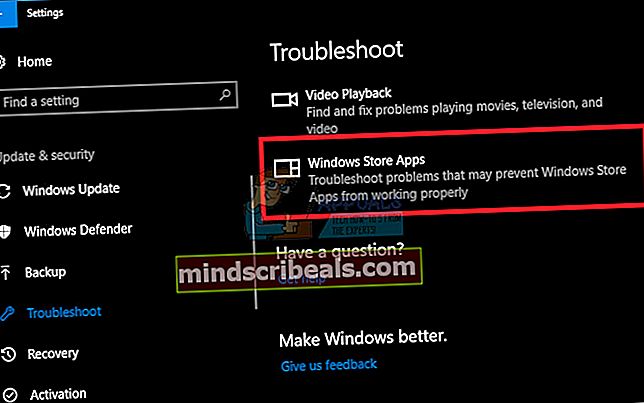
2 sprendimas: atsisiųskite naujus tvarkykles savo internetinei kamerai
Paprastai problemos pradeda rodytis bet kuriame jūsų įrenginyje, kai tik jo tvarkyklės pasensta. Naujiems kompiuteriams su naujomis programomis reikės naudoti šiuolaikines tvarkykles, nes senieji tiesiog negali palaikyti jūsų įrenginio, kad galėtų paleisti ką tik atnaujintą programą. Atnaujinti šiuos tvarkykles yra gana lengva, todėl eikime.
- Paieškos juostoje, esančioje meniu Pradėti, įveskite „Device Manager“ ir atidarykite ją.
- Suraskite skyrių Vaizdo įrenginiai ir išplėskite sąrašą spustelėdami kairįjį rodyklės mygtuką.
- Suraskite savo internetinės kameros pavadinimą. Paprastai jo pavadinime yra jūsų kompiuterio gamintojo vardas.
- Dešiniuoju pelės mygtuku spustelėkite jį ir pasirinkite parinktį „Pašalinti įrenginį“, kad atsikratytumėte pasenusios tvarkyklės.
- Jūsų internetinė kamera išliks išjungta, todėl prieš atnaujindami tvarkyklę negalėsite jos visiškai naudoti.
- Eikite į savo kompiuterio gamintojo svetainę ir pabandykite rasti savo internetinės kameros tvarkykles. Tai turėtų būti lengva valdyti.
- Atsisiųskite tvarkyklę iš svetainės ir pasirinkite, kur norite ją išsaugoti.
- Suraskite ką tik atsisiųstą failą ir dukart spustelėkite jį, kad jį atidarytumėte.
- Vykdykite ekrane pateikiamas instrukcijas, kad įdiegtumėte naują internetinės kameros tvarkyklės versiją.
- Iš naujo paleiskite kompiuterį, kad galėtumėte pritaikyti šiuos pakeitimus, ir patikrinkite, ar problema vis dar rodoma.
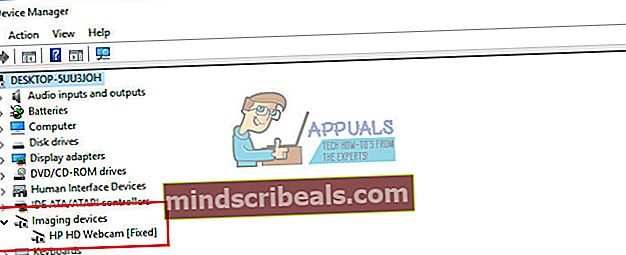
3 sprendimas: atnaujinkite „Windows 10“ į naujausią versiją
Kai kurie vartotojai teigia, kad jiems reikėjo atnaujinti „Windows“ į naujausią versiją, kol jie galėjo tinkamai naudotis savo interneto kamera. Tai gali turėti ką nors bendro su tuo, kad jų „Windows“ naujinimo procesas buvo kažkaip nutrauktas, o kai kurie jūsų interneto kameros sistemos failai gali būti pakeisti.
- „Windows 10“ automatiškai atnaujina jūsų kompiuterį pagal numatytuosius nustatymus, tačiau jei jame yra klaidų, galite atnaujinti „Windows“ rankiniu būdu.
- Atidarykite programą „Nustatymai“ spustelėdami krumpliaračio piktogramą meniu Pradėti ir eikite į skyrių „Atnaujinimas ir sauga“.
- Eikite į „Windows Update“ antrinį meniu ir spustelėkite mėlyną mygtuką „Atnaujinimo istorija“.
- Suraskite naujausią kompiuteryje įdiegtą naujinimą ir nukopijuokite KB (žinių bazės) numerį, kuris paprastai yra skliausteliuose po naujinimo pavadinimu.
- Jei naujinimas nebuvo sėkmingai įdiegtas, turėtumėte pamatyti ką nors apie tai skyriuje „Atnaujinimo istorija“.
- Spustelėkite šią nuorodą, eikite į „Microsoft Update“ katalogą.
- Įklijuokite ką tik nukopijuotą KB numerį į paieškos laukelį, esantį viršutinėje dešinėje puslapio dalyje, ir spustelėkite „Enter“.
- Suraskite naujinimą, kurio nepavyko įdiegti, ir šalia pavadinimo bei datos spustelėkite atsisiuntimą.
- Dukart spustelėkite failą, kurį ką tik atsisiuntėte, ir vykdykite ekrane pateikiamas instrukcijas, kad lengvai įdiegtumėte naujinį.
- Iš naujo paleiskite kompiuterį ir patikrinkite, ar jūsų interneto kamera vėl veikia.
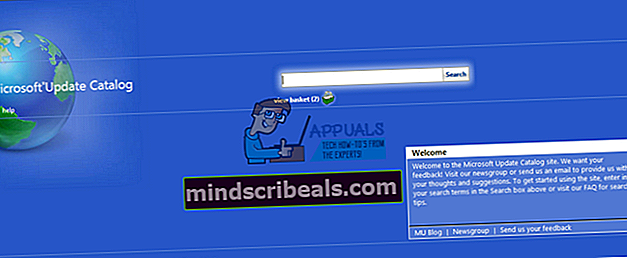
3 sprendimas: aparatinės įrangos trikčių šalinimas
Viename iš ankstesnių žingsnių aprašėme procesą, kurio reikia norint pašalinti „Windows“ parduotuvės programas, kad sužinotume, ar jose kažkas negerai, kurie gali sukelti problemą. Tačiau visiškai gali būti, kad dėl šios priežasties kalta jūsų aparatūra, todėl būtinai pašalinkite ir ją.
- Atidarykite programą „Nustatymai“ spustelėdami „Windows“ logotipą, esantį apatinėje kairėje ekrano dalyje, ir spustelėkite krumpliaračio piktogramą tiesiai virš maitinimo mygtuko.
- Suraskite skyrių „Atnaujinimas ir sauga“ ir atidarykite jį.
- Eikite į trikčių šalinimo meniu ir slinkite į galimų trikčių šalinimo priemonių sąrašo apačią.
- Spustelėkite aparatinę įrangą ir įrenginius, kurie turėtų būti trečios vietos skiltyje „Rasti ir išspręsti kitas problemas“, ir vykdykite ekrane pateikiamas instrukcijas.
- Iš naujo paleiskite kompiuterį ir patikrinkite, ar problema išspręsta.
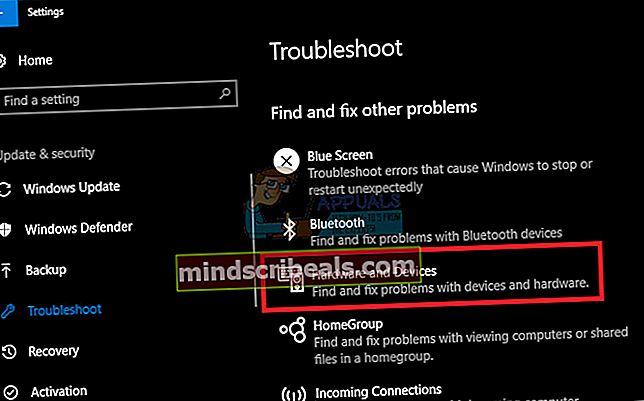
4 sprendimas: pataisykite fotoaparato privatumo nustatymus
Jei jūsų programoms neleidžiama naudoti žiniatinklio kameros, negalėsite jų naudoti, nes „Windows“ įdiegė naujas saugos funkcijas prie savo fotoaparato programų, kurios neleis programoms savarankiškai naudoti jų, kad būtų išvengta įsilaužėlių. nuo prieigos prie jo ir jo išjungimo.
- Atidarykite „Nustatymai“ spustelėdami krumpliaračio piktogramą virš maitinimo mygtuko meniu „Pradėti“.
- Atidarykite „Settings“ programos privatumo skyrių ir eikite į „Camera“ submeniu.
- Dalyje „Leisti programoms naudoti mano fotoaparato aparatinę įrangą“ įsitikinkite, kad slankiklis nustatytas į „Įjungta“.
- Dalyje „Pasirinkti programas, kurios gali naudoti jūsų fotoaparatą“ įsitikinkite, kad jūsų vaizdo skambučio programose slankiklis nustatytas į „Įjungta“.
- Iš naujo paleiskite kompiuterį ir patikrinkite, ar problema išspręsta.
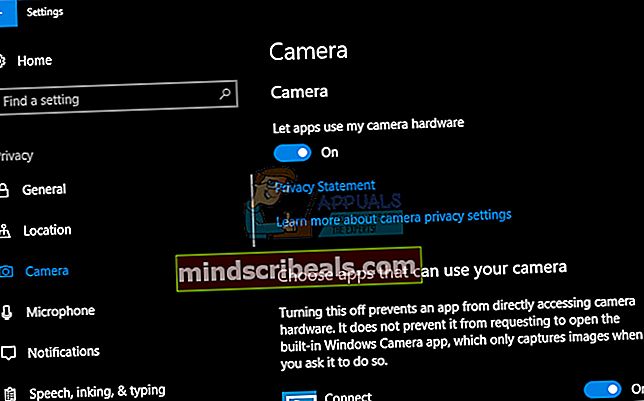
5 sprendimas: paprastos registro karštosios pataisos
Kalbant apie „Windows“ registrą, svarbu nepamiršti, kad bet koks nukrypimas nuo instrukcijų, kurios jums buvo pateiktos, gali padaryti nenuspėjamą ir negrįžtamą jūsų kompiuterio žalą. Visi jūsų kompiuterio žemo lygio nustatymai yra šioje duomenų bazėje ir ja galite beveik pasiekti bet kurį savo kompiuterio aspektą.
Prieš pradedant spręsti šią problemą, patartina padaryti atsarginę registro pakeitimų atsarginę kopiją, jei nutiktų kažkas nenuspėjamo.
- Atidarykite registro rengyklę ieškodami jo paieškos laukelyje, esančiame meniu Pradėti, arba naudodami klavišų kombinaciją Ctrl + R, kad pasirodytų dialogo langas Vykdyti, kur reikia įvesti „regedit“.
- Spustelėkite meniu Failas, esantį viršutinėje kairėje lango dalyje, ir pasirinkite parinktį Eksportuoti.
- Pasirinkite, kur norite išsaugoti registro pakeitimus.
- Jei, padarę tam tikrą žalą registrui, jį redaguodami, dar kartą atidarykite registro rengyklę, spustelėkite Failas >> Importuoti ir suraskite iš anksto eksportuotą .reg failą.
- Arba, jei nepavyksta importuoti atliktų pakeitimų registre, galite atkurti sistemos ankstesnę darbinę būseną naudodami sistemos atkūrimą. Sužinokite, kaip sukonfigūruoti sistemos atkūrimą ir kaip jį naudoti, peržiūrėdami mūsų straipsnį šia tema naudodami šią nuorodą.
Dabar, kai sėkmingai sukūrėme savo registro atsarginę kopiją, pradėkime nuo sprendimo:
- Atidarykite registro rengyklę vykdydami pirmiau pateiktus 1 veiksmo nurodymus.
- Išplėskite meniu, esantį kairėje lango pusėje, eikite į šią savo registro vietą.
HKEY_LOCAL_MACHINE \ SOFTWARE \ WOW6432Node \ Microsoft \ Windows Media Foundation
- Šioje vietoje dešiniuoju pelės mygtuku spustelėkite „Windows Media Foundation“ aplanką ir pasirinkite Nauja >> DWORD (32 bitų) reikšmė.
- Pavadinkite šį registro raktą kaip „EnableFrameServerMode“ ir spustelėkite gerai.
- Dukart spustelėkite šią naują vertę, o reikšmės duomenų parametre įveskite 0 ir spustelėkite Gerai.
- Iš naujo paleiskite kompiuterį ir patikrinkite, ar problema išspręsta.










