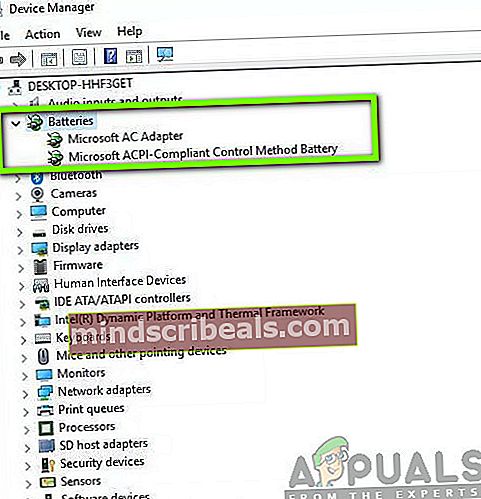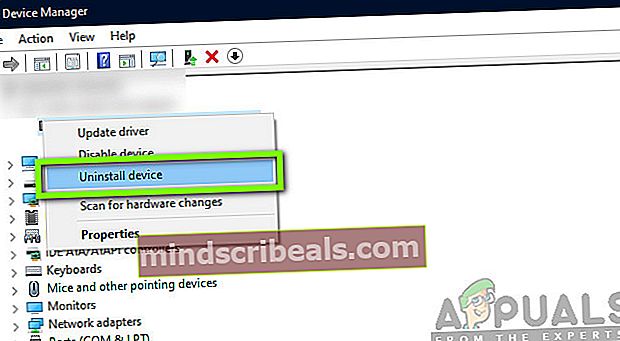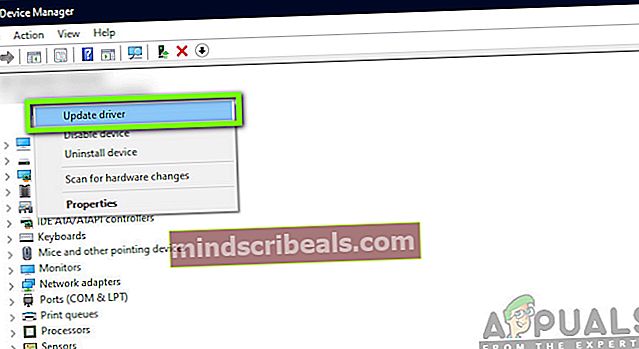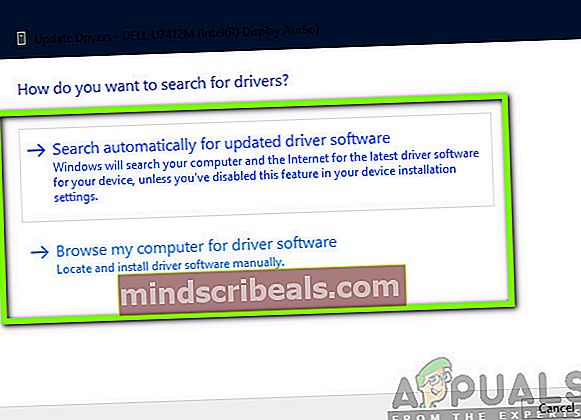Kaip išspręsti „Windows 10“ neaptiktą akumuliatorių?
Daugumai „Windows“ vartotojų paprastai priklauso nešiojamas kompiuteris, palyginti su kompiuterių savininkais visame pasaulyje. Naudodamiesi nešiojamaisiais kompiuteriais, vartotojai gali lanksčiai naudotis „Windows“ belaidžiu ryšiu ir keliaudami. Tačiau, kaip ir visi kiti nešiojamieji įrenginiai, laikui bėgant kyla daugybė klausimų. Vienas iš jų yra tai, kad nešiojamame kompiuteryje nėra akumuliatoriaus.

Tai pateikiama kaip klaidos pranešimas, kai spustelite nešiojamojo kompiuterio akumuliatoriaus piktogramą. Dabar tai reiškia du dalykus; arba yra aparatinės įrangos problema, ty jūsų akumuliatorius yra sugedęs arba per senas, kad būtų galima naudoti, arba jūsų programinė įranga kelia problemų. Šiame straipsnyje mes apžvelgsime visas priežastis, kodėl taip atsitinka ir kokie galimi problemos sprendimo būdai.
Kaip išspręsti jūsų kompiuteryje neaptiktą akumuliatorių?
Gavę daugybę vartotojų pranešimų, pradėjome tyrinėti ir sujungę visus naudojimo atvejus bei savo tyrimus priėjome prie išvados, kad problema taip pat daugiausia susijusi su programine įranga, nors gali atrodyti, kad tai yra aparatinė. Kai kurios priežastys, kodėl susiduriate su šia problema, yra:
- Netinkamai prijungtas akumuliatorius: Tai laikoma pagrindine priežastimi, kodėl patiriate šį klaidos pranešimą. Jei akumuliatorius nėra tinkamai prijungtas prie nešiojamojo kompiuterio, tikrai pamatysite šį klaidos pranešimą. Čia padeda iš naujo įdėti akumuliatorių.
- Baterija išjungta: Įrenginių tvarkytuvėje taip pat yra galimybė rankiniu būdu išjungti akumuliatorių. Jei akumuliatorius išjungtas, kompiuteris atsisakys jo aptikti. Vėl įjungus akumuliatorių, problema išspręsta.
- Sistema yra klaidos būsenoje: Žinoma, kad „Windows“ kartais patenka į klaidų būsenas dėl skirtingų modulių konfigūracijų susidūrimų. Gali padėti paleisti trikčių šalinimo įrankį arba iš naujo paleisti kompiuterį.
- Pasenusi BIOS: Nors tai yra labai retai, negalima paneigti, kad yra atvejų, kai BIOS yra arba pasenusi, arba neveikia tinkamai. Čia dažniausiai veikia BIOS atnaujinimas.
- Maitinimo adapteris: Daugeliu atvejų maitinimo adapteris, skirtas įkrauti kompiuterį, gali būti sugedęs arba netinkamai veikti. Nors atrodo, kad tarp aptikimo nėra ryšio, mes matėme kelis atvejus, kai taip buvo.
- Baterija yra nusidėvėjusi: Jei baterija, kurią naudojate, yra tikrai susidėvėjusi ir elementai yra išsekę, jokiu būdu negalėsite jos vėl naudoti. Kiekviena baterija turi savo tarnavimo laiką ir ją turite pakeisti.
- Netinkami akumuliatorių tvarkyklės: Jei jūsų baterijos tvarkyklės yra pasenusios arba sugadintos, kompiuteris negalės jos aptikti, nes tvarkyklės yra pagrindiniai jungiamieji komponentai. Čia gali padėti įdiegti numatytuosius tvarkykles.
- Baterijos kontaktai kaupia dulkes: Nešiojamojo kompiuterio akumuliatoriaus kontaktuose gali kauptis dulkės arba jungtys gali būti užblokuotos. Jų valymas gali padėti vėl pakrauti akumuliatorių.
Prieš pradėdami nuo sprendimų, įsitikinkite, kad esate prisijungę kaip administratorius. Be to, iš anksto išsaugokite savo darbą, nes mes dažnai paleisime jūsų kompiuterį.
Pastaba: Prieš tęsdami, įsitikinkite, kad akumuliatorius tinkamai prijungtas prie kompiuterio. Akumuliatoriaus ir kompiuterio jungtys turėtų sutapti, o įdėję akumuliatorių į vietą, turėtumėte išgirsti „spragtelėjimo“ garsą.
1 sprendimas: dviračio maitinimas kompiuteriu
Prieš pradėdami nuo bet kokių kitų sprendimų, pabandysime jūsų kompiuterį įjungti. Maitinimo ciklas yra visiškai išjungtas kompiuteris, atjungiami visi išoriniai įrenginiai ir išeikvojama kompiuterio energija. Energijos išsekimas padeda iš naujo nustatyti visas laikinas jūsų kompiuterio konfigūracijas, taip pat padeda išspręsti bet kokias mažas aparatinės įrangos problemas. Atlikite toliau nurodytus veiksmus, norėdami įjungti kompiuterio maitinimą:
- Išjunk visiškai išjunkite kompiuterį ir atjunkite maitinimo laidą.
- Dabar, išimkite akumuliatorių nešiojamojo kompiuterio, stumdami svirtis arba paspausdami jas, priklausomai nuo modelio.

- paspauskite ir palaikykite maitinimo mygtuką maždaug 5–8 sekundes. Visa energija bus išeikvota iš jūsų kompiuterio. Leiskite nešiojamam kompiuteriui sėdėti maždaug 4-5 minutes.
- Dabar viską vėl prijunkite ir paleiskite kompiuterį. Patikrinkite, ar problema išspręsta ir ar aptikta baterija.
2 sprendimas: Įjunkite akumuliatorių įrenginių tvarkytuvėje
Kaip ir visi kiti prie jūsų kompiuterio prijungti aparatūros įrenginiai, jūsų akumuliatorius taip pat valdomas su jo tvarkykle. Įrenginių tvarkytuvė taip pat suteikia vartotojui galimybę rankiniu būdu išjungti bateriją išjungiant tvarkyklę. Kai išjungsite tvarkyklę, akumuliatorius nebus aptiktas. Čia mes eisime į įrenginių tvarkytuvę ir įgalinsime akumuliatorių bei patikrinsime, ar tai išsprendžia problemą.
- Paspauskite „Windows + R“, įveskite „devmgmt.MSC“Dialogo lange ir paspauskite Enter.
- Įėję į įrenginių tvarkytuvę, ieškokite skirtuko baterijos. Išplėskite jį.
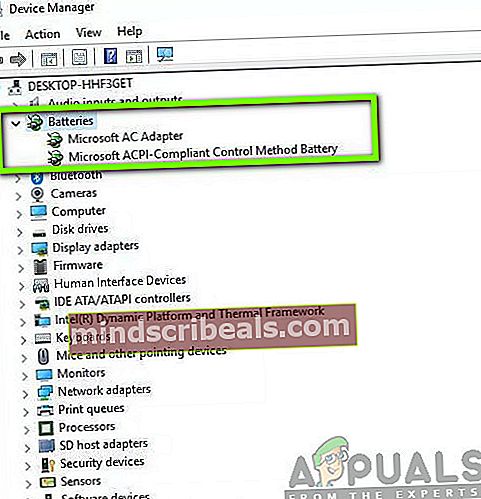
- Dabar dešiniuoju pelės mygtuku spustelėkite tvarkyklę ir spustelėkite Įgalinti (jei jis išjungtas).
- Paleiskite kompiuterį visiškai ir patikrinkite, ar tinkamai aptikta baterija.
Pastaba: Taip pat atlikę šiuos veiksmus galite atlikti 1 sprendimą.
3 sprendimas: patikrinkite maitinimo adapterį
Paprastai dauguma vartotojų mano, kad maitinimo adapteris, tiekiantis energiją jūsų kompiuteriui, nėra susijęs su akumuliatoriumi, išskyrus jo įkrovimą. Tai klaidinga prielaida; maitinimo adapteris įkrauna jūsų bateriją, tuo pačiu tiekdamas maitinimą ir kompiuteriui. Jei maitinimo adapteris nekrauna jūsų akumuliatoriaus, jis gali visiškai išsikrauti ir gali būti nerodomas jūsų kompiuteryje.

Šiame sprendime turėtumėte įsitikinti, kad tikrai naudojate reikiamą adapterį savo kompiuteriui. Reikėtų pažymėti, kad adapteriai su tuo pačiu kaiščiu kaip ir jūsų originalus (kurie buvo kartu su nešiojamuoju kompiuteriu) nebūtinai reiškia, kad abu yra vienodi. Kiekvienas maitinimo adapteris turi skirtingą galingumą, kuris skirtas konkretiems nešiojamiesiems kompiuteriams. Jei naudojate trečiosios šalies maitinimo adapterį, apsvarstykite galimybę jį pakeisti ir patikrinkite, ar tai išsprendžia problemą.
4 sprendimas: atnaujinkite akumuliatoriaus tvarkykles
Jei visi pirmiau minėti metodai neveikia, galime pabandyti atnaujinti akumuliatoriaus tvarkykles rankiniu būdu. Paprastai „Windows“ yra atsakinga už jūsų baterijos tvarkyklių automatinį atnaujinimą, kai tik išleidžiamas „Windows“ naujinimas. Nors „Windows“ gali atrodyti kaip patikima OS, atnaujinti tvarkyklę ja negalima.
„Windows Update“ modulis garsėja tuo, kad neatnaujino tvarkyklių, ypač baterijų tvarkyklių. Atlikite toliau nurodytus veiksmus, kad įsitikintumėte, jog turite atnaujintus tvarkykles. Prieš atnaujindami tvarkyklę, pabandysime įdiegti numatytuosius. Jei numatytieji neveikia, pereisime prie jų atnaujinimo.
- Paspauskite „Windows + R“, įveskite „appwiz.cpl“Dialogo lange ir paspauskite Enter.
- Įėję į programų tvarkytuvę atidarykite kategoriją Baterijos, dešiniuoju pelės mygtuku spustelėkite tvarkyklę ir spustelėkite Pašalinkite įrenginį.
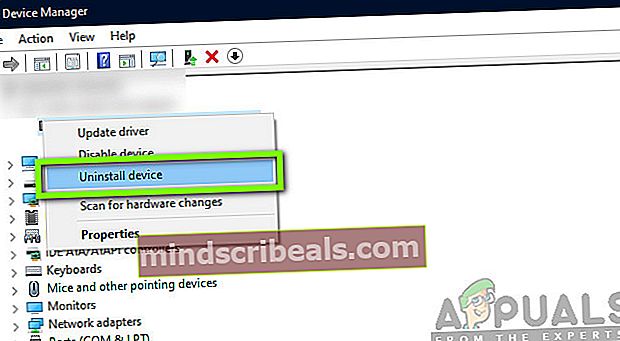
- Dabar „Windows“ automatiškai pašalins tvarkyklę ir įrašas išnyks. Dešiniuoju pelės mygtuku spustelėkite bet kurią tuščią vietą ir spustelėkite Ieškokite aparatinio įrenginio. Dabar operacinė sistema automatiškai įdiegs naujausius tvarkykles jūsų kompiuteryje.
Atlikite 1 sprendimą ir dar kartą patikrinkite akumuliatoriaus būseną. Jei jis vis tiek atsisako būti atpažintas, atlikite toliau nurodytus veiksmus, kad atnaujintumėte tvarkykles.
- Prietaisų tvarkyklėje eikite į akumuliatoriaus įrašą, kaip tai darėme anksčiau.
- Dešiniuoju pelės mygtuku spustelėkite tvarkyklę ir spustelėkite Atnaujinti tvarkyklę. Dabar jums bus suteiktos dvi galimybės; arba atnaujinti automatiškai, arba rankiniu būdu, kur pasirenkate tvarkyklės failą. Apimsime abu.
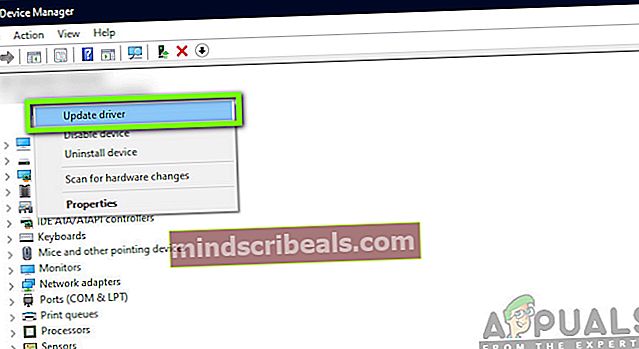
- Norėdami automatiškai atnaujinti tvarkykles, tiesiog spustelėkite parinktį ir procesas bus pradėtas. Įsitikinkite, kad atlikote 1 sprendimą.
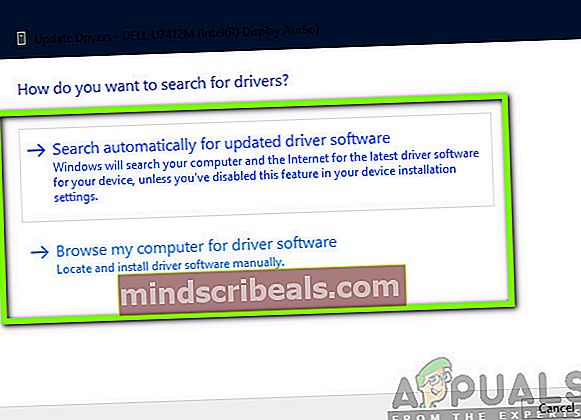
- Norėdami rankiniu būdu įdiegti tvarkyklę, galite spustelėti antrąją parinktį arba parsisiųsti tvarkyklę iš gamintojo svetainės ir įdiekite ją vykdydami vykdomąjį failą.
Atnaujinę tvarkykles patikrinkite, ar jūsų kompiuteryje atpažinta baterija.
5 sprendimas: išvalykite akumuliatoriaus prijungimo taškus
Jei nė vienas iš anksčiau nurodytų metodų neveikia ir vis tiek negalite aptikti kompiuterio akumuliatoriaus, galime judėti pirmyn ir pabandyti išvalyti jungiamuosius taškus. Nešiojamojo kompiuterio jungiamieji taškai yra atsakingi už energijos prijungimą ir perdavimą iš akumuliatoriaus į nešiojamąjį kompiuterį. Jei jie nešvarūs arba kaupiasi dulkės, prijungimo procesas neveiks. Atlikite toliau nurodytus veiksmus, kad išvalytumėte jungiamuosius taškus. Jei jums tai padaryti nepatogu, raskite tai padaryti techninį asmenį.
- Išjungti kompiuterį ir ištraukite maitinimo laidą. Išimkite bateriją pagal savo modelį.
- Akimirksniu pastebėsite esamus jungiamuosius taškus. Paimkite šiek tiek alkoholio ir užtepkite ant ausinių. Dabar švelniai uždėkite jį ant jungčių ir įsitikinkite, kad nėra dulkių.

- Kai jungtys bus švarios, vėl įdėkite viską ir įjunkite kompiuterį.
- Patikrinkite, ar problema išspręsta. Jei taip nėra, pereikite prie kito sprendimo.
6 sprendimas: patikrinkite akumuliatoriaus būklę
Jei ilgą laiką naudojate akumuliatorių savo kompiuteryje, rekomenduojama patikrinti jo būklę, ar jis netgi veikia. Paprastai originali (atsarginė baterija, pateikiama kartu su nešiojamuoju kompiuteriu) baterija turėtų veikti maždaug 2–3 metus. Praėjus šiam laikotarpiui, jis lėtai pradės mažėti, kasdien mažindamas baterijos veikimo laiką, kol bus visiškai išnaudotas.
Taigi, jei ilgą laiką naudojate akumuliatorių, rekomenduojama apsvarstyti galimybę pakeisti bateriją ir išsiaiškinti, ar problema išspręsta. Galite pabandyti į kompiuterį įdėti kitą veikiančią bateriją ir sužinoti, ar ji neaptinkama. Jei taip, tai padės mums išspręsti, ar problema iš tikrųjų susijusi su akumuliatoriumi. Jei ne, tai tikriausiai reiškia, kad yra kokių nors problemų su jūsų nešiojamuoju kompiuteriu.

Pastaba: Įsitikinkite, kad įdėjote bateriją, skirtą naudoti jūsų nešiojamajame kompiuteryje. Jei įdėsite kitą kito modelio bateriją, tai gali būti kenksminga ir netgi sugadinti jūsų kompiuterį.
7 sprendimas: BIOS atnaujinimas / atstatymas į numatytuosius nustatymus
Straipsnio pabaigoje mes iš naujo nustatėme BIOS, nes tai labai techninė ir, jei padaryta neteisingai, jūsų kompiuteris gali būti nenaudingas. BIOS yra pagrindinis jūsų kompiuterio komponentas, jungiantis įvesties-išvesties įrenginius ir įkėlęs operacinę sistemą.

Susidūrėme su atvejais, kai nebuvo atnaujinta BIOS arba ji veikė netinkamai, todėl vartotojai negalėjo matyti, kaip aptikta jų baterija. Mes rekomenduojame atlikti šį sprendimą išnaudojus visas alternatyvas. Be to, jei nesate tikri, galite gauti techninį draugą, kuris jums padės.
Pastaba: Įsitikinkite, kad nenutraukėte naujinimo proceso, nes jei tai padarysite, jūsų kompiuteris gali būti sumūrytas ir gali būti visai netinkamas. Toliau pateikiami keli mūsų straipsniai, kurie padės jums pradėti. Išmintinga iš anksto padaryti visų nustatymų ir duomenų atsarginę kopiją.
Kaip atnaujinti šliuzo darbalaukio ar nešiojamojo kompiuterio BIOS
Kaip atnaujinti „Dell“ BIOS
Kaip atnaujinti BIOS HP darbalaukyje / nešiojamajame kompiuteryje